Fix: Microsoft Defender Antivirus Service High Memory Usage
Disabling real-time protection often makes a difference
6 min. read
Updated on
Read our disclosure page to find out how can you help Windows Report sustain the editorial team. Read more
Key notes
- Microsoft Defender is an in-built tool that protects your PC from threats.
- However, there are several user reports that claim the Microsoft Defender service uses high memory.
- In this guide, we have listed some effective solutions that will resolve the problem at your end.
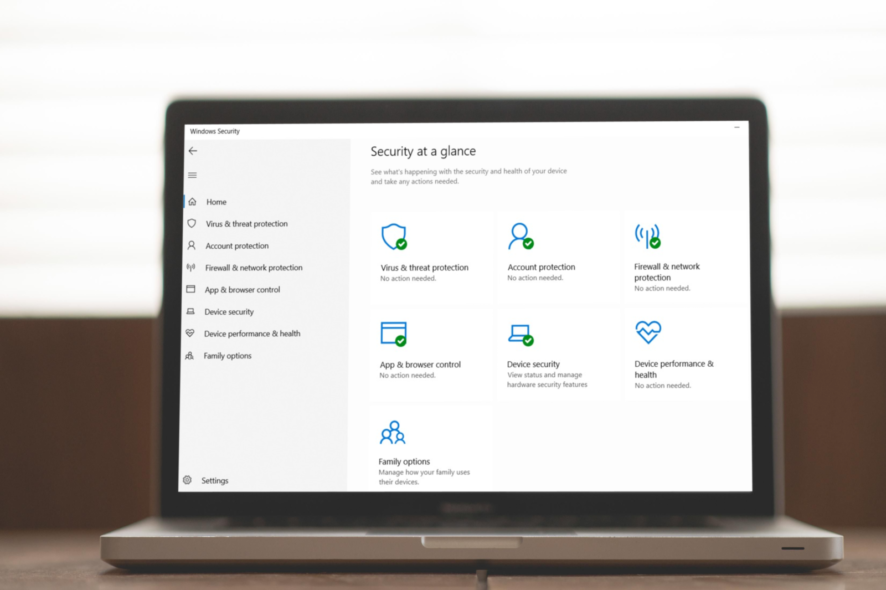
Having antivirus software on your PC is the need of the hour since your personal and private data is always at risk when you are connected to the internet.
While many go all out and get a subscription for the best antivirus software, many keep their faith in the built-in Microsoft Defender.
Microsoft Windows Defender is antivirus software that keeps your PC protected from viruses and malware. It also scans any file that you download or any program that you install on your PC.
However, often it has been spotted eating up high memory, CPU usage, and disk usage. You will find several user reports complaining about Microsoft Defender antivirus service high memory issue.
If you are also facing an issue with the Microsoft Defender antivirus, then this guide will help you fix the problem.
Because here we will give you a list of solutions that will help you fix the Microsoft Defender antivirus service high memory issue. Let us take a look at them.
Why is Windows Defender taking up so much memory?
MsMpEng.exe is the file that is responsible for checking your PC for threats, stopping them, and keeping the antivirus definition up to date. It is an important component of Windows Security or Windows Defender.
Using this MsMpEng.exe file, Windows Defender continuously monitors your computer for threats and provides real-time protection.
In this process, it keeps running in the background, and most commonly this would take around 50% of your PC’s RAM, while Windows Defender performs a real-time scan, full system scan, or updating virus definition.
Until these background tasks aren’t completed, you will see Microsoft Defender service eating high memory. This error has been reported in different forms, as mentioned below, but they are all the same:
- Microsoft Defender antivirus service has high memory usage
- Windows Defender antivirus service has high RAM usage
- Microsoft Defender antivirus service has high memory in Windows 11
- Antimalware service executable high memory in Windows 10
Let us now take a look at the solutions that will help you fix the above problems on your PC.
Quick Tip:
Unscheduled scans and virus check-ups might take up lots of memory at very inconvenient times. To avoid high resource usage, switching to a lightweight antivirus should save you the pain.
ESET Security System is a simple yet powerful antivirus that can detect all kinds of threats, even ones that are not in its database. It was built to keep the system protected all around the clock so its memory usage is very optimized.

ESET
Ultimate protection for all data with this amazingly built antivirus.How do I stop Microsoft Defender antivirus service from using memory?
1. Disable real-time protection
- Open the Start menu.
- Search for Windows Security and open it.
- Click on Virus & threat protection.
- Select Manage settings.
- Turn off the Real-time protection.
Real-time protection is one of the components of the Microsoft Defender antivirus that generally triggers the high memory usage issue.
While it is nice to have a background check continuously going on your PC, if high memory usage is really troubling you, you can try turning it off and then check if this fixes the issue or not.
2. Disable Windows Defender tasks
- Open the Start menu.
- Search for Task Scheduler and open it.
- Now navigate to Task Scheduler Library > Microsoft > Windows > Windows Defender.
- On the right pane, you will see all Microsoft Defender tasks running in the background including:
- Windows Defender Cache Maintenance
- Windows Defender Cleanup
- Microsoft Windows Defender Scheduled Scan
- Microsoft Windows Defender Verification.
- One by one, close all the Microsoft Defender tasks that are mentioned above by clicking on the task and selecting Disable.
You can try disabling all the Microsoft Windows Defender tasks from the Task Scheduler since they are the reason you are getting the high memory usage error.
3. Run SFC Scan
- Press the Win + R buttons to open the Run dialogue.
- Type the below and hit Enter.
cmd - Enter the below command in the Command Prompt and press Enter.
sfc /scannow - You will see a message pop up saying Verification 100% complete.
- Now run the below command and press Enter.
DISM /Online /Cleanup-Image /CheckHealth - Restart your PC and check if this fixes the issue or not.
The SFC Scan or System File Checker is an in-built tool in Microsoft Windows that helps you repair the corrupt system files, if any, on your PC.
DISM (Deployment Image Servicing and Management) repairs the system files that SFC Scan fails to repair or replace. It is an administrator line tool.
4. Add Antimalware Service Executable to the exclusion list
- Press Ctrl + Alt + Del to open the Task Manager.
- Locate Antimalware Service Executable and right-click on it.
- Click on Open file location.
- Copy the file location.
- Press Win + R to open the Run dialogue.
- Type the below command and press Enter.
windowsdefender://threat/ - Scroll down and select Manage settings under Virus & threat protection settings.
- Click on Add or remove exclusions.
- Select Add an exclusion and then click on Process.
- Paste the full path of the Antimalware Service Executable location.
- Click on Add.
- Restart your PC.
5. Try another antivirus software
If none of the above solutions fixed the Microsoft Defender service high memory usage problem for you, then it is time for you to switch over to different antivirus software and disable the Microsoft Defender.
Are you confused about which antivirus software to go for? Do not worry, we have a dedicated guide that lists down some of the best antivirus software that you can try on your Windows OS PC.
Chances are that because of a bug, the Microsoft Defender service is having high memory issue. You can easily avoid it by switching over to trusted antivirus software.
Is it OK to disable the antimalware service executable?
Yes. It is completely okay to disable the antimalware service executable and even Microsoft Defender. These built-in tools, although beneficial, can trigger multiple problems. And in such cases, you can disable it.
However, make sure that you have alternate antivirus software installed on your PC to avoid putting your personal data or privacy at risk.
We also covered a similar issue in our Msmpeng.exe high memory usage guide, so don’t miss it.
We hope the above guide helped you fix the Microsoft Defender service high memory issue. Let us know in the comments below if you applied a different solution to solve this problem.



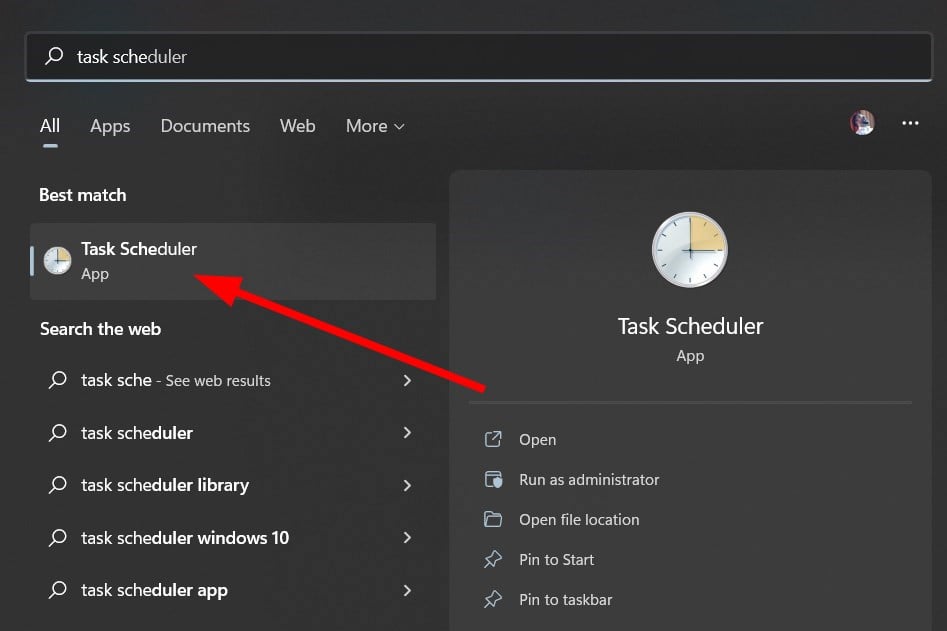
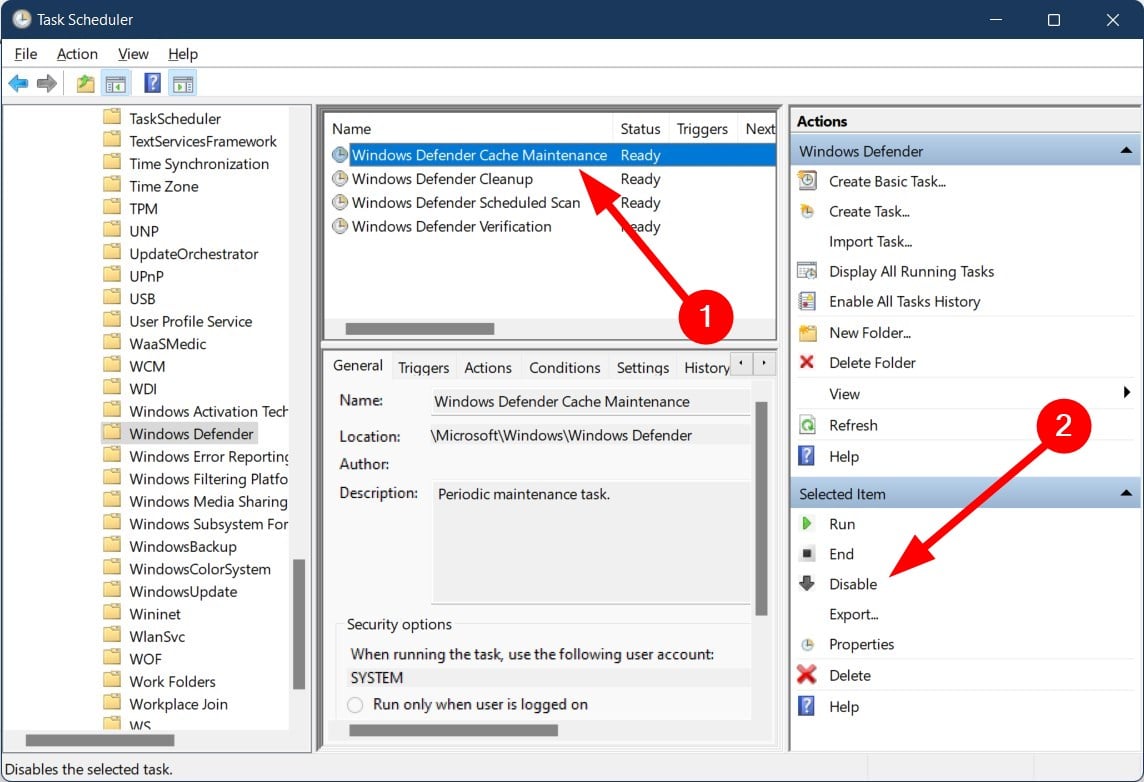

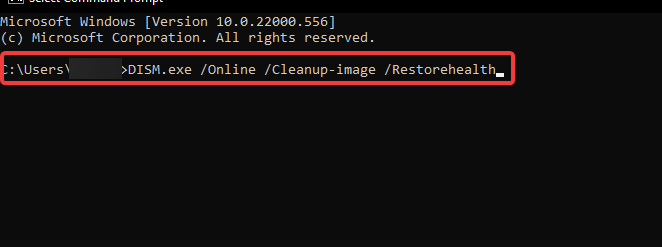
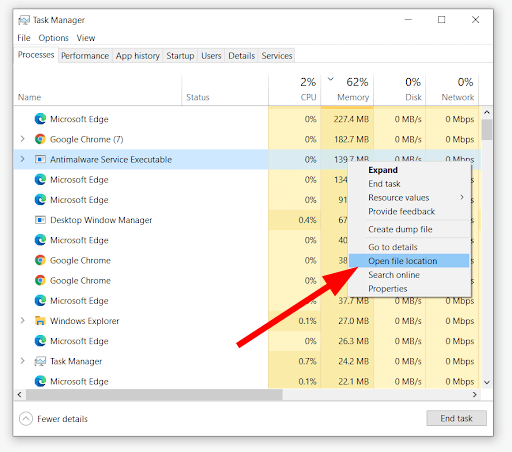
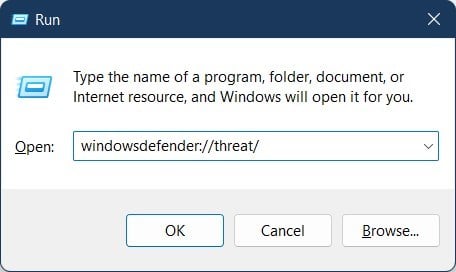
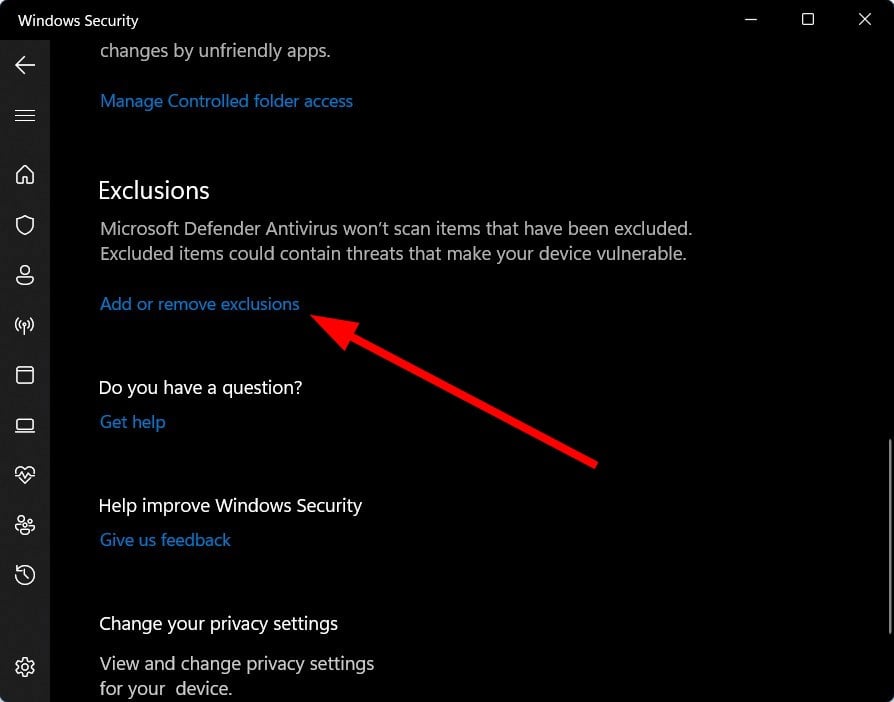
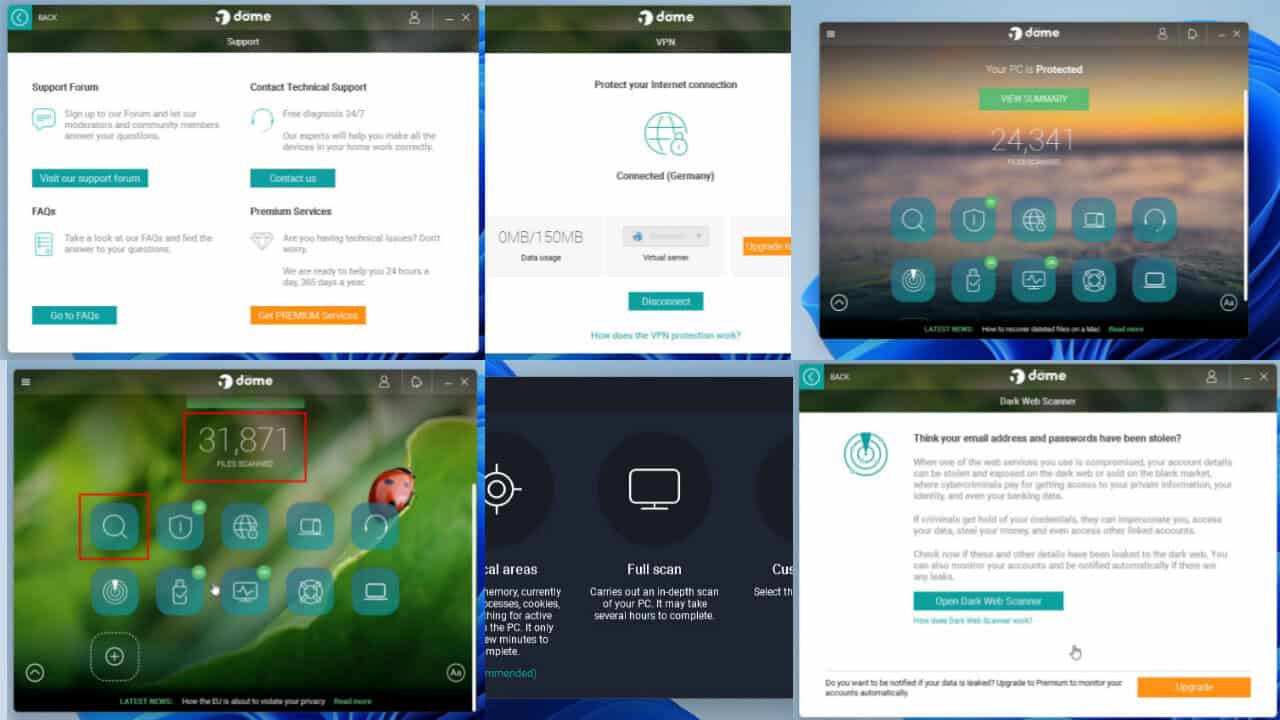
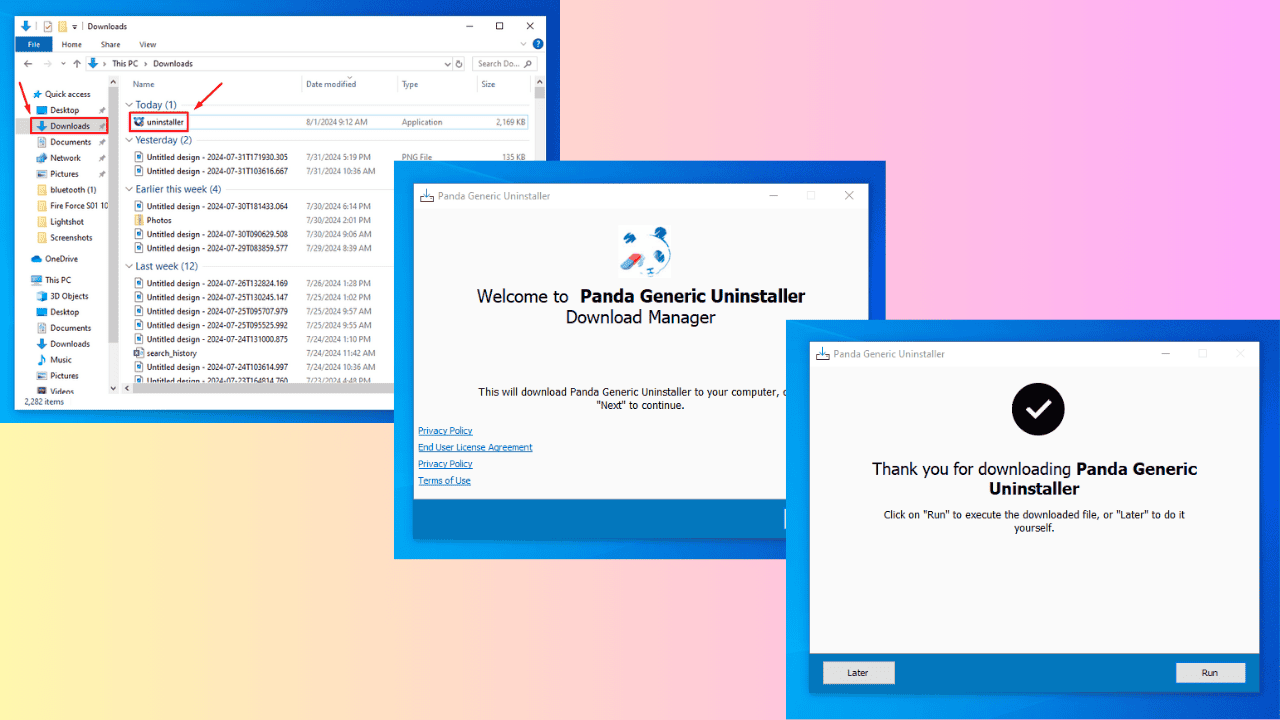
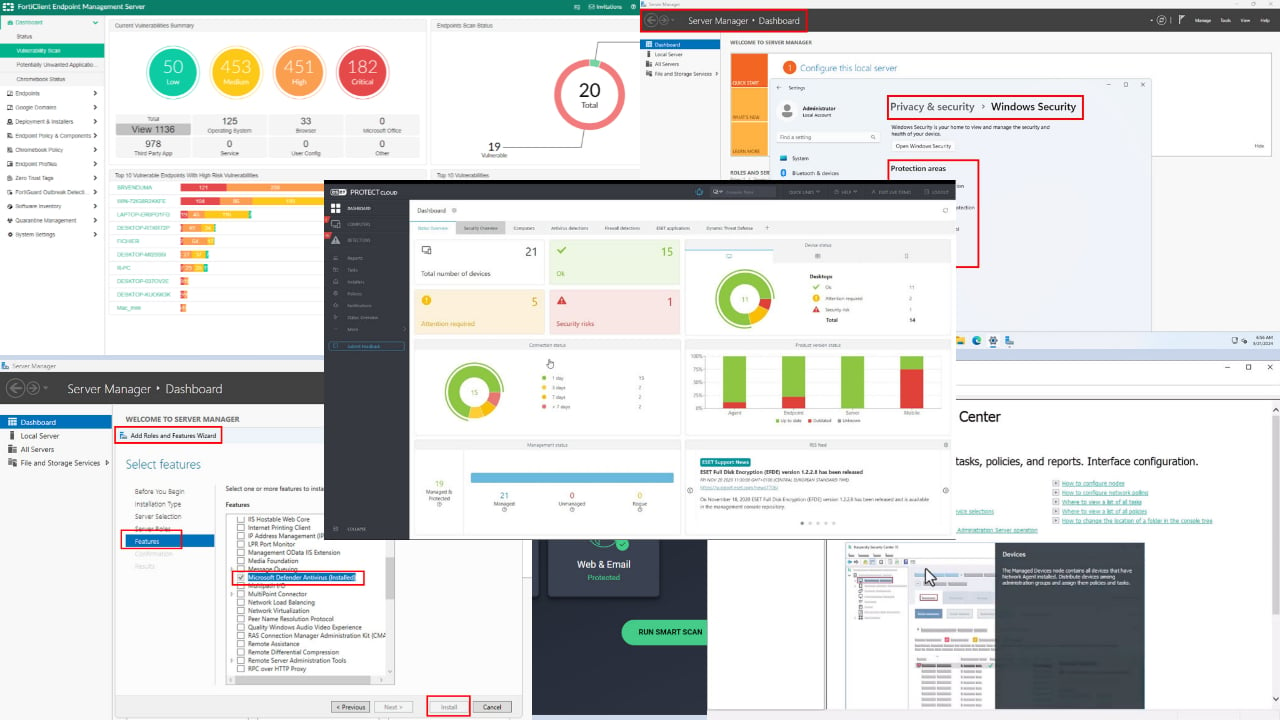
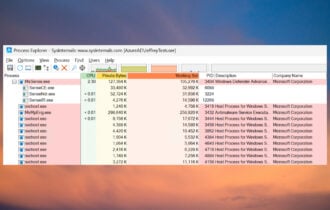
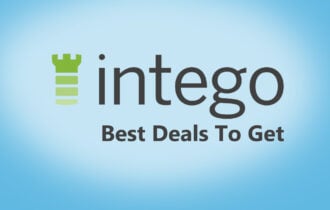
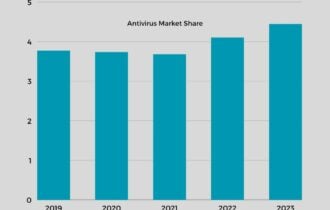


User forum
0 messages