Microsoft Office isn't Updating? 5 Ways to Force it
Force update Microsoft Office via Command Prompt
5 min. read
Updated on
Read our disclosure page to find out how can you help Windows Report sustain the editorial team. Read more
Key notes
- Group policy settings prevent users from performing specific actions, e.g., updating software on their PCs.
- Ensure you have a good internet connection before attempting an Office update.
- Reinstalling Office will download & install the latest version of Office 365 and help you fix the update error.

Microsoft occasionally releases updates to Office 365 that contain bug fixes for errors and new features. However, some of our readers couldn’t update their Office app.
Hence, this article will briefly discuss why Microsoft Office isn’t updating and provide five ways to help you fix the error.
Why is Microsoft Office not updating?
- Poor internet connection – Office requires a stable internet connection to download the updated files; if your PC connection is unstable or limited, you’ll run into the Office not updating error.
- Corrupt Office app – While using the Office app, it can accumulate corrupt files and data, which conflict with its normal operations, preventing actions like automatic updates.
- Conflicting Office versions – If multiple versions of Office are installed on your PC, they can conflict with each other and prevent them from updating.
- Group policy settings – Some PCs have group policy settings that prevent users from taking specific actions. In other words, you might not have permission to update Office.
How do I force Microsoft Office to update?
Before proceeding with more advanced solutions, restart Office in Safe mode, check and fix your internet connection, and restart your PC.
1. Verify the Group policy settings
- Press the Windows key + R, type in gpedit.msc, and hit Enter to launch the group policy MMC window.
- Click and expand Computer Configuration, and expand Administrative Templates.
- Expand System, expand Internet Communication Management, and click on Internet.
- In the Details section, double-click Turn off access to all Windows Update features.
- Click Disabled and click OK.
- In the Group Policy window, navigate to Administrative Templates and click the Start Menu and Taskbar node.
- In the Details section, double-click Remove links and access to Windows Update, click Disabled, and then click OK.
- Restart your PC and check if the Office update error is fixed.
Some PCs have working group policy settings that prevent them from performing specific actions. This is usually done to protect a company’s larger network, but it can also prevent you from updating Office.
To fix this, you’ll need to know if you have the permissions and access required to update Office 365. Here is a guide showing you how to enable and open group policy editor.
2. Launch Office as an administrator
- Press the Windows key, enter the name of any Office application, e.g., Excel, right-click on it, and select Run as administrator.
- In the UAC prompt, click Yes to grant Office admin access.
- When the Office app launches, click on File, and select Account.
- On the right pane, click Update Options, and select Enable Updates.
- If you receive a prompt asking you to let Microsoft apply these changes, click Yes.
- Close the Office application and restart it to see if Office will download updates.
3. Perform a quick or online Office repair
- Press the Windows key, type Control Panel, and hit Enter.
- In the Control Panel window, click Programs, and select Uninstall a program.
- Locate & select your version of Microsoft Office from the list of applications, and click Change at the top of the window.
- Select Quick Repair, and click on Repair.
- Wait for the process to be completed and restart your PC.
- If it doesn’t work, repeat this solution, but this time, choose Online Repair.
If the Office application is corrupt or has corrupt files, it can prevent you from updating the software. Repairing Office 365 is one way to fix the inability to update Office error.
You can also check out our guide on how to fix the unable to repair Office in Windows.
4. Update Office using command line
- Press the Windows key, type cmd, and click Run as administrator.
- In the command prompt window, run the following command:
C:\Program Files\Common Files\microsoft shared\ClickToRun\OfficeC2RClient.exe" /update <user> - However, you’ll have to change the <user> to your username; it’s usually shown in the command prompt.
- Restart your PC, and check if Office is now updating.
If you cannot update Office through the usual process, you can run specific commands to force an Office update. Here is a guide on what to do if Windows update is not working.
5. Reinstall Office
- Press the Windows key + I to open the Settings app.
- Click on Apps on the left pane and click Installed Apps.
- Select Microsoft Office 365, click on the three dots next to it, and select Uninstall.
- Then, click Uninstall in the pop-up window to confirm the uninstallation.
- Once the software is removed, visit the Official Microsoft website, and download the latest version of Office 365.
- Once the file is downloaded, double-click on the .exe file to run the installer, and follow the onscreen instructions to complete the installation.
Reinstalling Office removes all old Office 365 data and downloads the latest software version to help you fix the error. Our detailed guide will show you how to install Office in Windows 11.
Suppose you can’t update your Office application. In that case, you most likely have a faulty internet connection or don’t have permission to update the software due to group policy restrictions.
Luckily, with the steps in this article, you should be able to force update Office and fix the update error. If you have further questions or suggestions, kindly drop them in the comments section.
And don’t hesitate to take a closer look at our guide on solving Microsoft Office updating Office, please wait a moment error.










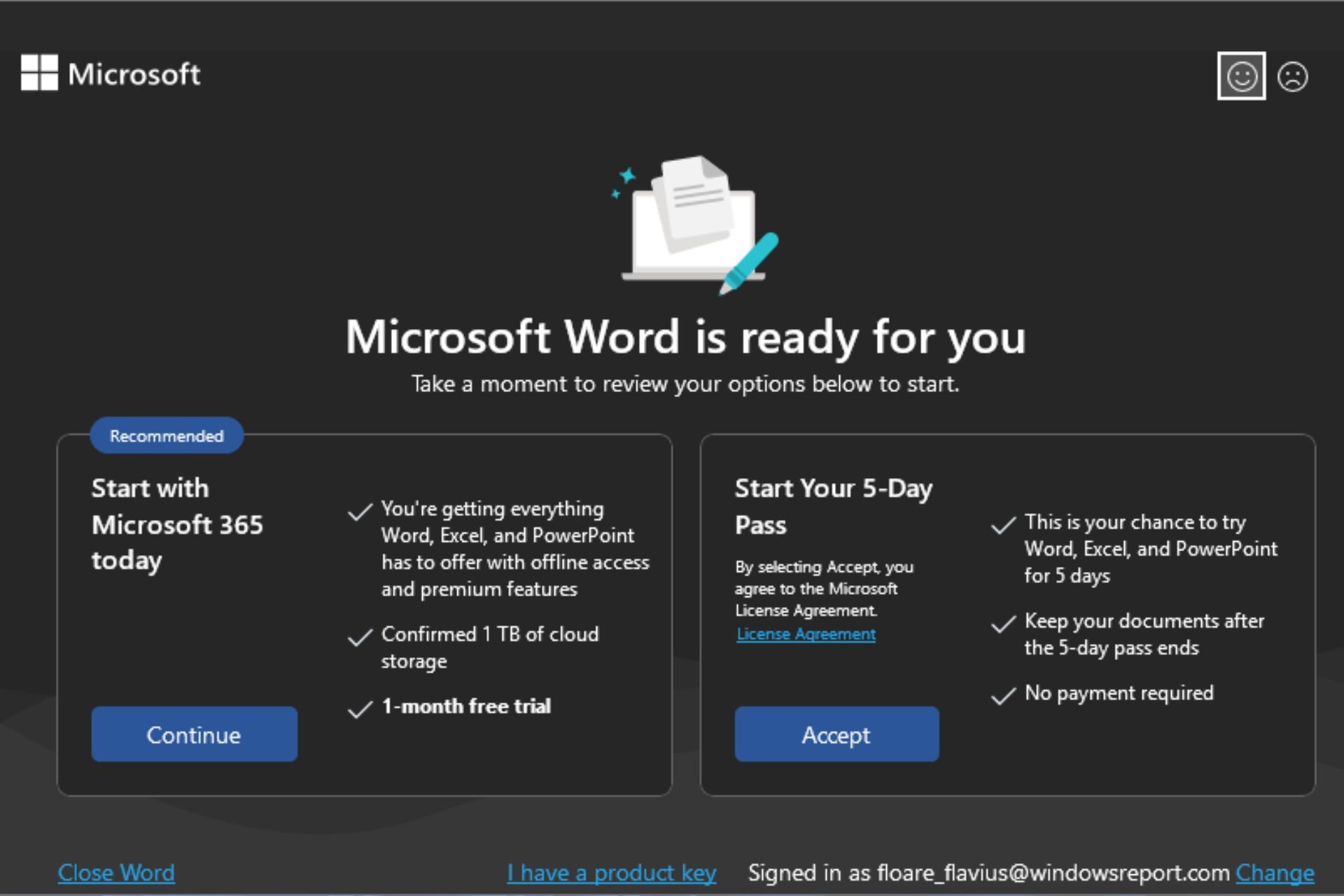

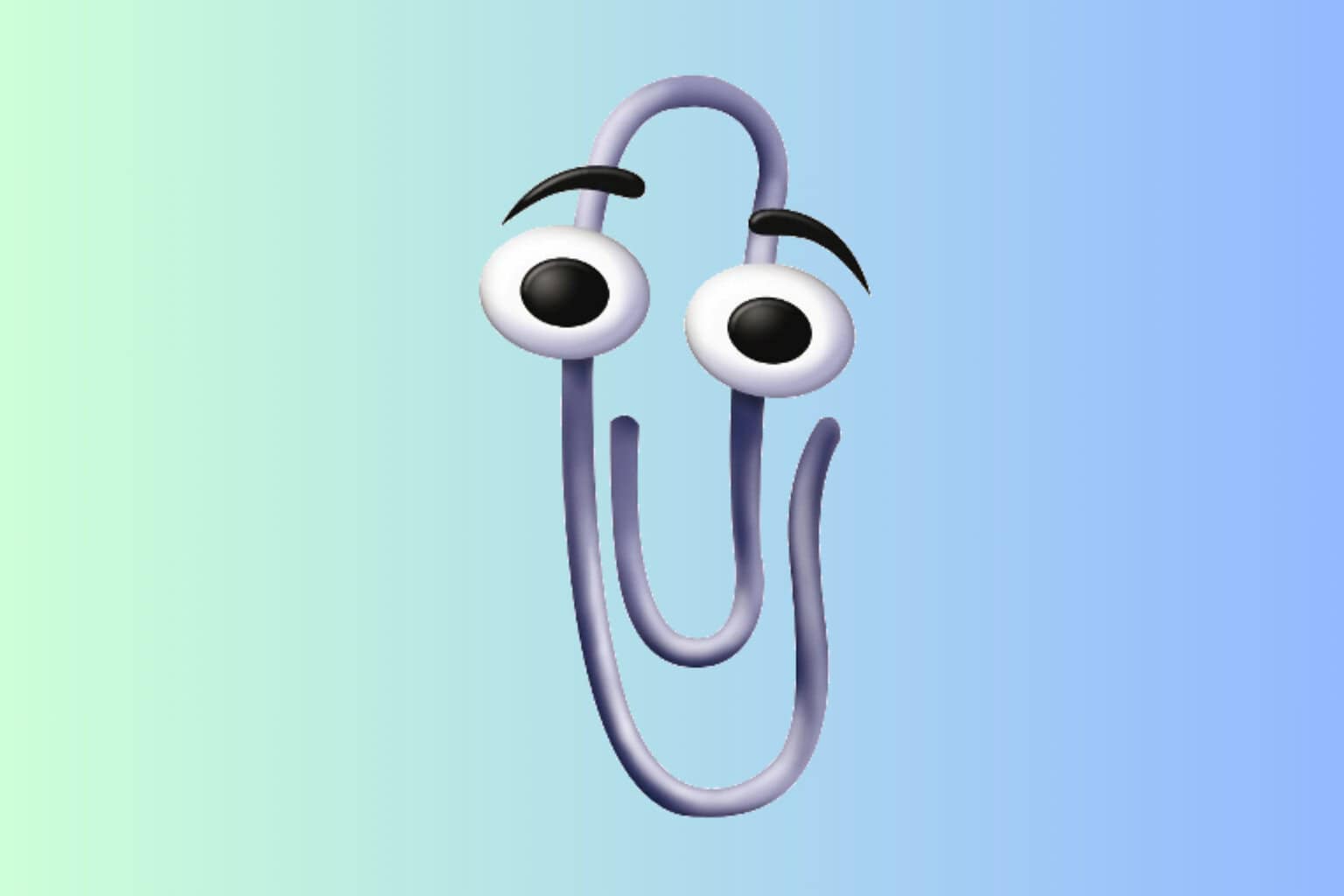





User forum
0 messages