Microsoft Planner app is everything you need to get your tasks done
9 min. read
Updated on
Read our disclosure page to find out how can you help Windows Report sustain the editorial team. Read more
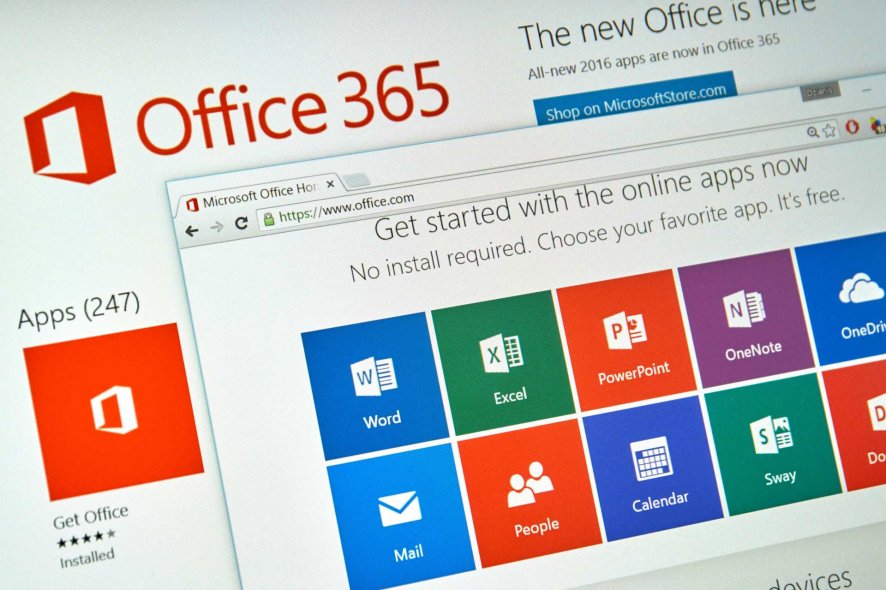
Are you looking for an easy yet simple way to collaborate and share tasks with your team? The Microsoft Planner app helps you do just that, and more.
Since its introduction, the Microsoft Planner app has assisted various teams across the world by helping them create new plans, organize and assign different tasks, share documents, discuss via chat what each person is currently working on, and get progress updates on each task.
Simply put, the app provides a visual way to organize teamwork, and stay updated on progress for various tasks.
The app is built for Office 365, but is only available only to users with Office 365 Enterprise (E1-E5), Business Essentials, Business Premium, and Education subscription plans.
This means it is not available for government subscription or personal use.
Some of the tasks you can fulfill with Microsoft Planner app include:
- Collaborating with your team
- Attach files, photos, documents or links
- Add checklists to tasks
- Add comments to tasks
- Flag tasks with labels
- Set and update progress for tasks
- Set or add preview picture for tasks
- View the progress of your plans
- View all tasks and plans
- Receive emails about tasks and plans
- Delete tasks or plans
- Track progress from anywhere, on any device
How to create a plan on Microsoft Planner app
Microsoft Planner lets you create a plan, organize and build your team, assign tasks and get progress updates.
Users who are new to Microsoft Planner can get started by visiting tasks.office.com, create plans in the web app, then view and update their plans on mobile. Existing users can get Planner via the web or mobile platforms.
To get you started, follow these simple steps below:
- Sign in
- Create a plan
- Add a task
- Set a date for your task
- Categorize your tasks
- Add people from your team
- Assign tasks to different team members
- Keep track of progress
Step 1: Sign in
As mentioned earlier, Microsoft Planner is only available for work or school subscriptions, so in order to sign in, you need your work or school account login credentials.
It is important to note that you do not need any software installs on your PC or other device to use the app. You simply connect to it through your web browser.
Once you sign in, you are able to do the following:
- Access your work or school Planner site
- View, edit and create plans
- View, edit and create tasks
- Chat with team members
- Keep track of progress on plans and tasks
Here’s how to sign in to Microsoft Planner:
- Open web browser
- On the address bar, type https://office.com/signin or https://portal.office.com
- Press Enter button on your keyboard
- Choose the account you want to sign in with
- Enter your email address and password for the account you have chosen
- Sign in
Note: if you already signed in, or have the Office 365 environment for your workplace, you can connect directly to Microsoft Planner through the app launcher.
Follow these steps to execute this:
- Select app launcher on your browser window
- Choose the Planner tile on the home page, or app pane
- Connect to Planner
Creating an account with Microsoft Planner
In order to sign in, your work or school institution needs to have signed up for an eligible Office 365 plan, then your administrator gives you an account.
If you’re not able to sign in despite this, check with your work or school’s help desk.
Step 2: Create a plan
Once you’ve signed into Microsoft Planner, you can access the site and thus be able to see the plans available for each of your Office 365 groups.
There are two different types of plans: public, and private.
Public plans are visible to everyone in your work or school organization meaning they come up whenever anyone in the organization searches for plan, whereas private plans are visible to specific people added to the plan.
Note: If you make your plan public or private, your Office 365 Group is also made public or private.
In order to create a plan, follow these steps:
- Choose a plan by going to Favorite plans or All plans (you can also start a new plan by selecting New Plan
- If you select New Plan, give your plan a name
- Choose who can see your plan
- Select Options in order to:
- Add a description
- Decide whether to automatically subscribe new members to notification
- Create a Plan
Note: creating a new plan also creates a new Office 365 Group. This eases collaboration both in Microsoft Planner, and other applications such as Outlook, and OneDrive, among others.
Once you create a plan, the next step is to add tasks.
Step 3: Add tasks, set dates, and categorize
So you’ve successfully signed in, created a plan, and now you want to add tasks to your plan.
Adding tasks is simply breaking down what needs to get done and by whom.
Here’s how to add tasks to your plan:
- Under the To do box, enter a task name
- Select Add task (you can add several tasks by typing a task name then press enter, and keep typing to add more. If you cannot see the To do box, click on the + plus sign to show the box, then add a task
You can add more details to your tasks and determine the appearance on the Board.
Microsoft Planner allows you to do the following with the tasks you create:
- Set a preview picture for each task. To do this, attach a file, photo or link to the task, or add a checklist.
The first photo, file or link you attach becomes the preview. If you want to use a different attachment as your preview, or use a description instead, select the task, then select Show on card. To remove the preview, uncheck the Show on card box.
- Add task start and due date. To do this, select a task, then add a start date, and a due date.
The dates can also be added whenever you create a new task by selecting Set Due Date.
If you find a date is red, it means the task is overdue even if it’s still in progress.
- Flag tasks with labels. Labels help you quickly spot traits shared by different tasks such as location, timing, and task requirements.
To add labels to your tasks, go to the Board, select a task, choose the colored boxes on the right, then choose the flag you will use and name it.
Step 4: Add people to your team
In order to add people to your team, follow these steps:
- Go to Planner
- Select Members
- Enter the name of the member you want to add
Note: currently you can only add people within your organization. However, there is a plan in development to enable users add people outside of their organizations. You can view more features currently in development on the Office 365 Roadmap.
Once you add people, you can then assign tasks to them.
If you need to remove someone from the list, or no longer need someone in your plan, follow these steps:
- Select the arrow next to Plan members
- Point the person you want to remove
- Select the three dots
- Choose Remove
Step 5: Keep track of progress
- Set and update task progress. Microsoft Planner app categorizes tasks into not started, in progress, and completed.
You can update progress by choosing the task, then use the Progress drop down menu. You can use a checklist to keep track of progress on tasks. However, if you’re looking for a broader plan, or to view overall progress of tasks, the Charts view will provide this for you. Once you’re done with a task, mark it as completed by pointing to it, and selecting the check mark.
Note: you can view completed tasks by scrolling down the task list and choose Show completed.
Once your tasks are set, you can organize them into buckets and add those you will be collaborating with as you work.
How to get email notifications on tasks
Sometimes you want to keep track of your tasks on the go, and this is made possible through the email notifications on the Microsoft Planner app.
Email notifications are activated once you create a plan, when you are added as a member of an existing plan, if another member comments on a task you commented on, if the plan’s owner turns on task activity notifications, or if you are subscribed to a plan.
Plan owners can also send notifications through the app, to the plan’s feed whenever a task is assigned, or marked as completed.
Notifications are usually off by default, so in order to receive them you need to turn them on.
To get email notifications, here’s what you need to do:
- Select the three dots on the right of your plan
- Choose Edit plan
- Select Send notifications about task assignment and task completion to the plan’s conversation feed
- Check the box to turn on notifications (to turn the notifications off, uncheck the same box).
To subscribe to a plan, select the three dots on the right of the plan, then choose Follow plan in inbox. Do the same to unsubscribe, but choose Stop following plan in inbox.
Pros and Cons of Microsoft Planner app
Pros
- Organize teamwork and get more done
- Easy to use as you can launch it with one click
- Organize work visually
- Visibility and transparency
- Seamless collaboration with your team
- Email notifications about tasks and plans
- Work across all your devices
- Available channels for sending feedback in case of any troubleshooting issues with the app
Cons
- Not available for personal, or government use
- App not fully developed like other team collaboration apps such as Asana, because some features are still under development
Download the Planner app from the Microsoft Office Store.
Share with us your experience using Microsoft Planner app in the comments section below.
RELATED STORIES TO CHECK OUT:
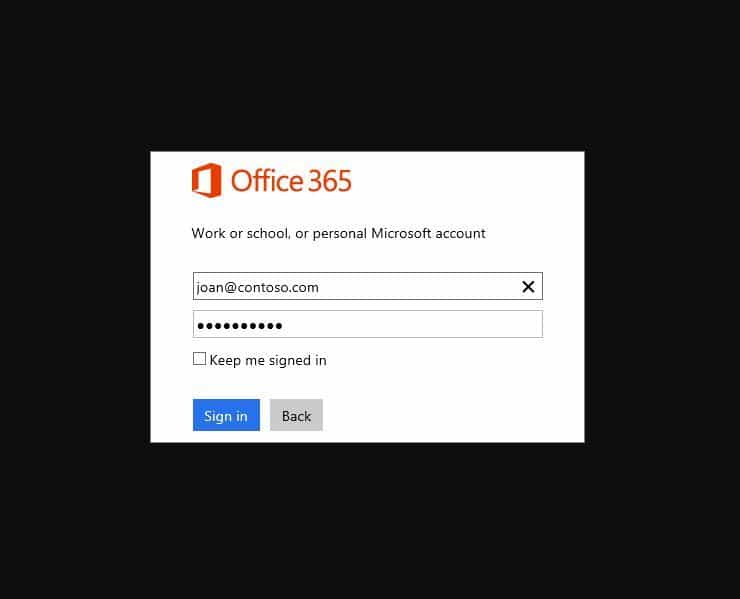
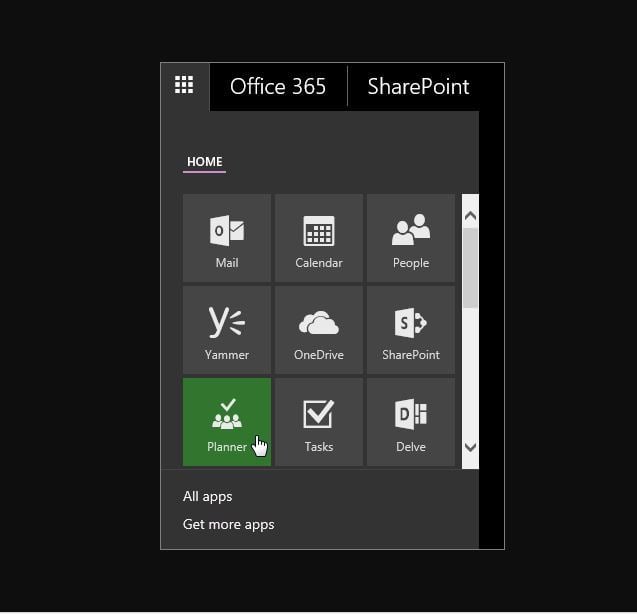
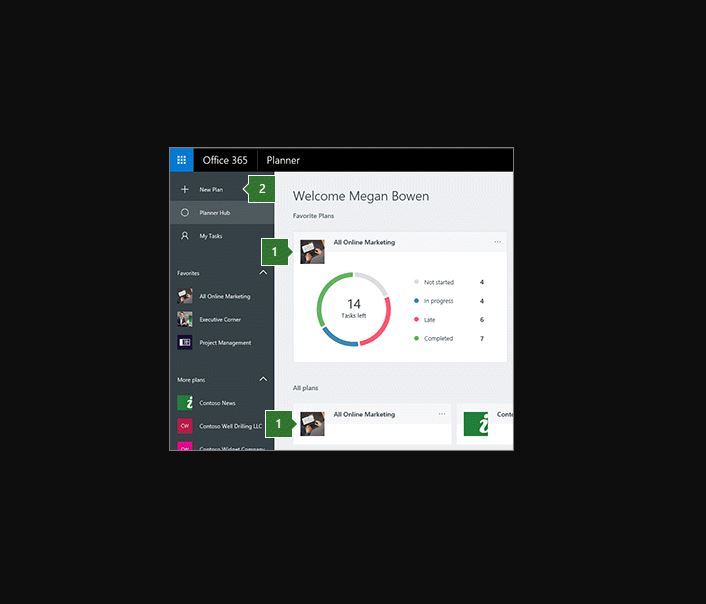
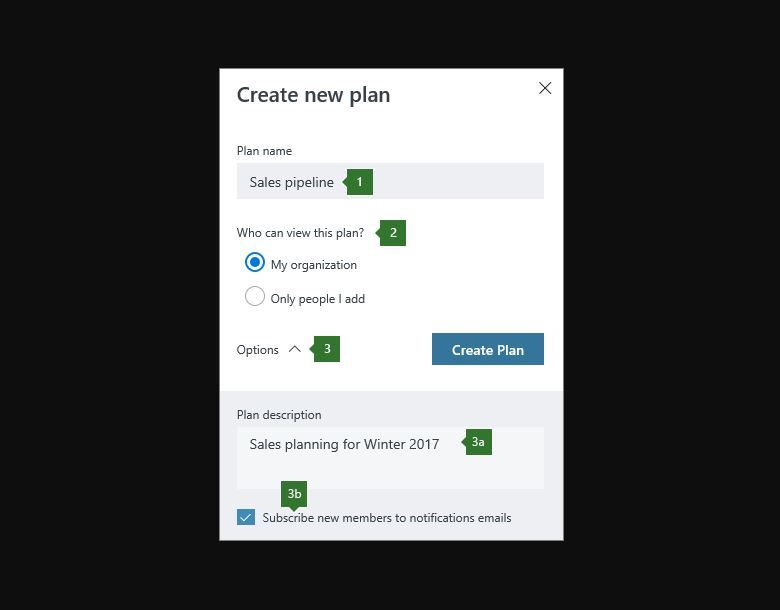
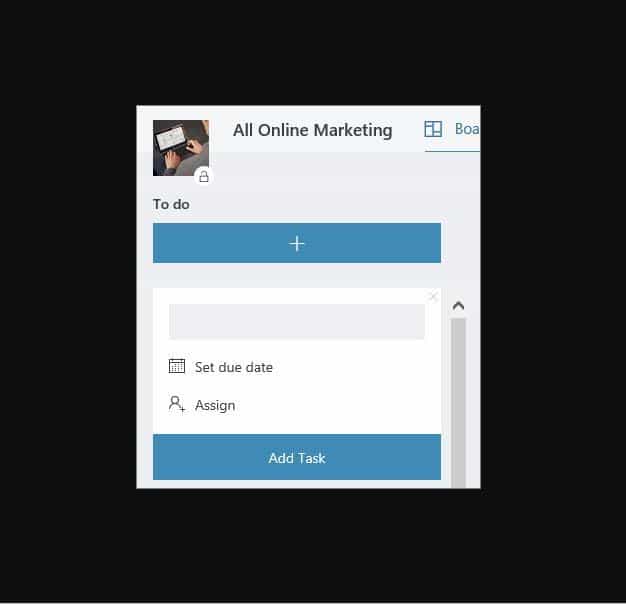
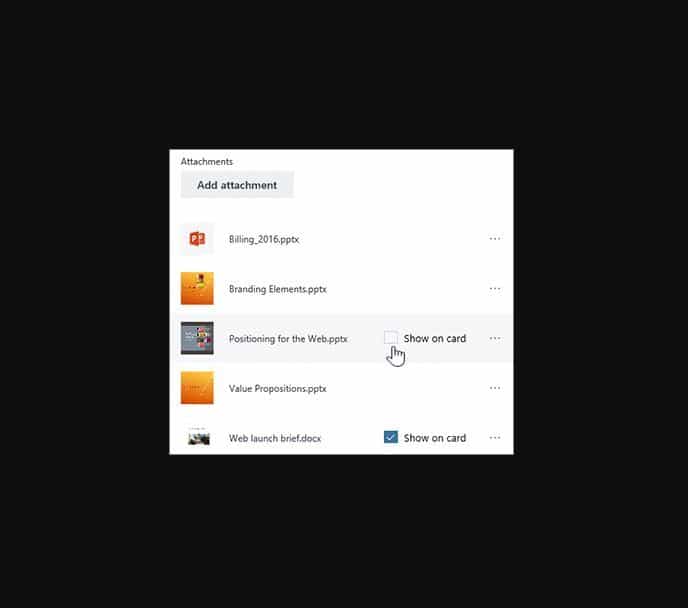


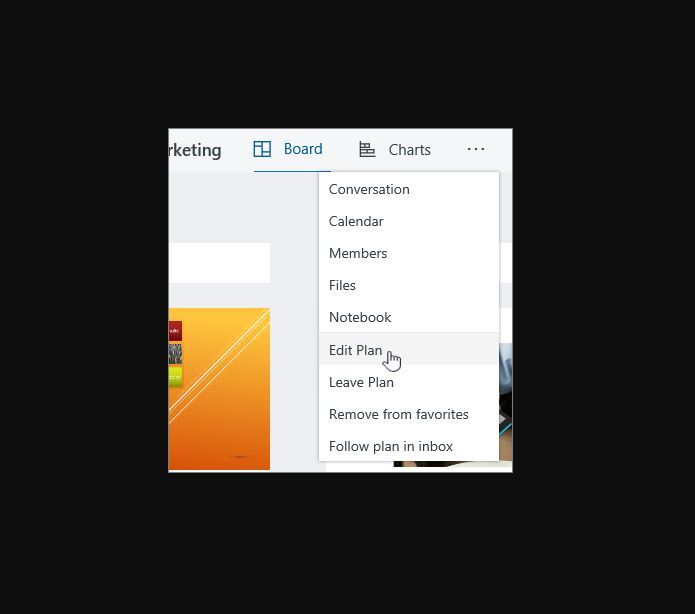
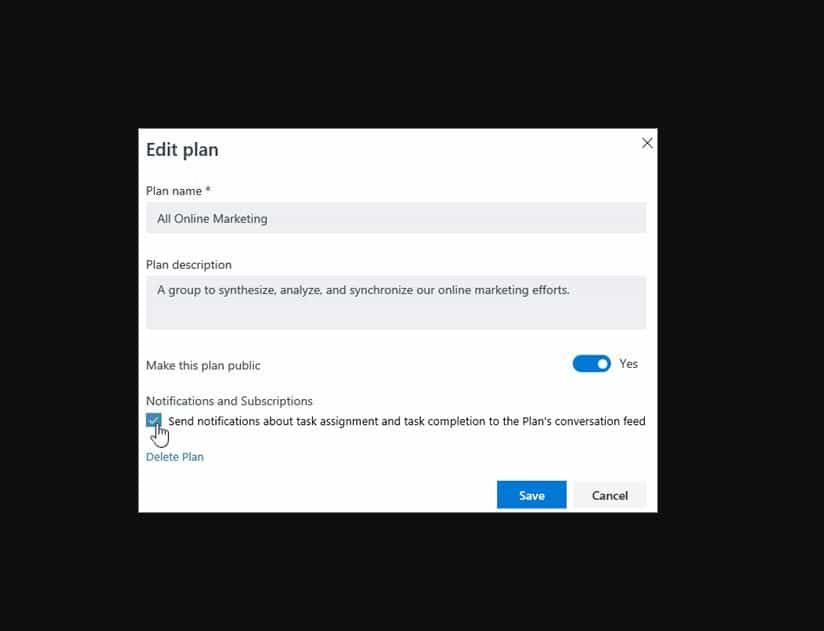
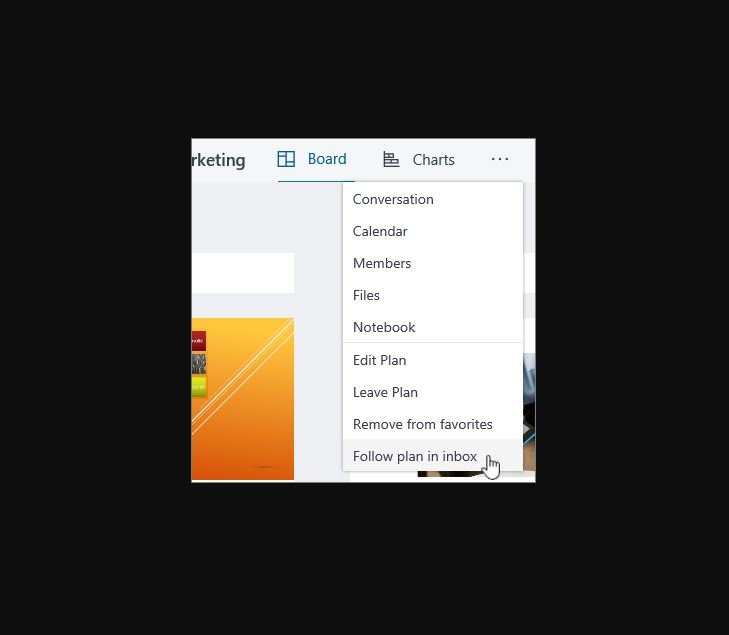




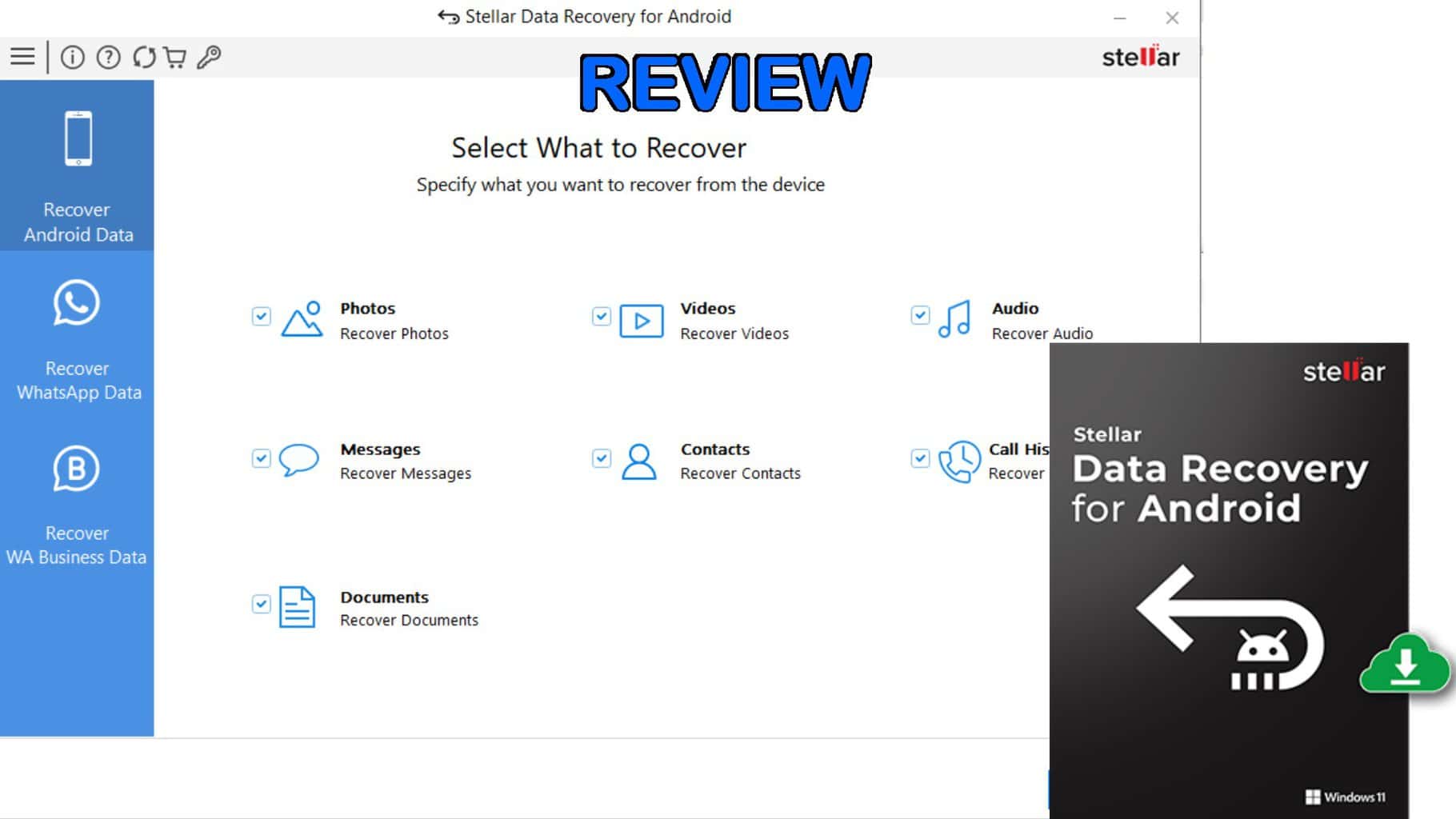



User forum
0 messages