How to Fix The Microsoft Store Error 0x00000005
Run the Windows Store Apps troubleshooter
5 min. read
Updated on
Read our disclosure page to find out how can you help Windows Report sustain the editorial team. Read more
Key notes
- To fix the Microsoft Store error 0x00000005, reset the Store app, re-register it using Command Prompt, or repair/reinstall it.
- Keep reading to learn the detailed steps.
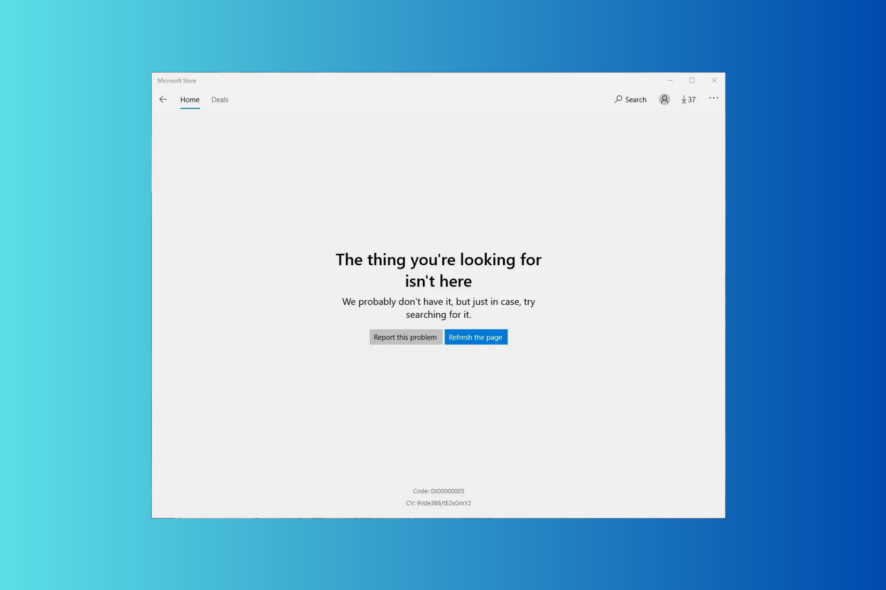
If you can’t access the Microsoft Store and run into The thing you are looking for isn’t here with an error code 0x00000005 whenever you launch it, this guide can help! We will discuss the probable causes and offer WR expert-tested solutions to fix the issue in no time.
What causes the Microsoft Store error 0x00000005?
- Corrupted or missing system files.
- Outdated Microsoft Store app.
How can I fix the Microsoft Store error 0x00000005?
Before we go to the advanced fixes to get rid of the error 0x00000005, here are a few preliminary checks you should do:
- Restart your computer and router to refresh the connection.
- Ensure there are no pending Windows updates, and check the Date & time are set correctly as per your region.
1. Run the Windows Store Apps troubleshooter
- Press Windows + I to open the Settings app.
- Go to System, then select Troubleshoot.
- Click Other troubleshooters.
- Locate the Windows Store Apps option and click Run. Follow the on-screen instructions to complete the process.
The Windows Store Apps troubleshooter can help you fix a lot of issues related to Microsoft Store apps, like 0xc03F300D; read this guide to learn more about the solutions.
2. Clear the store cache using the WSRESET command
- Press Windows + R to open the Run dialog box.
- Type wsreset.exe and click OK to reset the Windows store.
- The store will open and close, indicating the store cache has been reset. Try to open the Microsoft Store app and check if the issue persists.
Clearing the store cache can also help you fix other Windows Store app issues like Microsoft Store not working; read this guide to learn more.
3. Repair/reset Microsoft Store
- Press Windows + I to open the Settings app.
- Go to Apps, then select Installed apps.
- Under Related settings, click System Components.
- Locate the Microsoft Store, click the three dots icon, and select Advanced options.
- Click the Repair button.
- If the issue still exists, follow steps 1 to 4, then click Reset.
4. Run SFC & DISM scans
- Press the Windows key, type cmd, and click Run as administrator.
- Copy & paste the following command to restore damaged system files and hit Enter:
sfc /scannow - Type the following command to repair the Windows image files and press Enter:
Dism /Online /Cleanup-Image /RestoreHealth - Reboot your computer to save the changes.
Repairing the system files can help you fix other issues like Windows Store doesn’t open; if you want to learn about other solutions to deal with it, you can use a dedicated repair tool. It scans your system thoroughly and replaces all corrupt files with healthy versions from its extensive vault.
5. Enable TLS
- Press Windows + R to open the Run dialog box.
- Type inetcpl.cpl and click OK to open the Internet Properties.
- Go to the Advanced tab, place a checkmark next to Use TLS 1.0, Use TLS 1.1, Use TLS 1.2, and Use TLS 1.3.
- Click Apply and OK to save the changes.
6. Re-register the app
- Press the Windows key, type powershell, and click Run as administrator.
- Type the following command to re-register the app for the current user account and hit Enter:
Get-AppXPackage *Microsoft.WindowsStore* | Foreach {Add-AppxPackage -DisableDevelopmentMode -Register "$($_.InstallLocation)\AppXManifest.xml"} - Copy & paste the following command to re-register the app for all user accounts and press Enter:
Get-AppxPackage -AllUsers *WindowsStore* | Foreach {Add-AppxPackage -DisableDevelopmentMode -Register "$($_.InstallLocation)\AppXManifest.xml"} - Restart your computer to let the changes take effect.
7. Create a new user account
- Press Windows + I to open the Settings app.
- Go to Accounts, then click Other users.
- Click Add account.
- Select I don’t have this person’s sign-in information.
- Click Add a user without a Microsoft account.
- Enter the username and credentials for the user account, then click Next.
- Follow the on-screen instructions to complete the setup.
Once done, logout of the current user and use the new user account details to login and use your computer.
8. Reinstall the Microsoft Store
- Press the Windows key, type powershell, and click Run as administrator.
- Type the following command to remove the app for all user accounts and hit Enter:
Get-AppxPackage -allusers *WindowsStore* | Remove-AppxPackage - Reboot your computer.
- Once your system restarts, open PowerShell with administrator rights, then copy & paste the following to install the app for all user accounts and press Enter:
Get-AppxPackage -allusers *WindowsStore* | Foreach {Add-AppxPackage -DisableDevelopmentMode -Register “$($_.InstallLocation)\AppXManifest.xml”}
In case the error doesn’t seem to budge, it could be because your system files are corrupted beyond repair; you need to reset your Windows computer.
To avoid any Microsoft Store-related errors, ensure your Windows operating system is up-to-date and reset the cache of the Microsoft Store app periodically.
If none of the methods don’t work for you, you must contact Windows Store Support, explain the issue & fixes tried for further assistance.
Did we miss a step that helped you? Don’t hesitate to mention it in the comments section below. We will happily add it to the list.
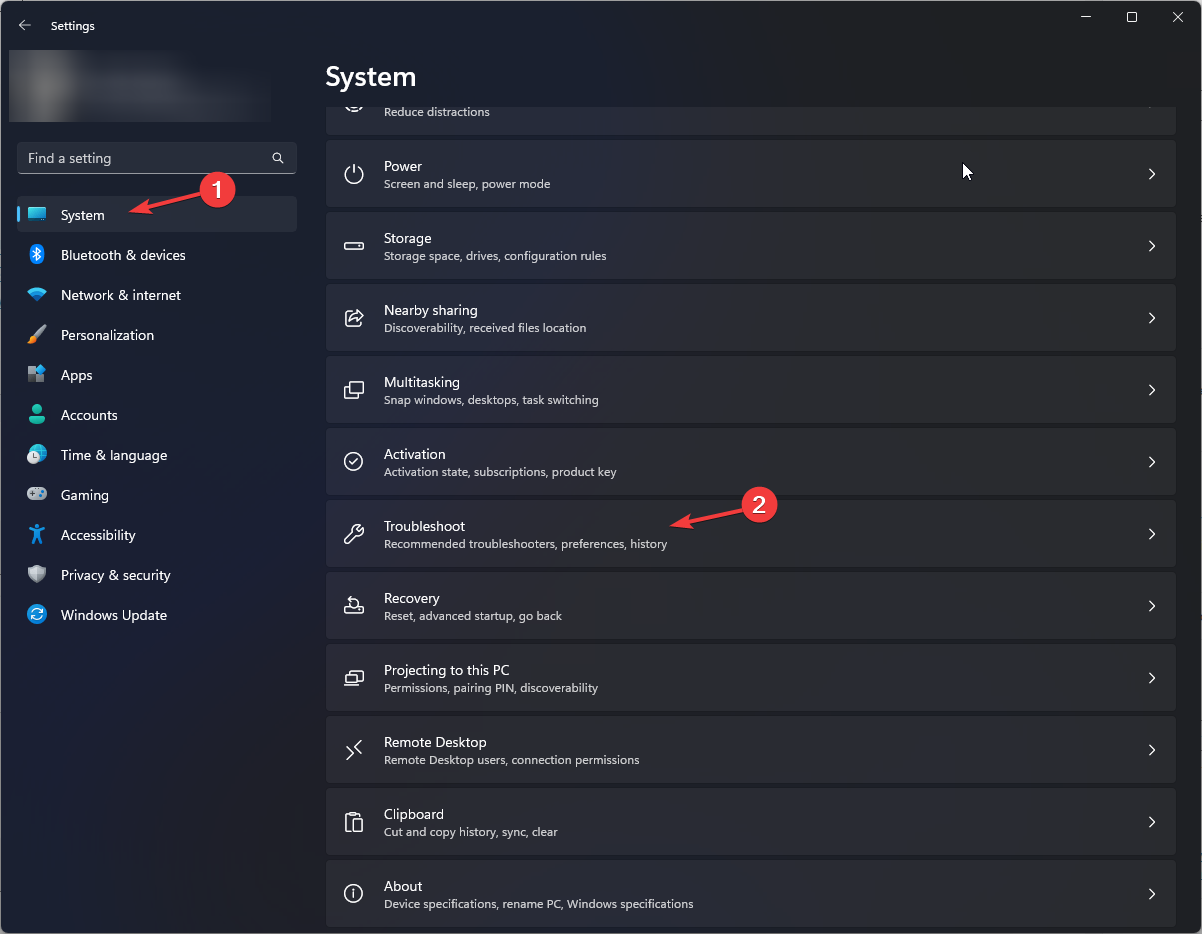
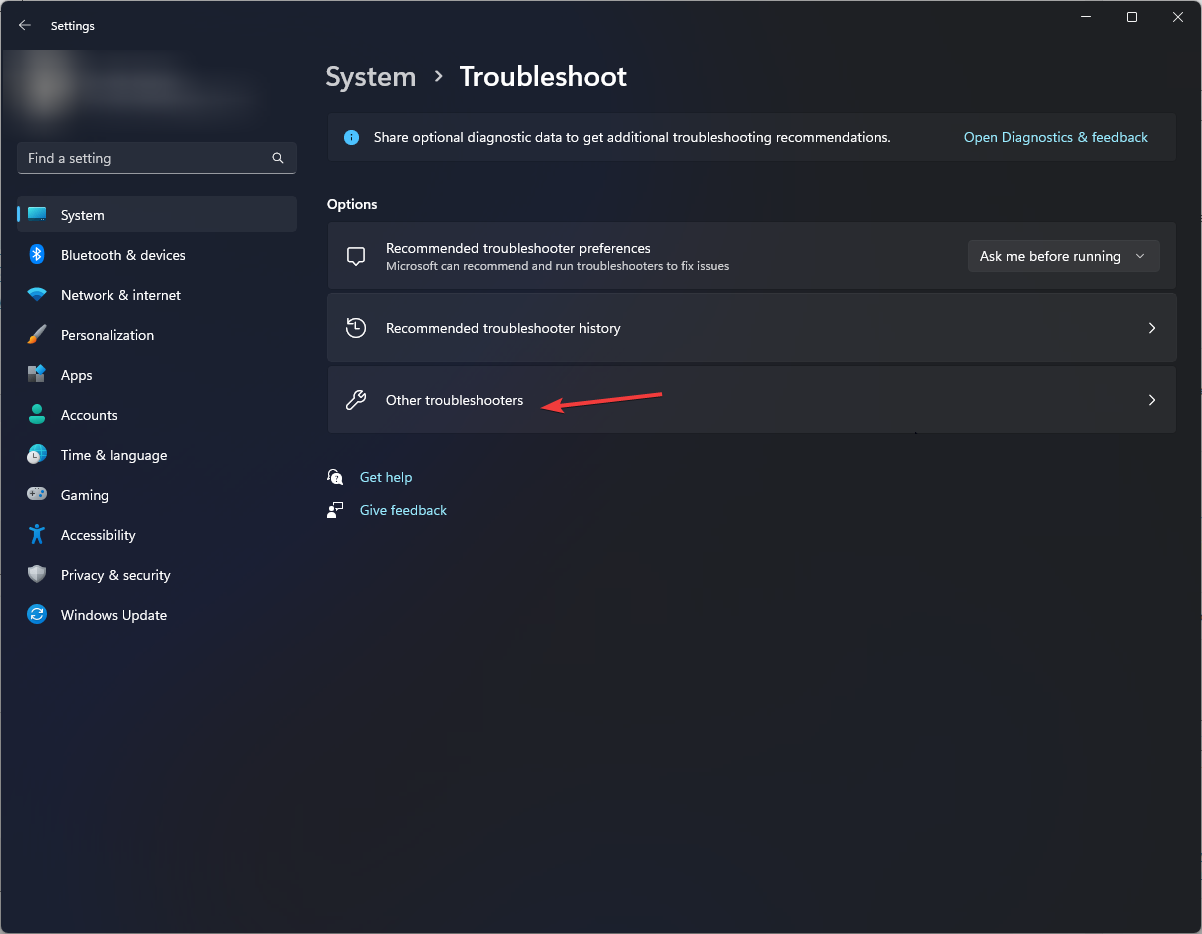
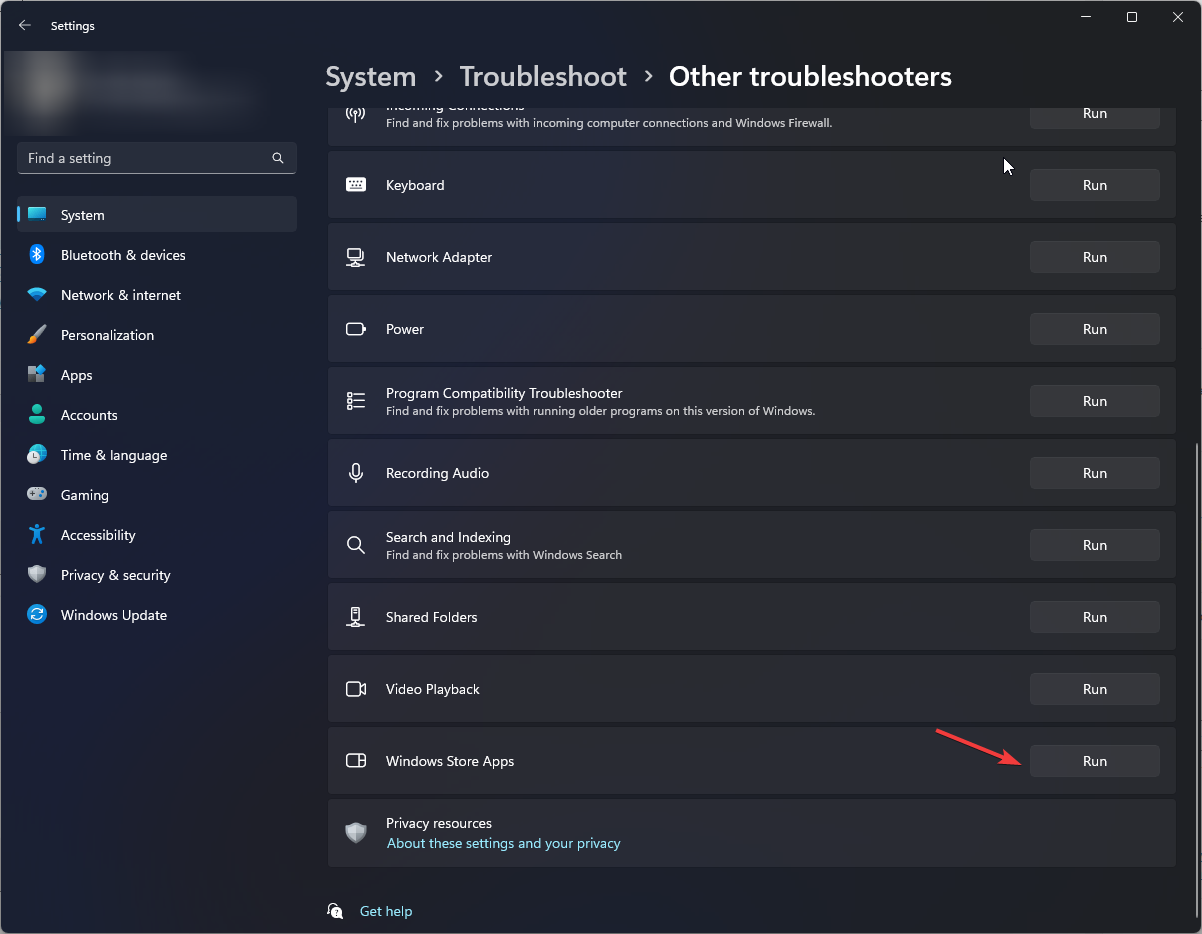
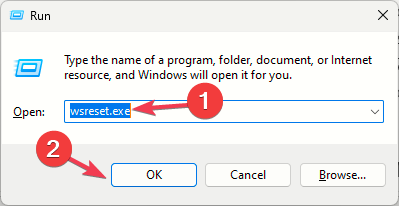
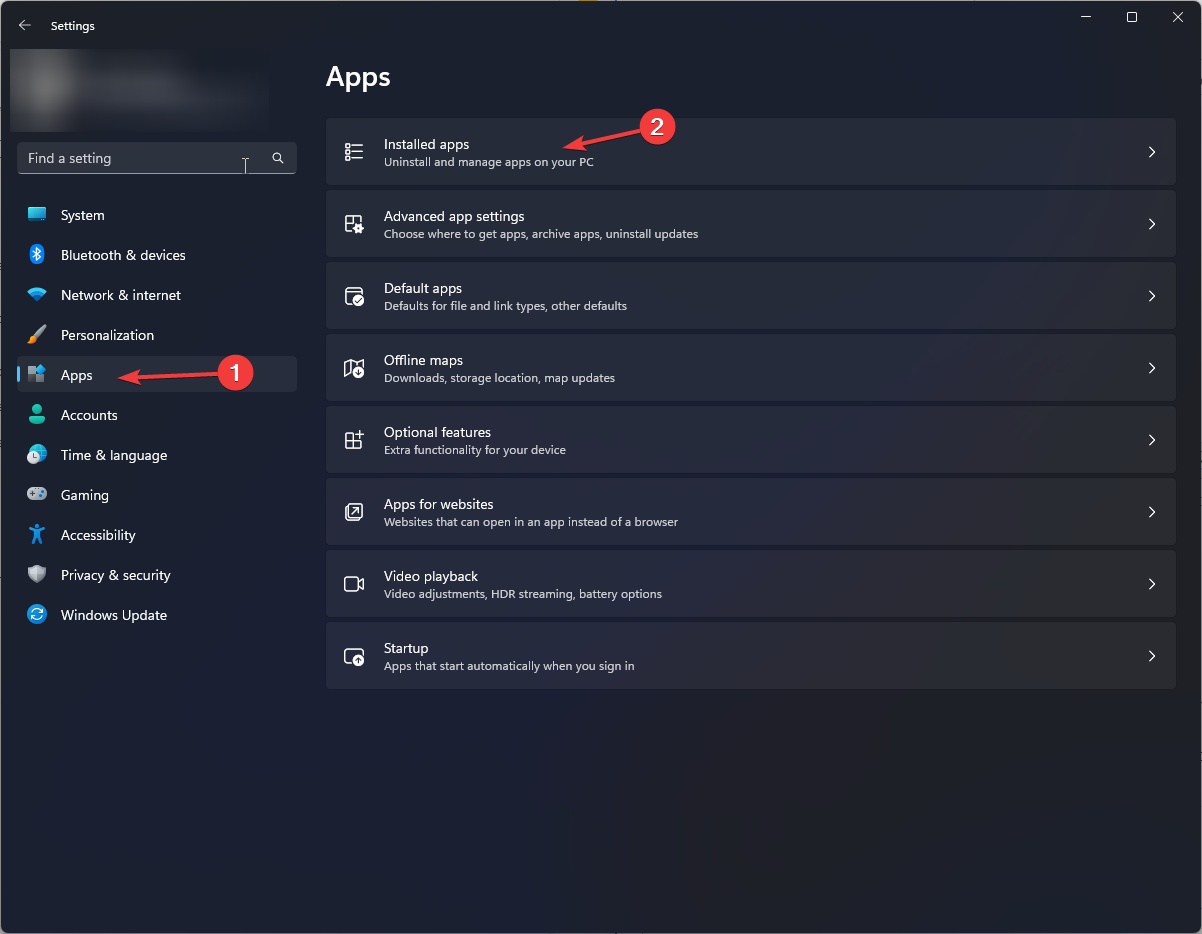
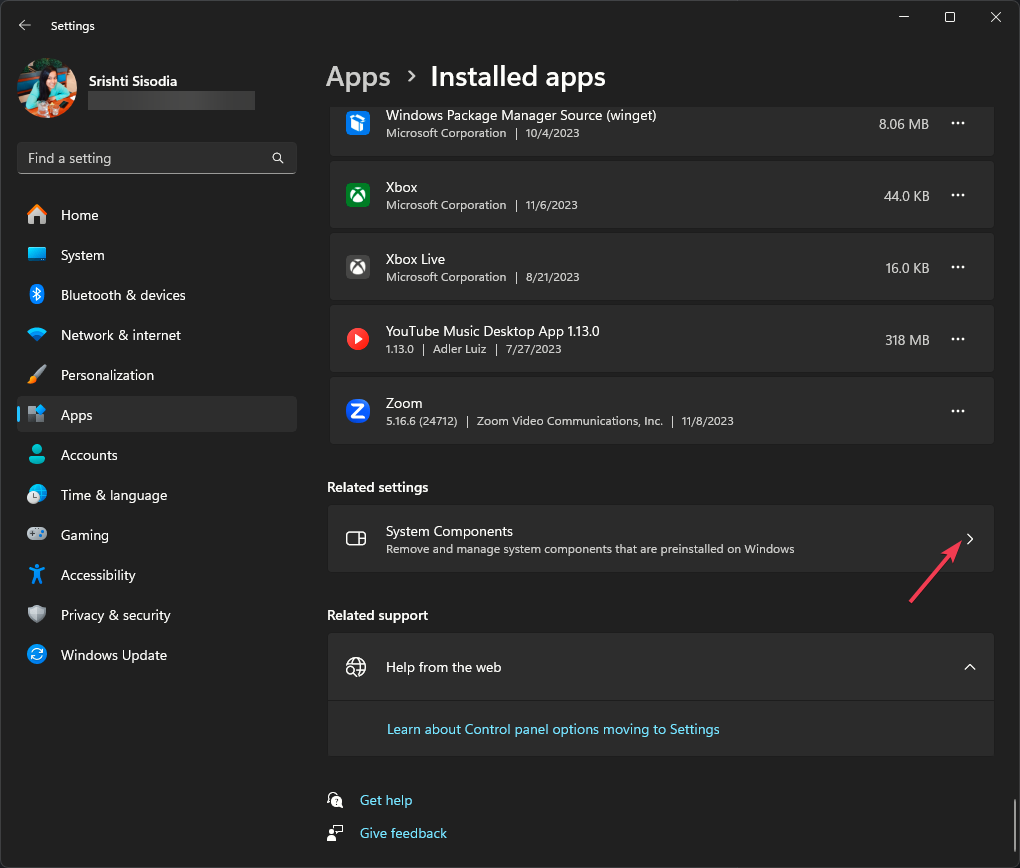


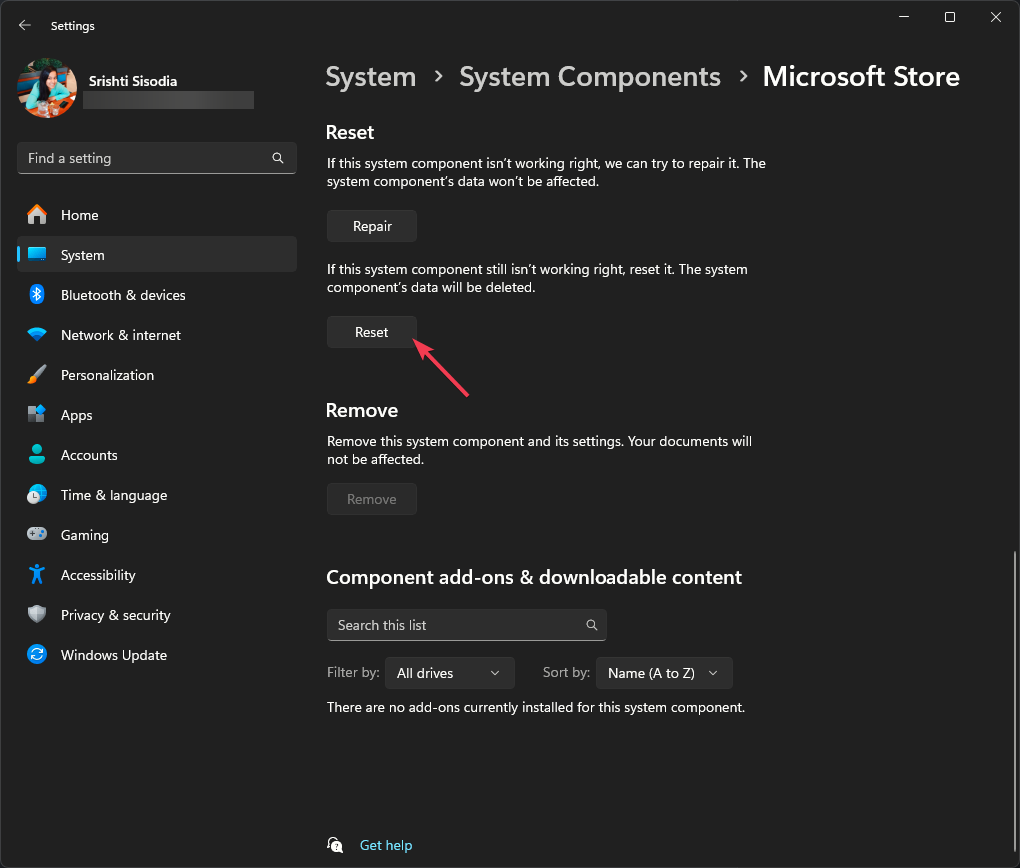
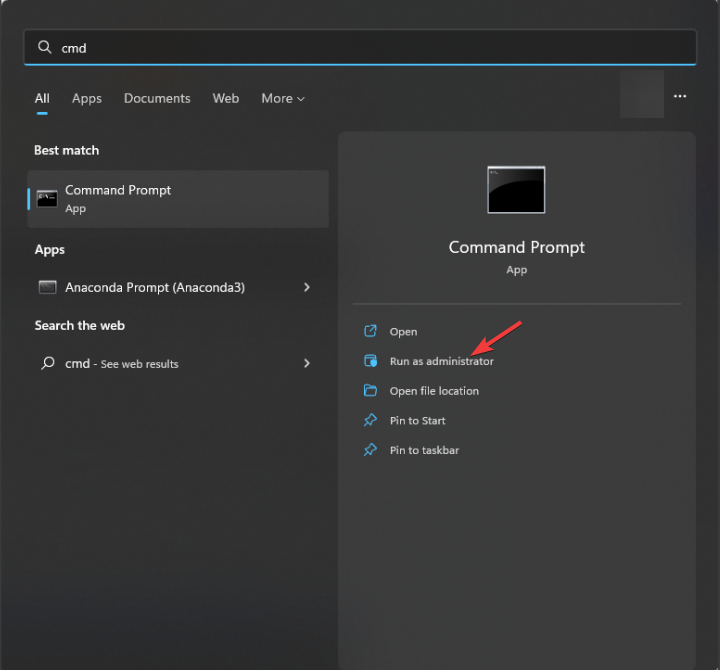
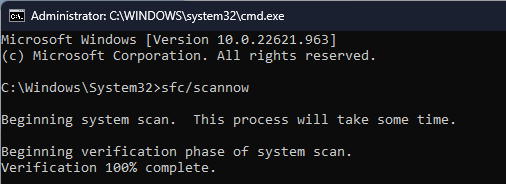
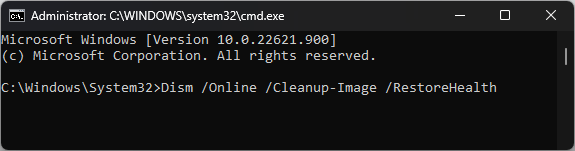
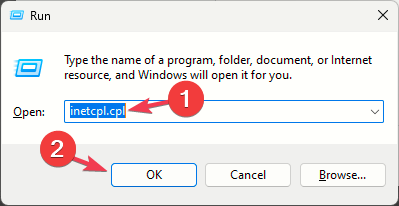
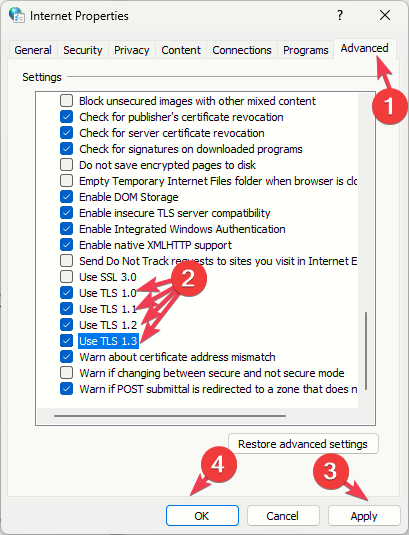
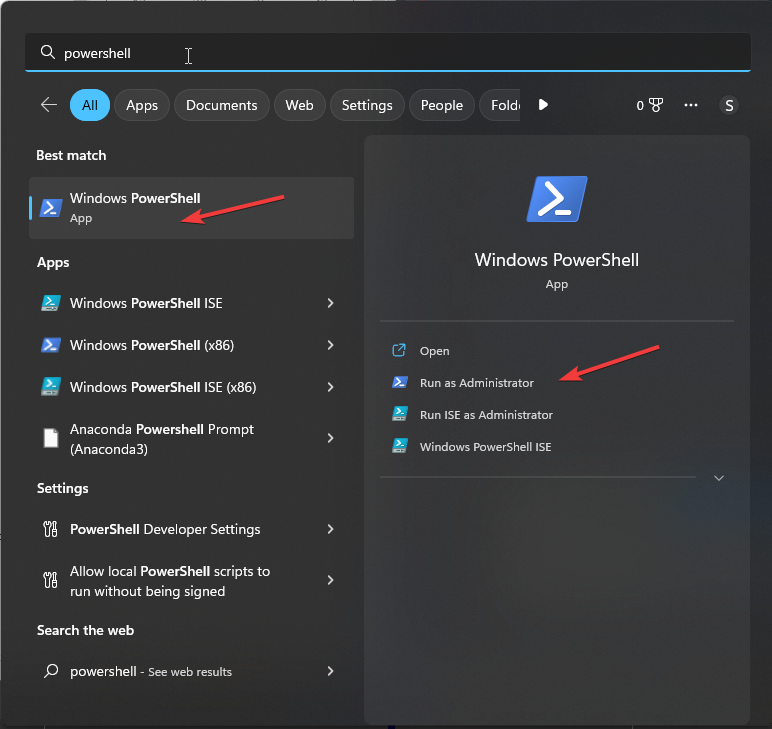
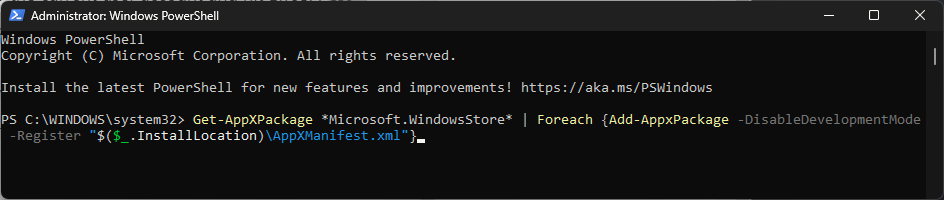


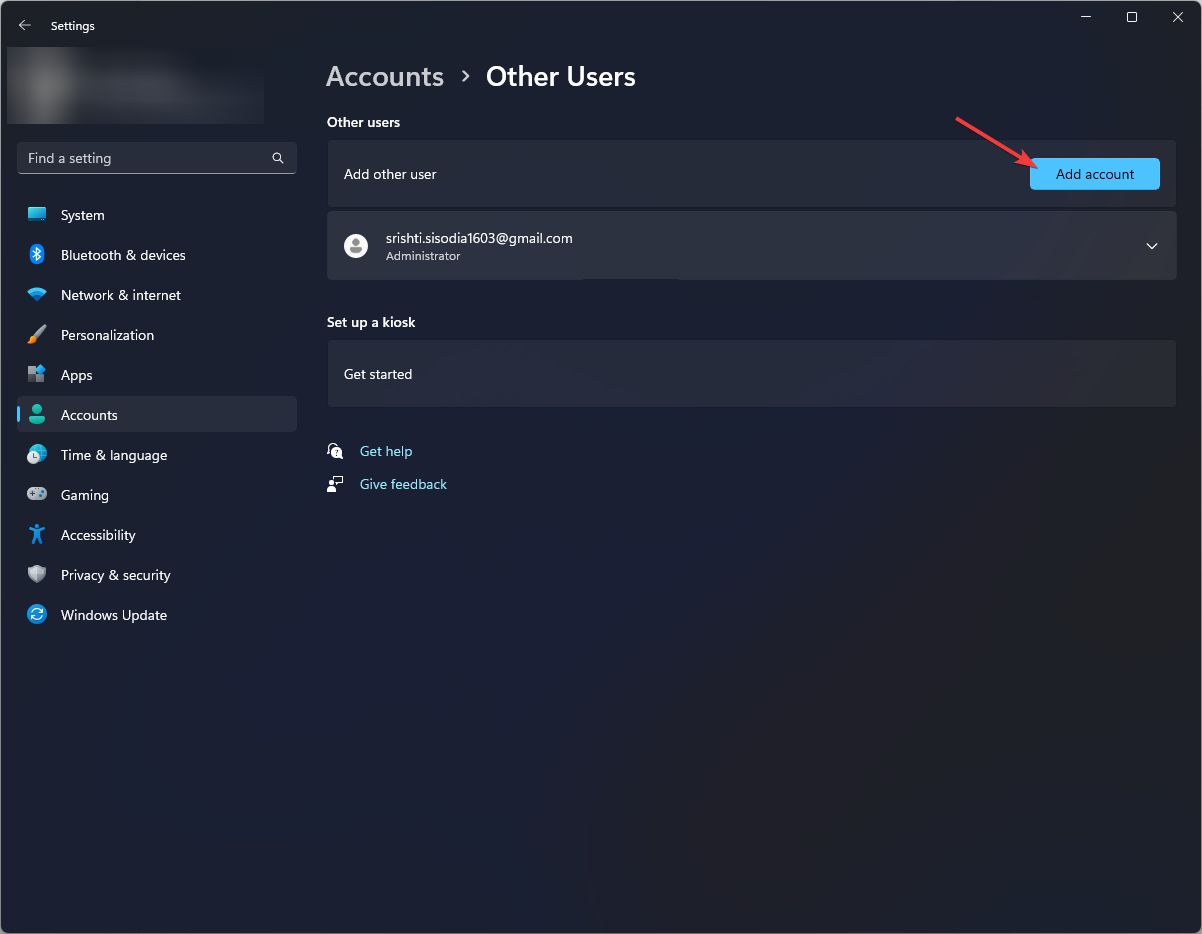
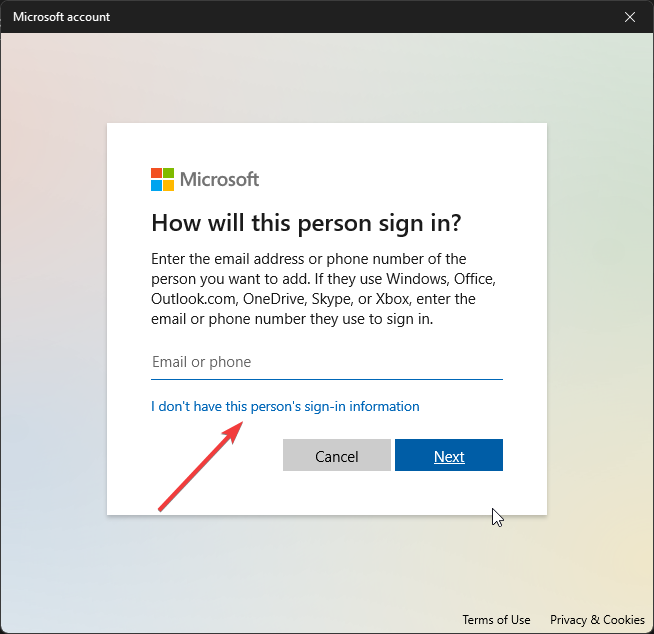
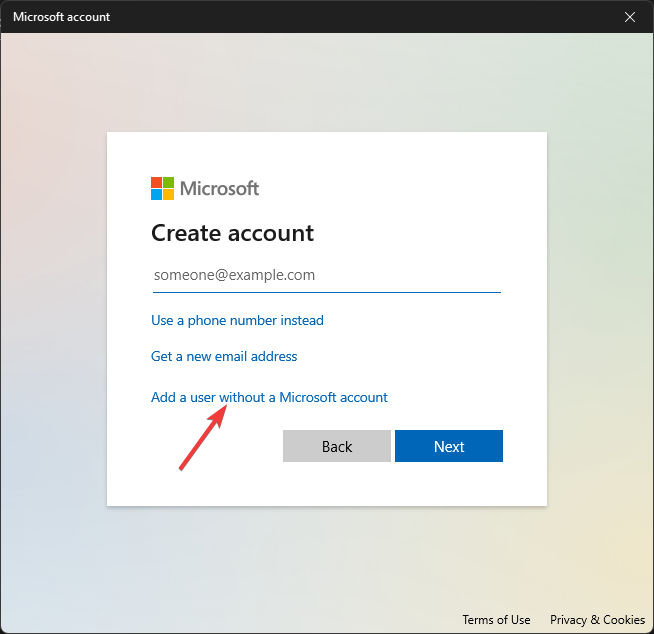

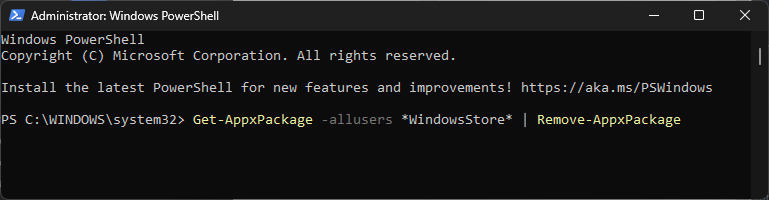
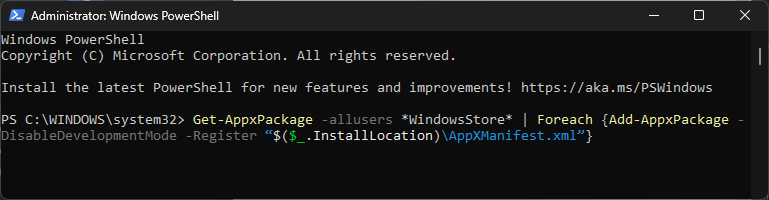








User forum
0 messages