Microsoft Teams is Stuck on Loading: 6 Tested Ways to Fix
The quickest way to fix this is to restart the app and check your connectivity
3 min. read
Updated on
Read our disclosure page to find out how can you help Windows Report sustain the editorial team. Read more
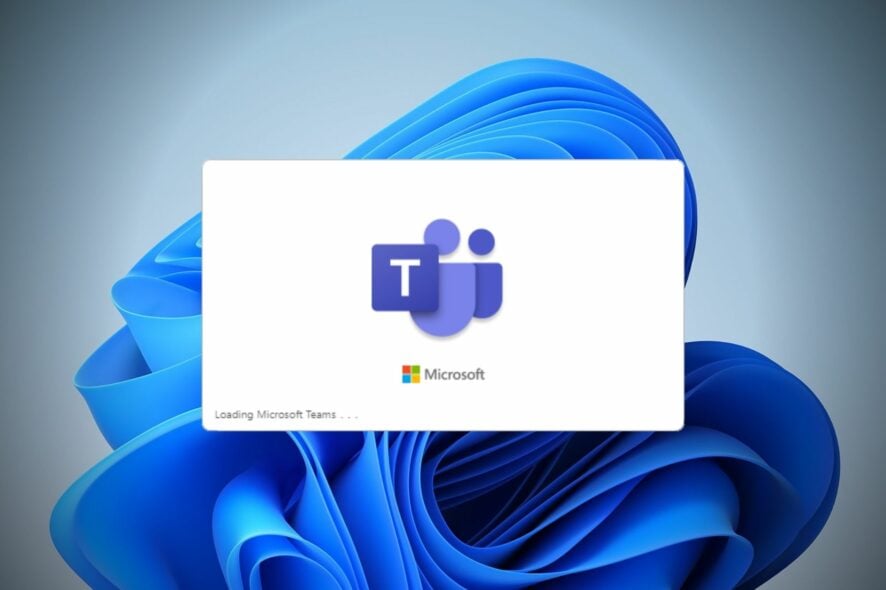
When you launch Microsoft Teams, it may get stuck when the Teams logo or the loading text appears.
It might get stuck on loading with a white screen, or on loading your accounts, etc. Corrupt passwords cache, temporary data, incorrect date and time, or a server problem.
What can I do if Microsoft Teams is stuck on loading?
1. Restart MS Teams
- Close Microsoft Teams if possible.
- Press CTRL + ALT + Del on the keyboard and open Task Manager.
- Find the Microsoft Teams process and end it.
- Relaunch the Teams.
It should fix Microsoft Teams’ not loading problem on Windows 11 or 10.
2. Run in compatibility mode
- Right-click on MS Teams and go to Properties.
- Go to the Compatibility tab.
- Check Run this program in compatibility mode for: and select Windows 7 from the list.
- Click on Apply and OK.
3. Delete the credential files
- Open the Start Menu, type Control Panel, and hit Enter.
- Go to User Accounts.
- Go to Credential Manager.
- Select Windows Credentials.
- Find and delete Microsoft Teams credentials.
- Now, launch the Teams.
Deleting credentials works when Microsoft Teams is stuck on the Continue option.
4. Delete the app cache
- Press Win + R on the keyboard to open Run.
- Type the following command and hit Enter:
%appdata%\Microsoft\teams - Delete the content from the following folders: Blob_storage, Cache, Databases, GPUCache, IndexedDB, Local Storage, and tmp.
- Relaunch the Teams.
If Microsoft Teams is taking forever to load, clearing the app cache should do the trick. Besides, deleting the cache also works on Android devices and iPhones.
5. Re-install Microsoft Teams
5.1 Uninstall Microsoft Teams
- Press Win + I on the keyboard to open the Windows Settings.
- Go to Apps and click on Apps & features.
- Search for Microsoft Teams.
- Click on the three vertical dots and choose Uninstall.
To make sure that Microsoft Teams leaves no roots or broken files behind, you can use software to ensure that there are no junk files left on your PC. CCleaner is a tool that scans and cleans your computer of any unnecessary files left.
5.2 Install again
- Go to the download page and download the app.
- Install on your computer.
You also can find this app on Microsoft Store.
6. Disable hardware acceleration
- Open Microsoft Teams.
- Click on your profile picture and select Manage Account.
- Select the General tab.
- Under the Application section, check the box next to Disable GPU Hardware Acceleration.
- Restart Teams and see if the issue persists.
How do you run the troubleshooter for Teams?
Microsoft Teams is available on both Microsoft Store as well as on Microsoft’s website as a standalone installer. Even though both are very similar, there are differences.
If you use the non-store version, you can do the suggested things given above to troubleshoot.
However, if you have the store version, you can do the following things to troubleshoot Microsoft Teams.
- Go to Windows Settings.
- Go to Troubleshoot under the System tab.
- Click on Other troubleshooters.
- Scroll down until you find Windows Store apps, and click on Run next to it.
- Follow the on-screen instructions.
Alternatively, you can right-click on the Teams app icon and go to Apps settings. Then, you can reset/repair the app.
These are the ways to fix the Microsoft Teams stuck on loading issue. In addition, you can verify if the time and date are correct on your PC or not. Also, make sure you have a stable Internet connection. However, if you keep getting the problem, you can consider using Microsoft Teams Web.
If you have any other methods that may help others, let us know in the comments box.



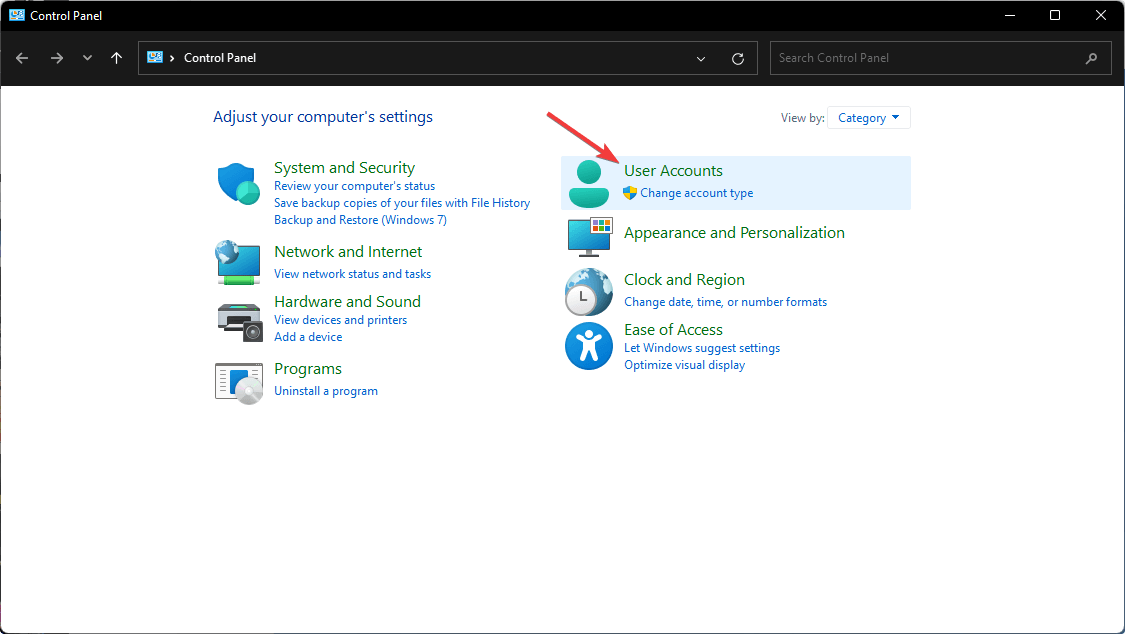
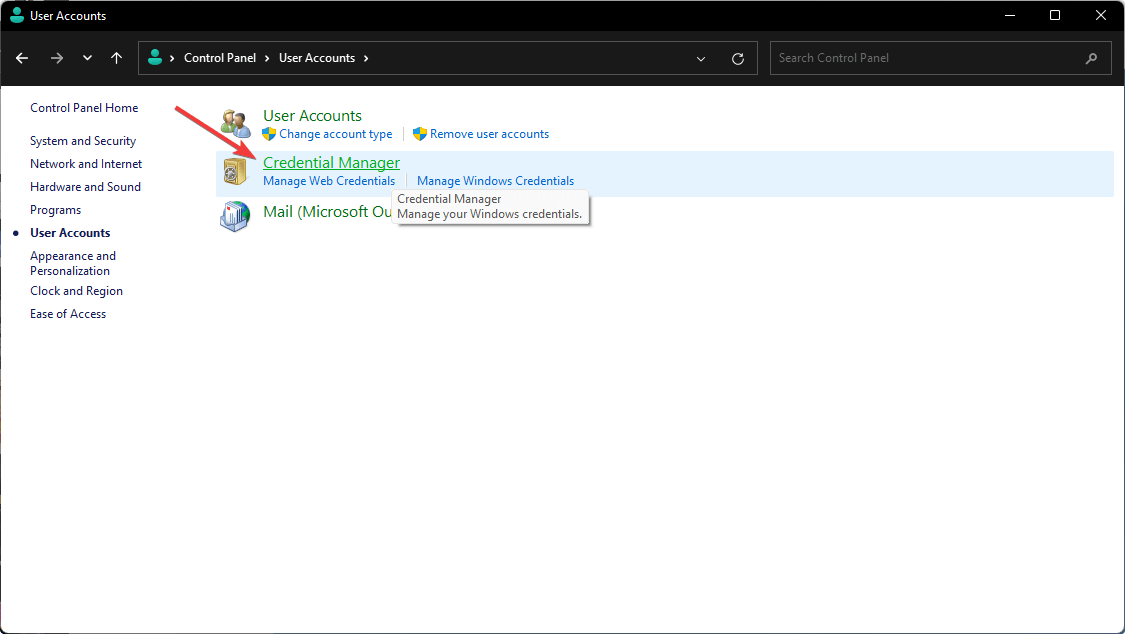
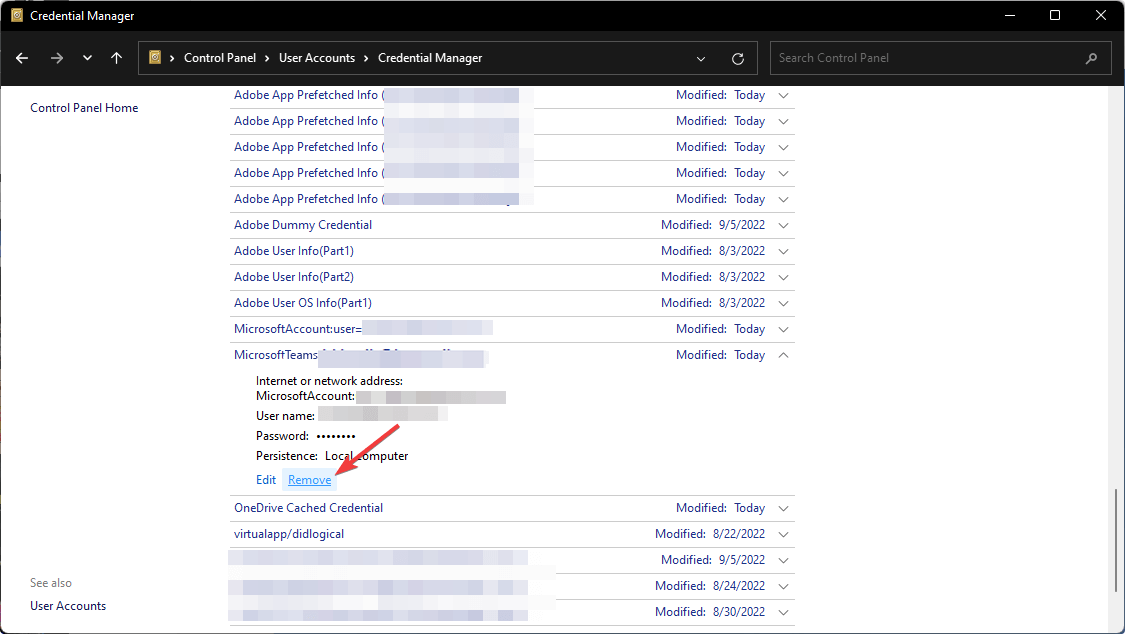
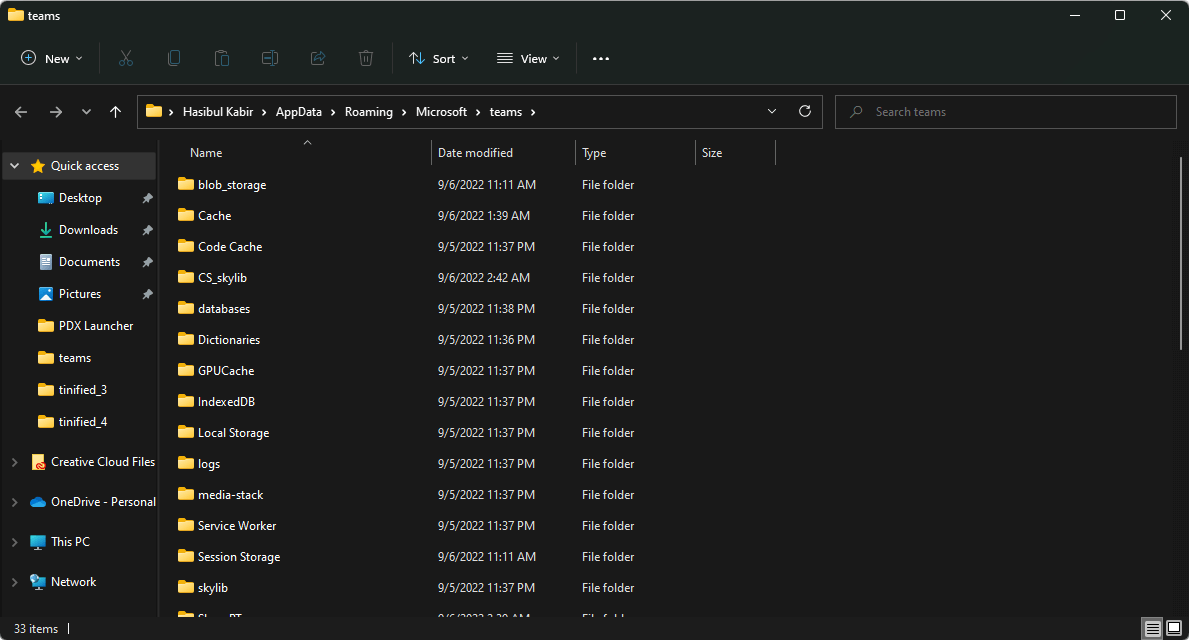

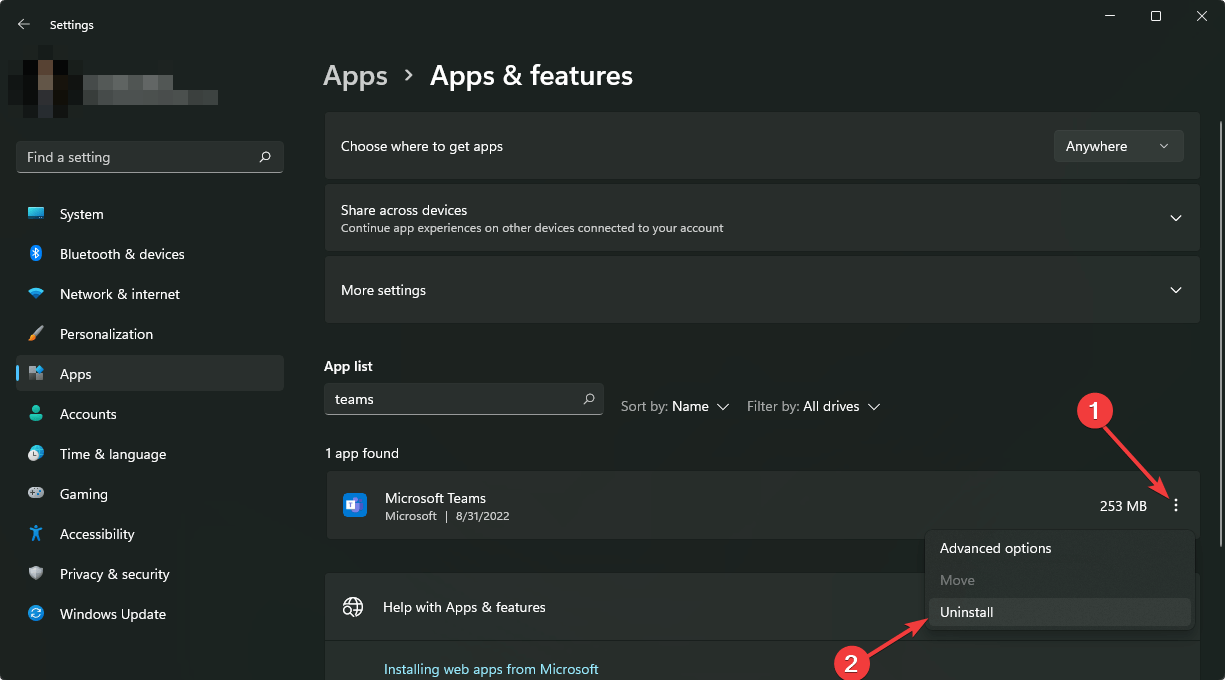
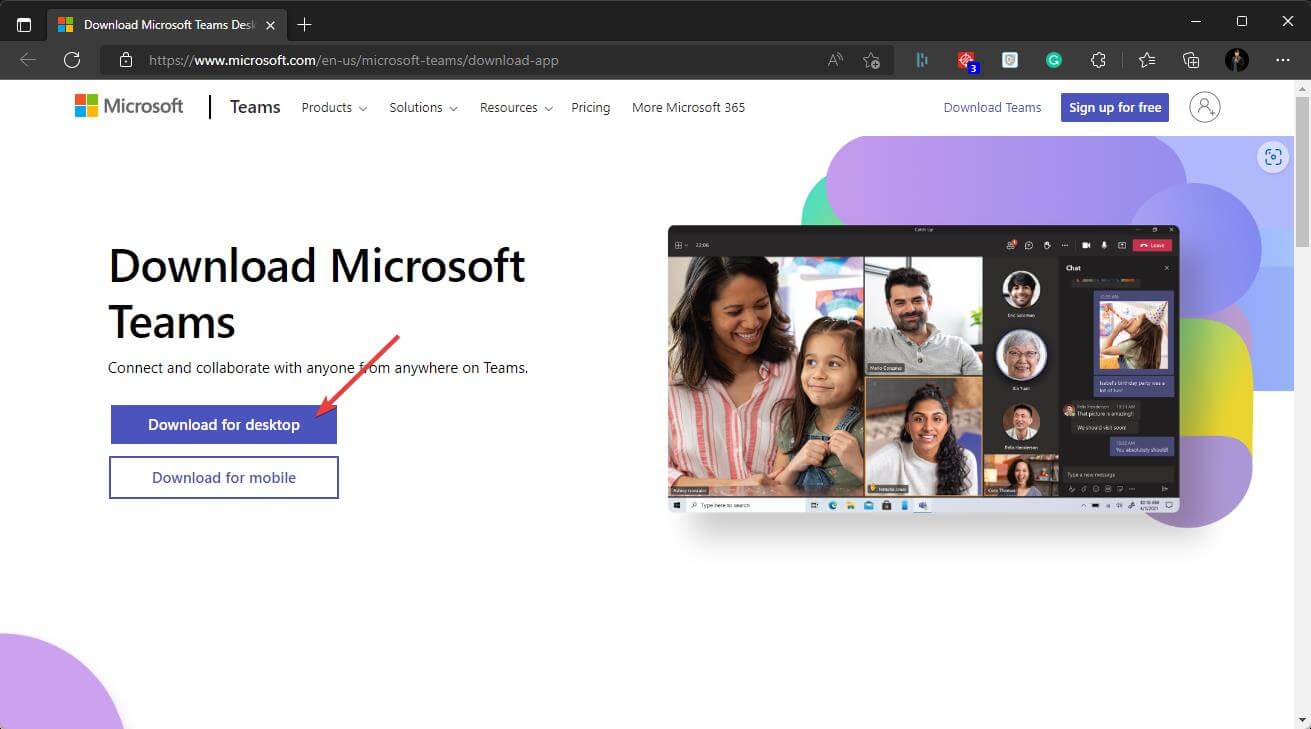
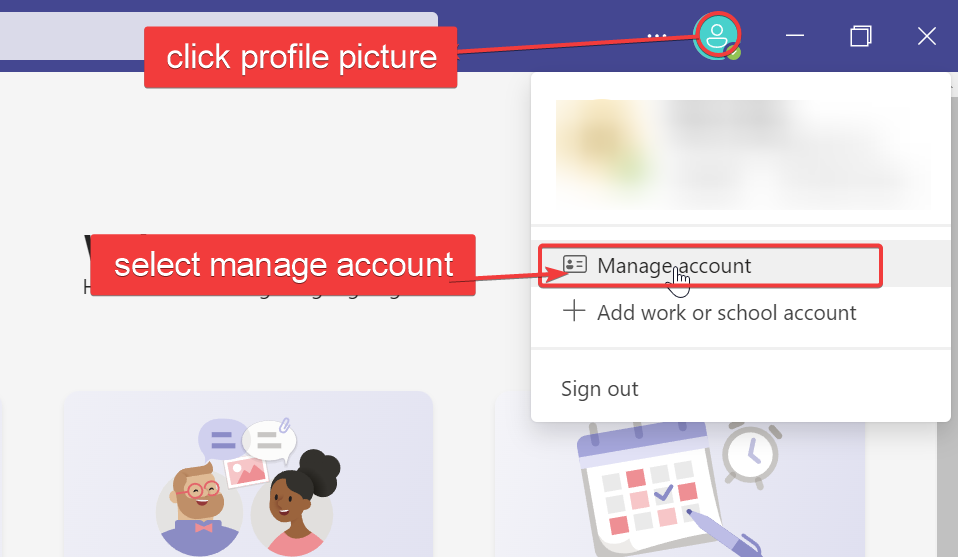
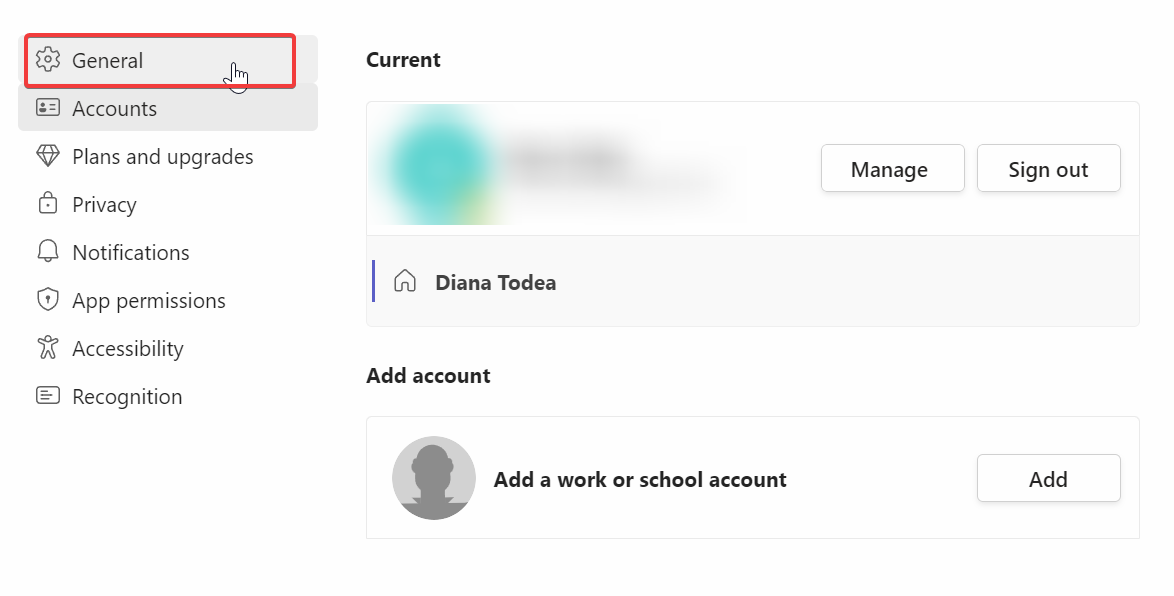
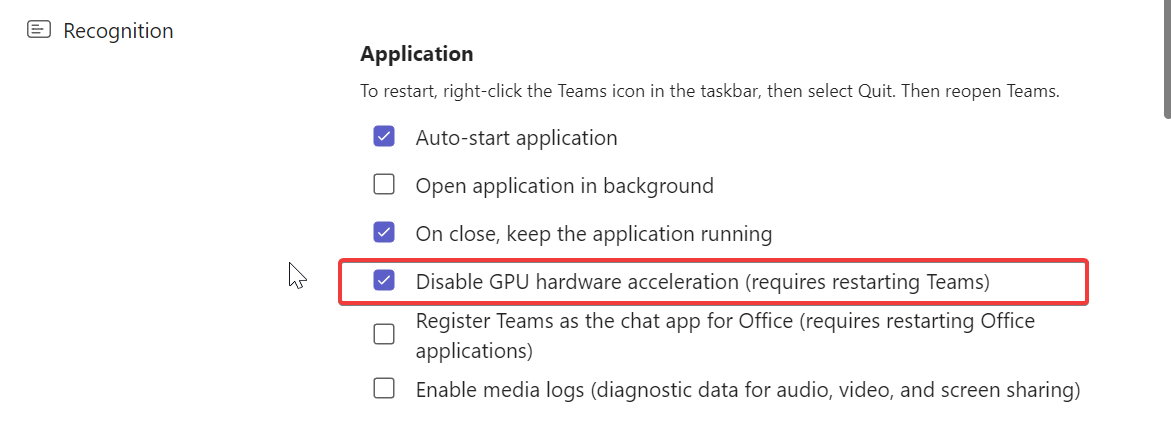

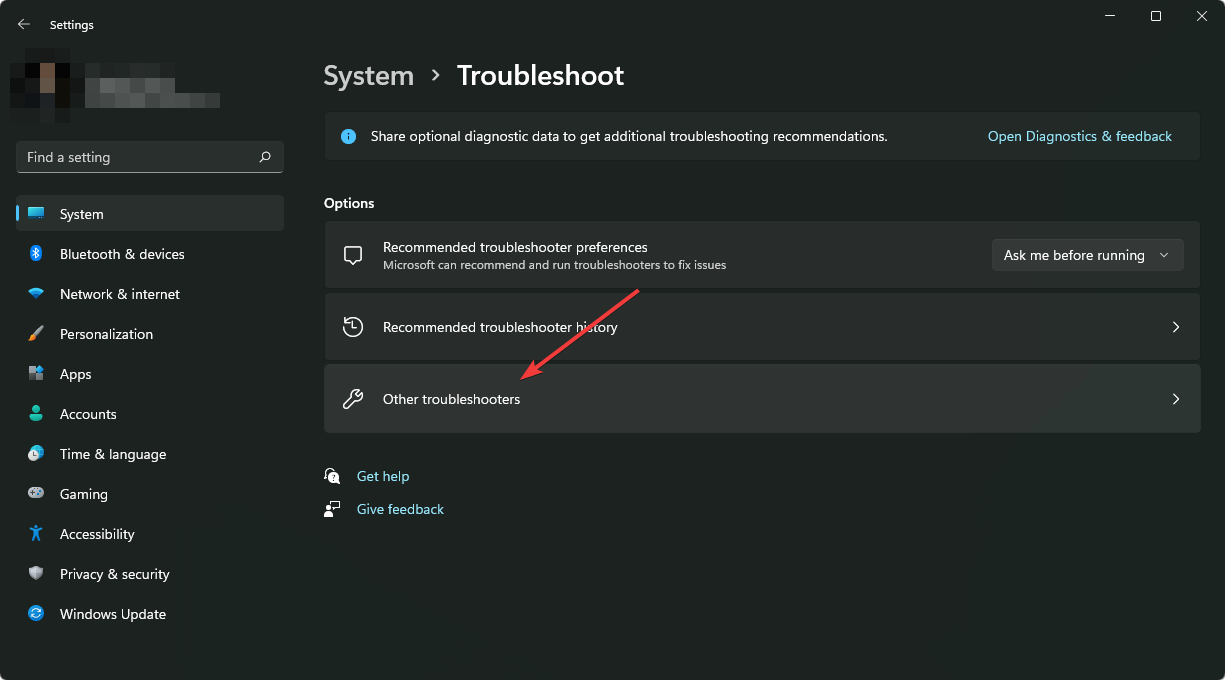









User forum
0 messages