Microsoft Teams Stuck on Offline Status? Fix it in 5 Steps
Rebuilding the Teams cache should do the trick
5 min. read
Updated on
Read our disclosure page to find out how can you help Windows Report sustain the editorial team. Read more
Key notes
- Microsoft Teams allows you to update your status from within the app but sometimes the app gets stuck on offline status.
- This mainly happens due to corrupt Teams cache and when the Islands mode is enabled.
- The workarounds mentioned in this comprehensive guide will help you get past the issue.
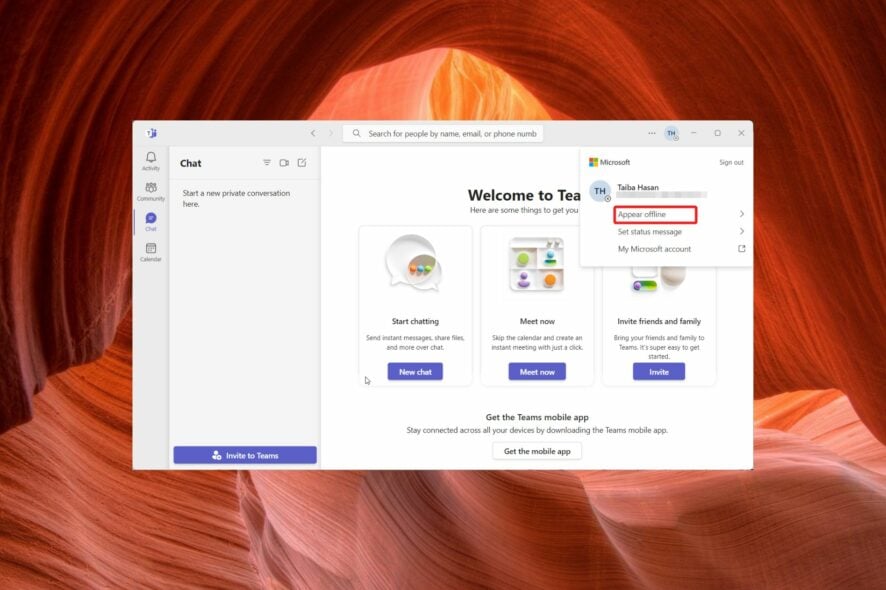
Microsoft Teams is a popular collaboration platform for employees working remotely. However, some of the Teams users often complain that their status is stuck in offline mode despite their being online on the Teams app.
The issue is indeed annoying and disrupts communication as your colleagues are unable to view your status in real time.
Why is Microsoft Teams stuck on offline status?
Microsoft Teams usually update your status from offline to online automatically under normal circumstances. However, its inability to do so can be because of the following reasons:
- Using VPN – A VPN service slows down the communication between Microsoft Teams and the service causing delays in the status update.
- Server Outage – If the remote server for the Teams app is down due to maintenance, problems like the one at hand are unavoidable.
- Outdated Teams app – Microsoft Teams can also get stuck on the offline status if you are using an outdated version of the app.
- Corrupt cache files – The cache folder of Microsoft Teams cab get corrupted if not reset periodically, preventing the app from promptly updating your current status.
- Slow internet connection – Unstable internet connection can also be the reason why Microsoft Teams is taking longer to update your status to online.
If you are wondering how to fix the Microsoft Teams stuck on an offline status to get things right, scroll down below to check out the effective solutions.
How do I fix the Microsoft Teams stuck on offline status?
Before you jump to the solutions listed below, we recommend you perform these simple actions.
- As recommended by Microsoft, wait for at least three minutes for Teams to detect and update your current status instead of offline.
- Visit the official Microsoft Service Status webpage to ensure that the Microsoft Teams server is up and running and not experiencing some downtime.
- Update Microsoft Teams to the latest version available.
- Log out of Teams and then re-login on all the devices, including the one you are using currently.
- Temporarily disable the VPN services on your Windows PC.
If the methods listed above are of no help, try the solutions listed below.
1. Restart the Microsoft Teams app
- Right-click the Windows icon on the taskbar and choose Task Manager from the quick links menu.
- Look for Microsoft Teams in the Processes tab, right-click it and choose the End task option from the context menu.
- Now press the Windows key to launch the Start menu, type microsoft teams and choose the relevant result to relaunch the app.
Force quitting and then restarting the Microsoft Teams app will get rid of the temporary glitch, which might be the reason Microsoft Teams is not updating your current status.
2. Reset your status
- Launch the Microsoft Teams app on your Windows PC and click the profile picture icon located in the top right corner.
- Click your current status (Appear offline) visible under your email address and select the Reset status option from the drop-down menu.
If you are unable to change your offline status because of a prevalent bug in the Teams app, using the reset status feature should fix the problem like a charm.
You can also perform the same steps on the web version of Microsoft Teams to reset your current status if you prefer it over the desktop version.
3. Clear the Microsoft Teams cache
- Close the Microsoft Teams app on your Windows device.
- Use the Windows + R shortcut to bring up the Run dialog box.
- Type the following command in the text box and press OK to execute it.
%appdata%\Microsoft\Teams - Use the Ctrl + A shortcut to select all the files in the given location and hit the Delete key.
Now relaunch the Teams app and try changing your status. Hopefully, you will succeed this time.
A corrupt Teams cache often leads to status conflict on the app. Hence, you should delete the cache files which will force Microsoft Teams to rebuild cache and get rid of the underlying issues or bugs.
4. Reconfigure Coexistence Mode
 NOTE
NOTE
- Visit Microsoft Teams Admin Center and log in using the administrator username and password.
- Navigate to the Teams module and select the Teams upgrade option.
- Locate the Coexistence mode and choose Teams only in the drop-down next to it.
The coexistence mode is set to Islands by default when organizations migrate from Skype for Business to Microsoft Teams which allows you to use both these apps simultaneously.
While this is useful, it often interferes with certain features of the Teams, such as preventing status updates. Switching the coexistence mode to the Teams-only option from Islands should fix the Microsoft Teams stuck on offline mode.
That’s pretty much it! We are positive that you were able to fix Microsoft Teams such that it is reflecting your current status and is no longer stuck on offline status.
If the issue persists despite trying everything, you should consider reinstalling Microsoft Teams on your Windows PC as the last resort.
For sharing your feedback or asking queries, feel free to connect in the comments section below.

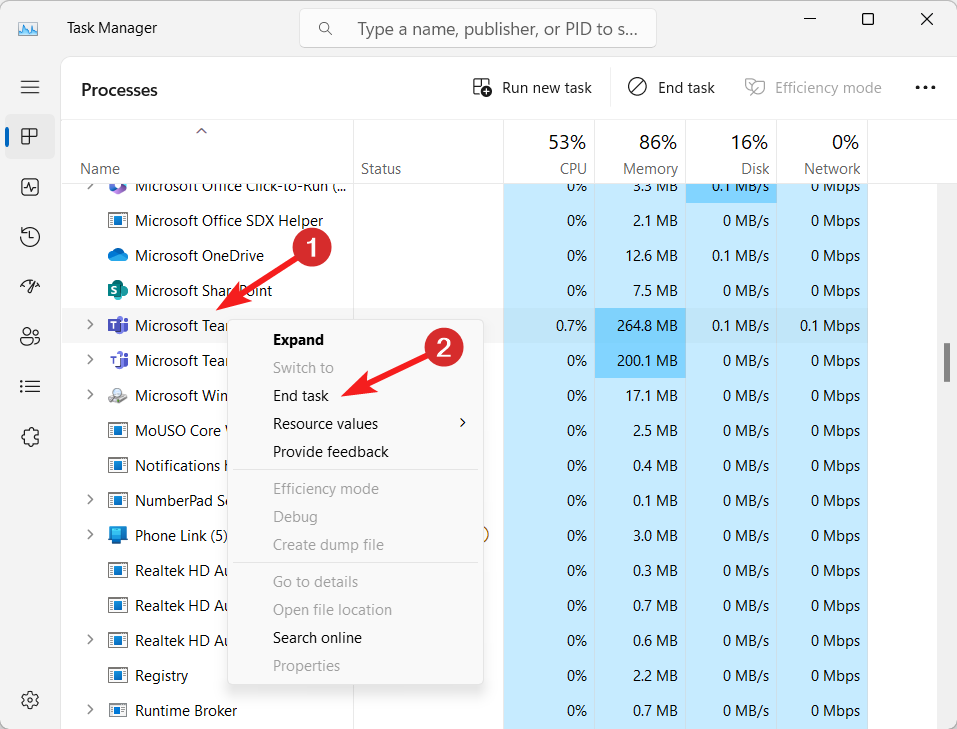
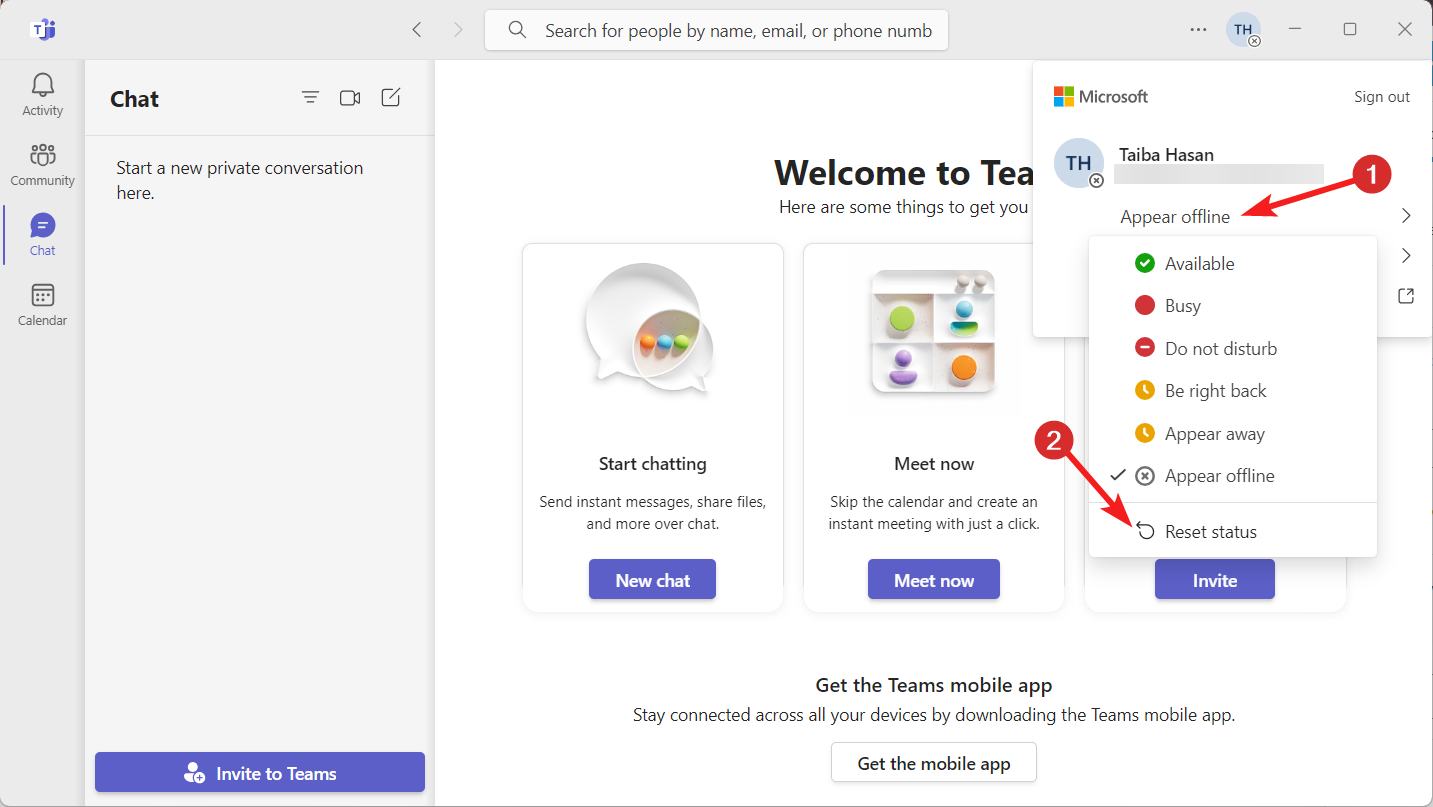
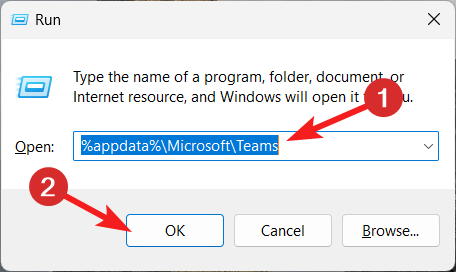
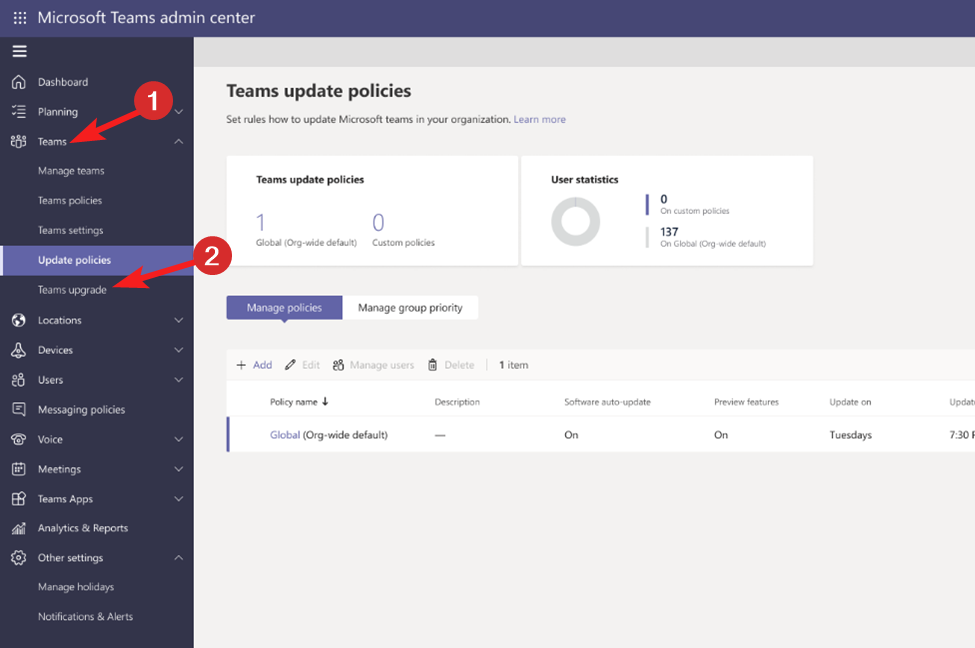
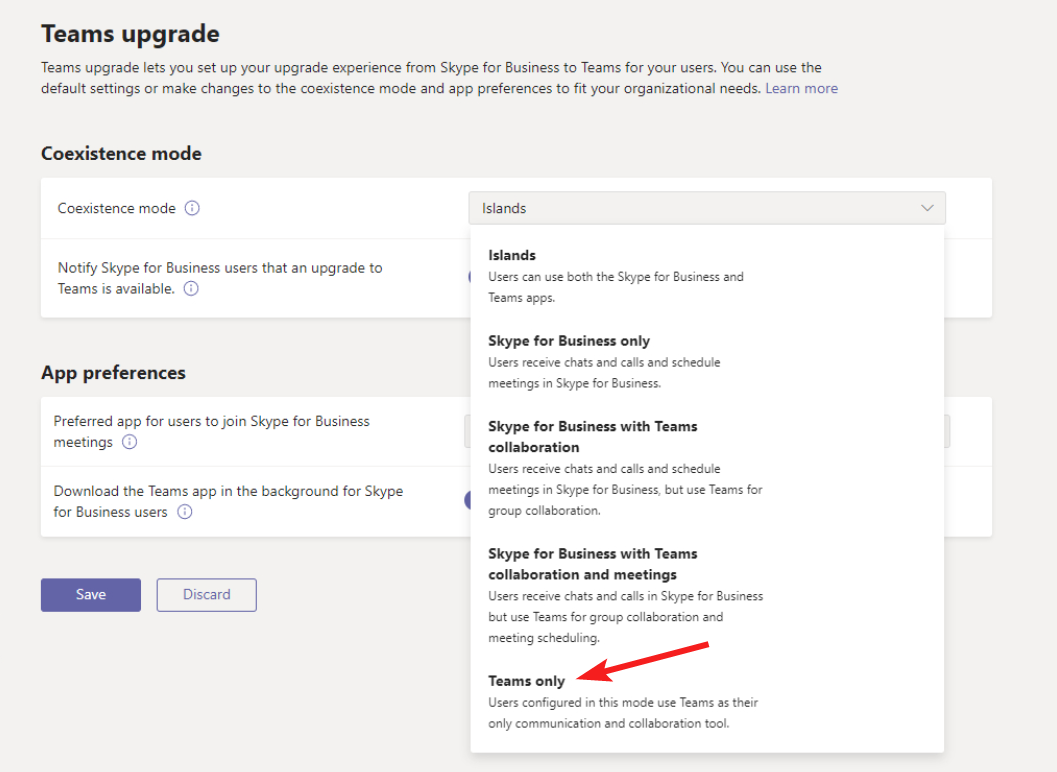


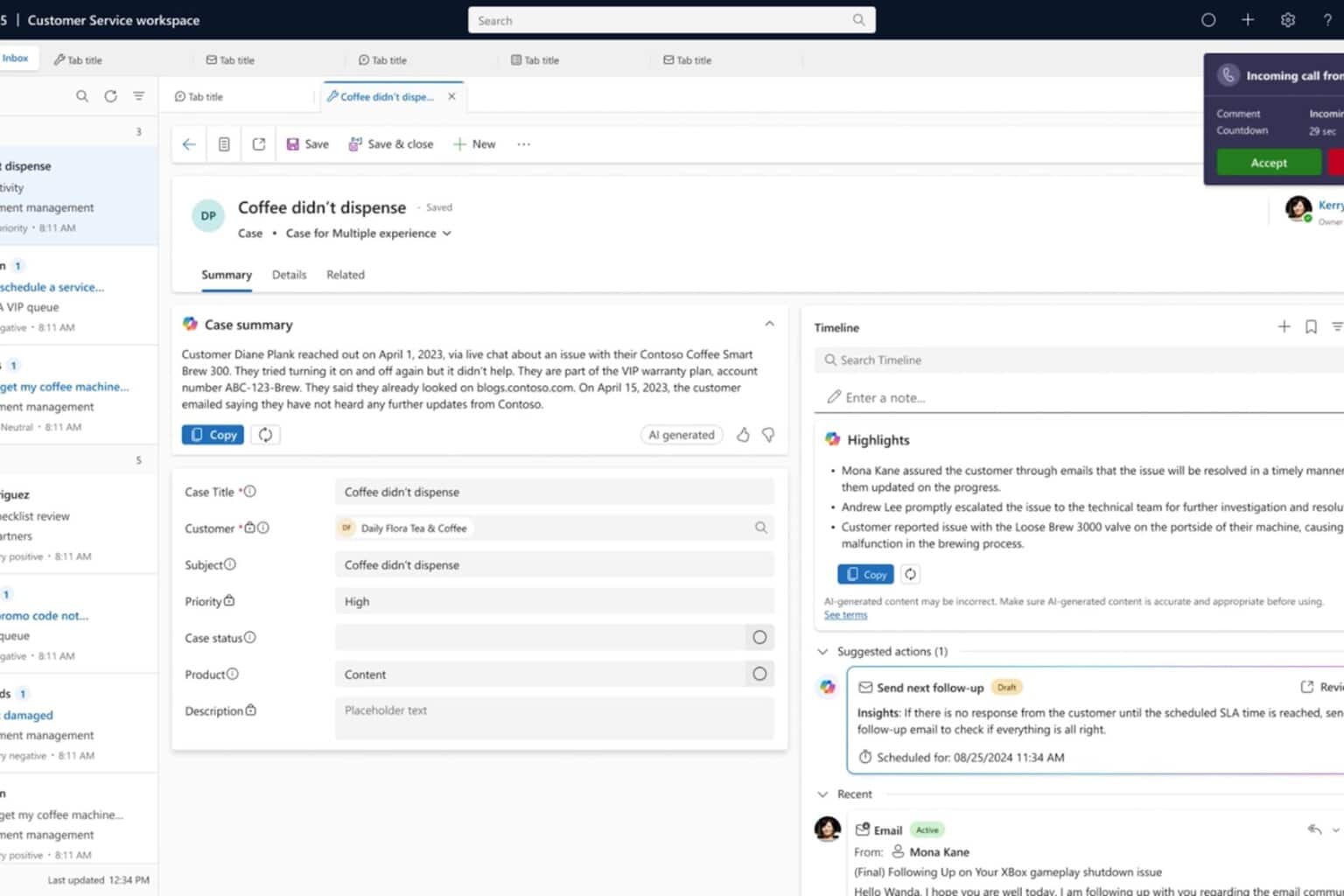
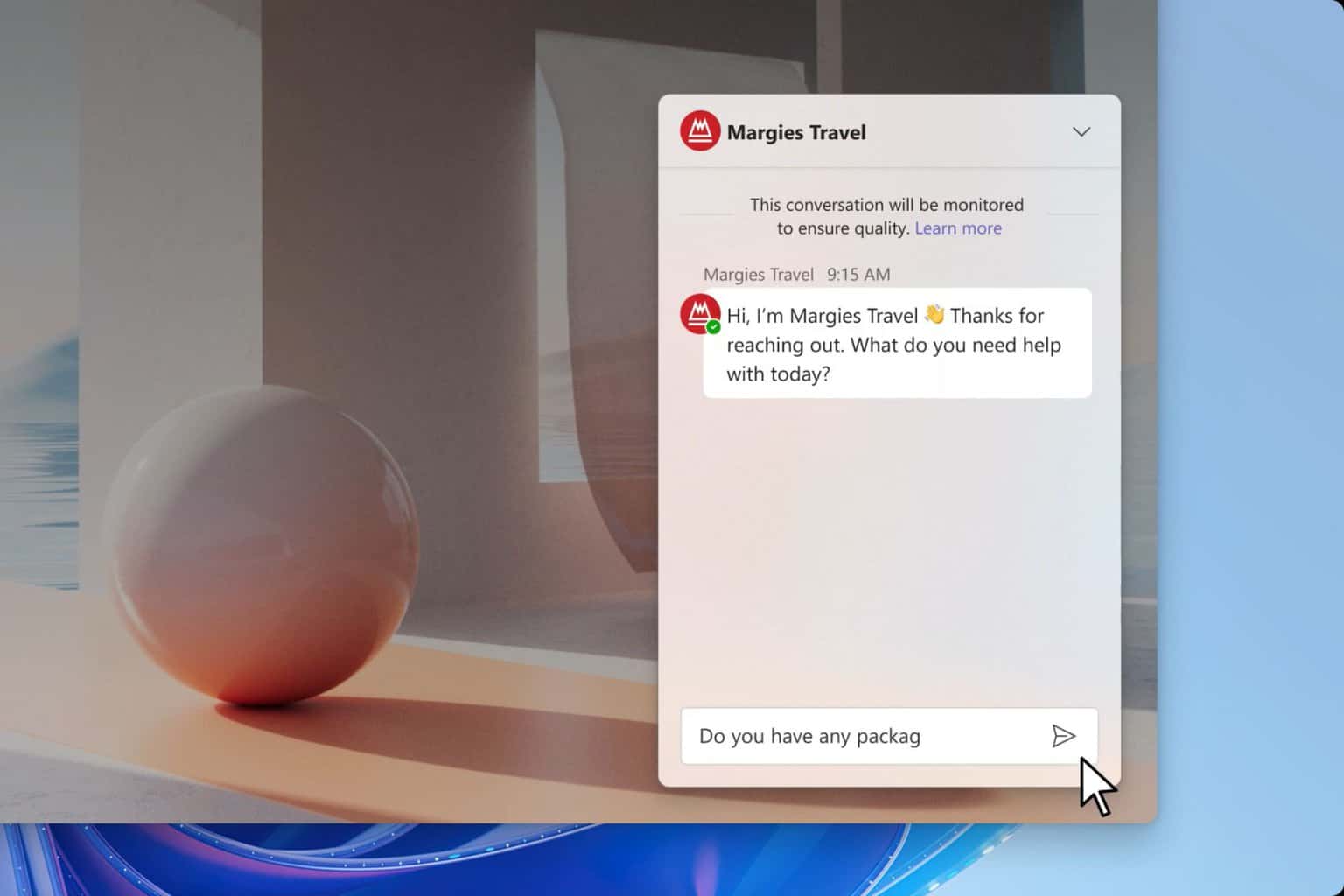
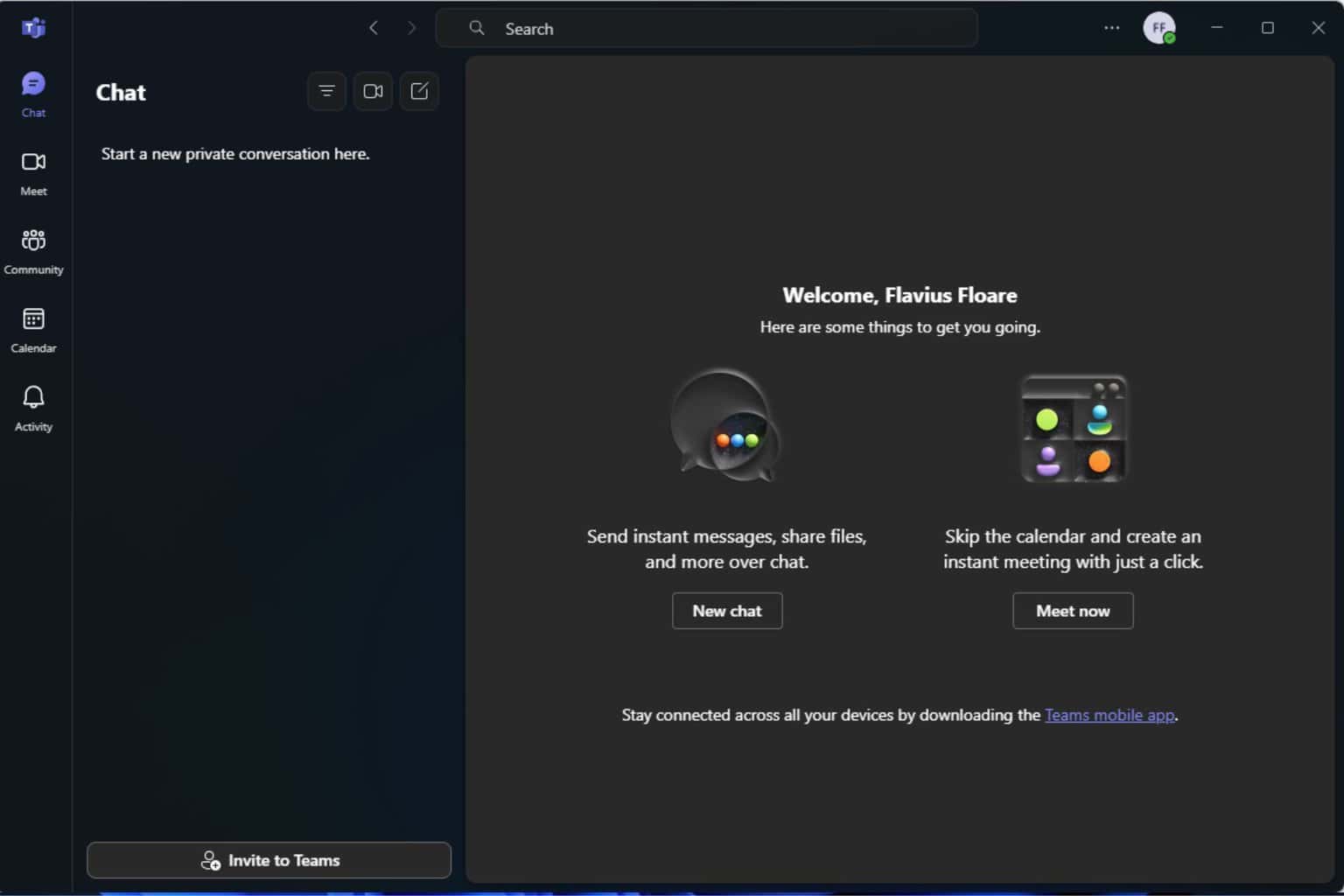
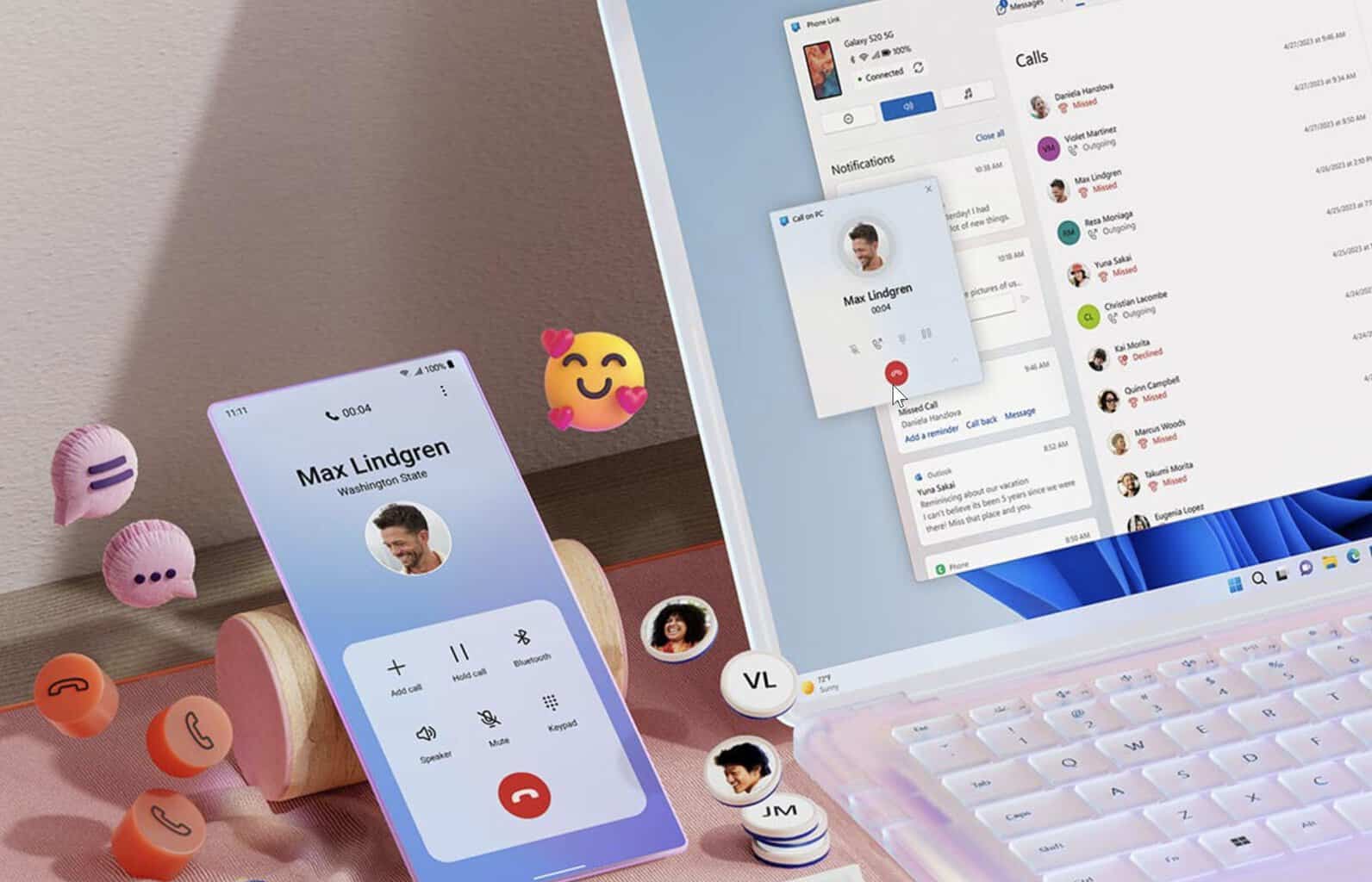
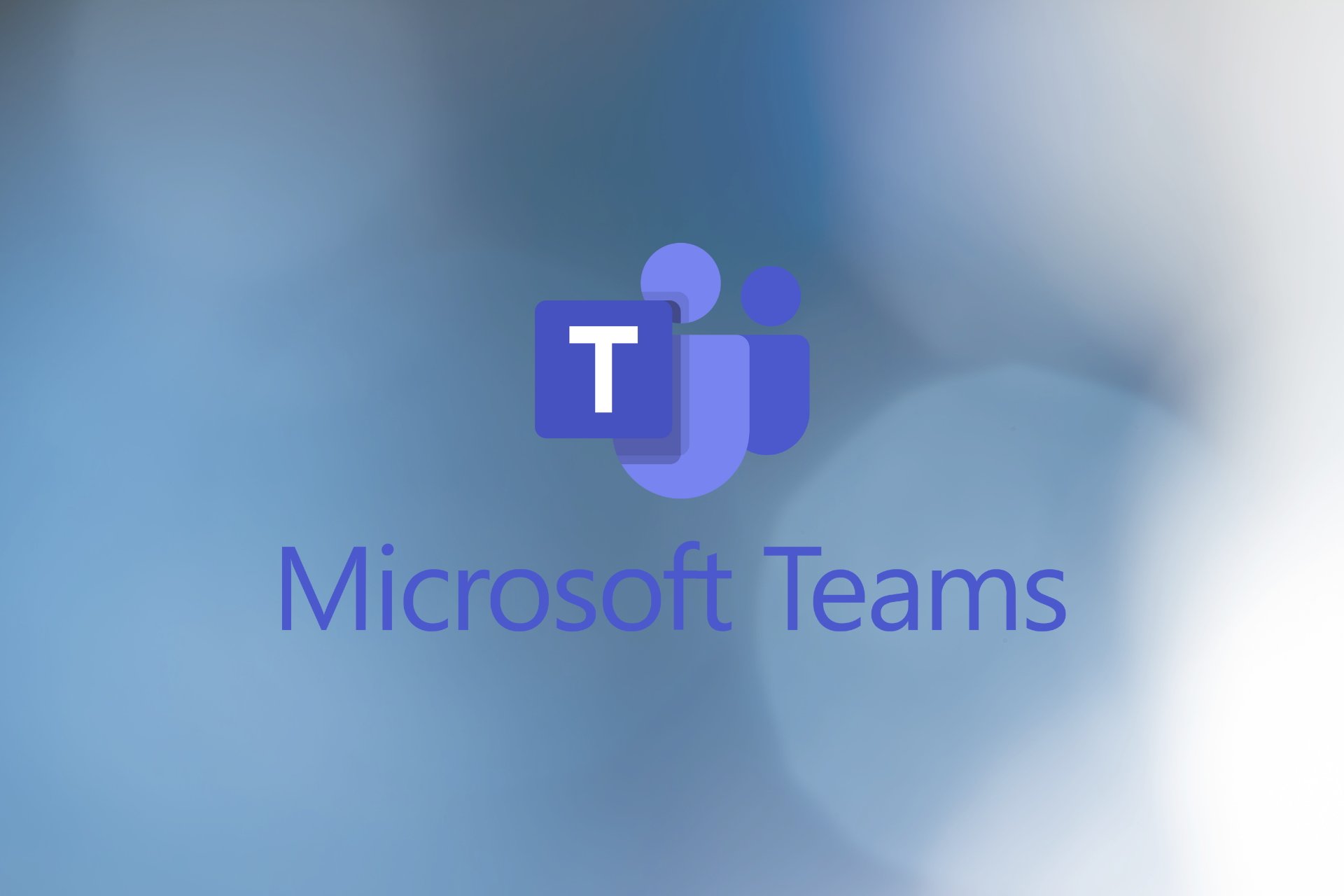

User forum
0 messages