Microsoft Wi-Fi Direct Virtual Adapter: What Does It Do?
Everything you need to know about this virtual network adapter
4 min. read
Updated on
Read our disclosure page to find out how can you help Windows Report sustain the editorial team. Read more
Key notes
- The Microsoft Wi-Fi Direct Virtual Adapter helps make your PC a hotspot for other computers.
- If you ever need to disable this feature, you can do it via the Device Manager.
- Making some changes to the Registry Editor will also disable the adapter effortlessly.
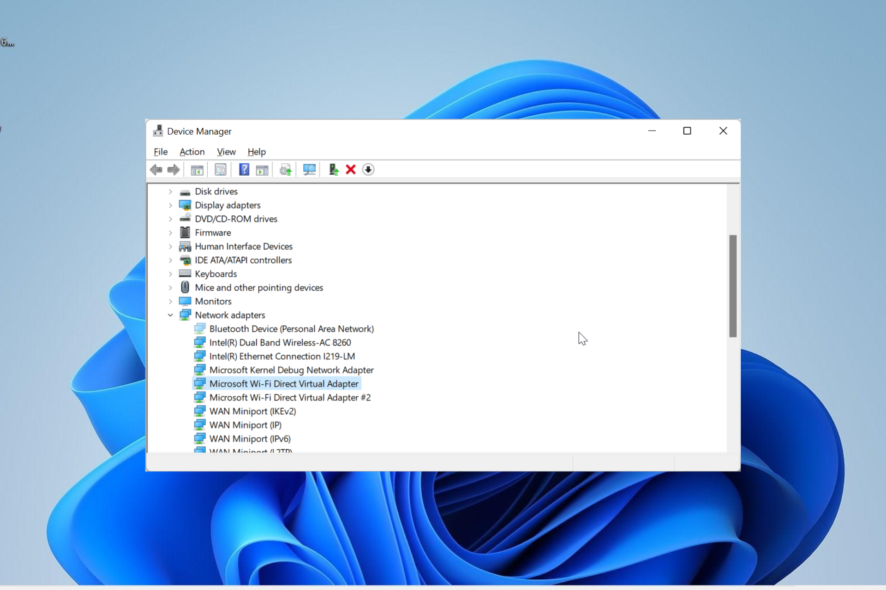
You might have wondered what the Microsoft Wi-Fi Direct Virtual Adapter does on your PC. It would be best if you rest assured that this network adapter is Microsoft and completely safe.
But if the adapter is messing with your activities and you wonder if it is worth keeping, this guide will provide you with everything you need to know about it.
What does Microsoft Wi-Fi Direct Virtual Adapter do?
As the name goes, the Microsoft Wi-Fi Direct Virtual Adapter helps make your PC a wireless hotspot. With this, other computers can connect to your PC to access the internet.
It does this by virtualizing your wireless network adapter. With this, your single physical wireless adapter will be converted to two virtual ones.
This allows you to connect one of the virtual adapters to your wireless network. The other one then serves as a hotspot for other PCs to connect.
How do I disable or remove Microsoft Wi-Fi Direct Virtual Adapter?
1. Use Device Manager
- Press the Windows key + R, type devmgmt.msc, and click the OK button.
- Double-click the Network adapters option to expand it.
- If you can’t find the Microsoft Wi-Fi Direct Virtual Adapter option on the list of Network adapters, click the View tab at the top, and select Show hidden devices.
- Now, right-click the adapter and select Disable device.
- Next, click the Yes button when prompted.
- Finally, repeat Steps 2 and 3 for every Microsoft Wi-Fi Direct Virtual Adapter entry on the list.
If you want to disable the virtual adapter for some reason, the first option is to do it via the Device Manager. This makes it unavailable for connection.
Should you decide to enable the adapter again, you only need to repeat the steps above and select Enable device in Step 4 instead.
2. Disable the adapter via the Registry Editor
- Press the Windows key + R, type regedit, and click the OK button.
- Navigate to the path below in the left pane:
HKEY_LOCAL_MACHINE\SYSTEM\CurrentControlSet\services\WlanSvc\Parameters\HostedNetworkSettings - Now, right-click the HostedNetworkSettings registry key in the right pane.
- Choose the Delete option.
- Next, click the Yes button to confirm the action,
- Finally, close the Registry Editor and restart your PC.
Another effective option to disable the Microsoft Wi-Fi Direct Virtual Adapter is to go via the Registry Editor. To confirm if the operation was successful, launch Command Prompt as an admin, and run the command below: netsh wlan show hostednetwork
If the operation is successful, the Mode will be set to Not configured under Hosted network settings.
3. Use Command Prompt
- Press the Windows key + S, type cmd, and select Run as administrator under Command Prompt.
- Type the command below and hit Enter to stop the wireless hosted network broadcast:
netsh wlan stop hostednetwork - Now, run the command below to disable the adapter:
netsh wlan set hostednetwork mode=disallow - Finally, close Command Prompt and restart your PC.
An easier way of disabling the Microsoft Wi-Fi Direct Virtual Adapter is to run a few commands on Command Prompt. These commands will automatically stop the adapter from sharing your network.
4. Disable Project to this PC
- Press the Windows key + I to open the Settings app and click the Projecting to this PC in the right pane.
- Now, select the dropdown under Some Windows and Android devices can project to this PC when you say it’s OK.
- Finally, choose Always Off (Recommended).
If this virtual adapter is causing issues with your external Wi-Fi adapter, you can fix it simply by disabling the Project to this PC feature. This will allow you to use the adapter without many issues.
The Microsoft Wi-Fi Virtual Direct Adapter is a useful feature that allows other computers to use your PC’s internet. However, if it causing problems on your PC, the solutions in this guide will help you disable it for good.
If your Wi-Fi adapter is not working for some reason, check our detailed article to fix it quickly.
Feel free to share your experience using this virtual adapter with us in the comments below.
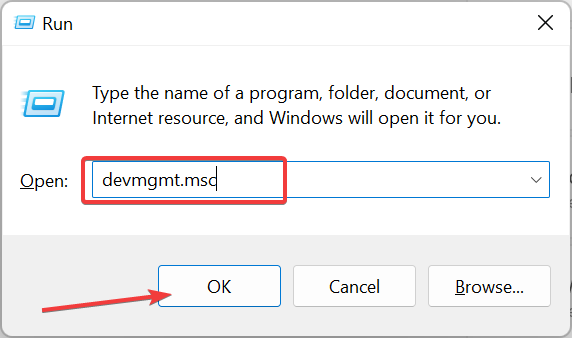
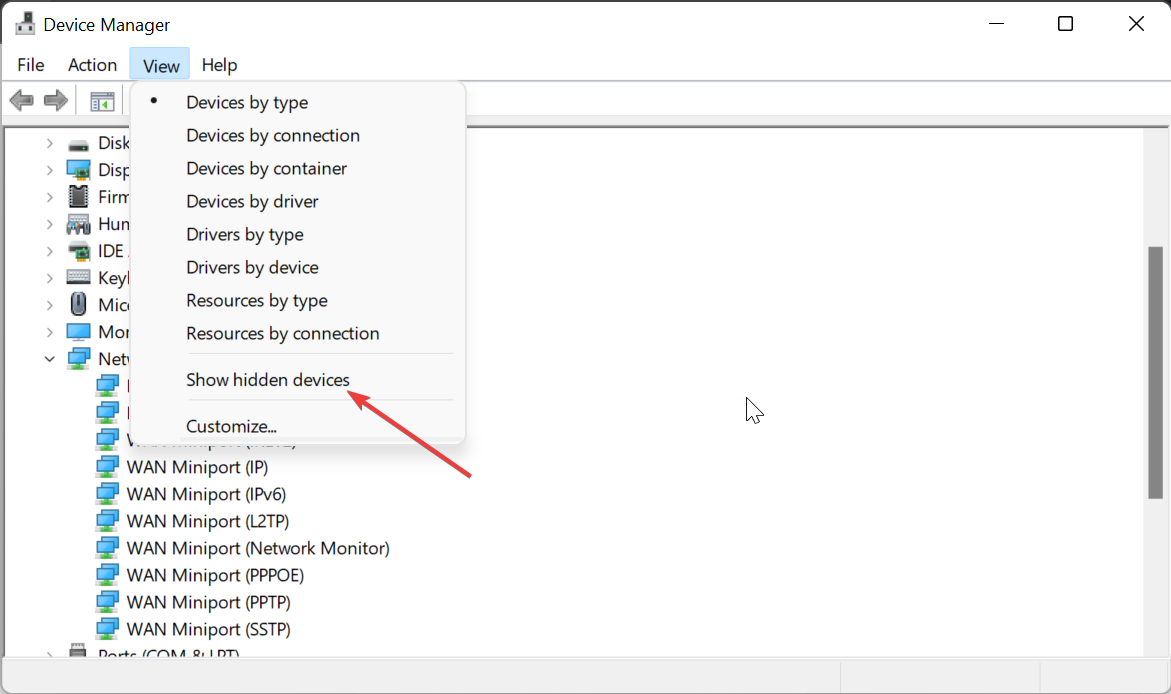
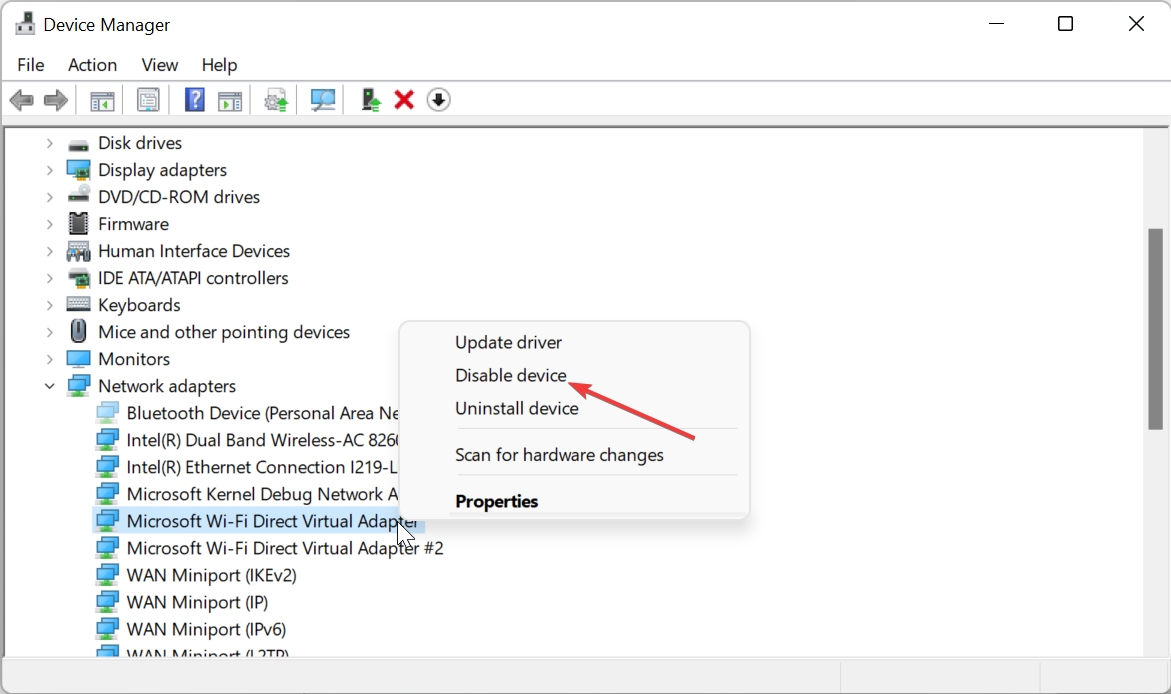

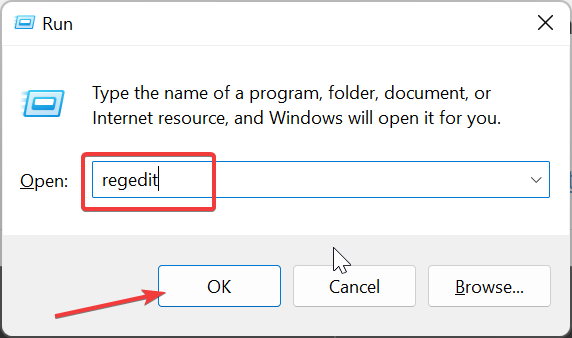
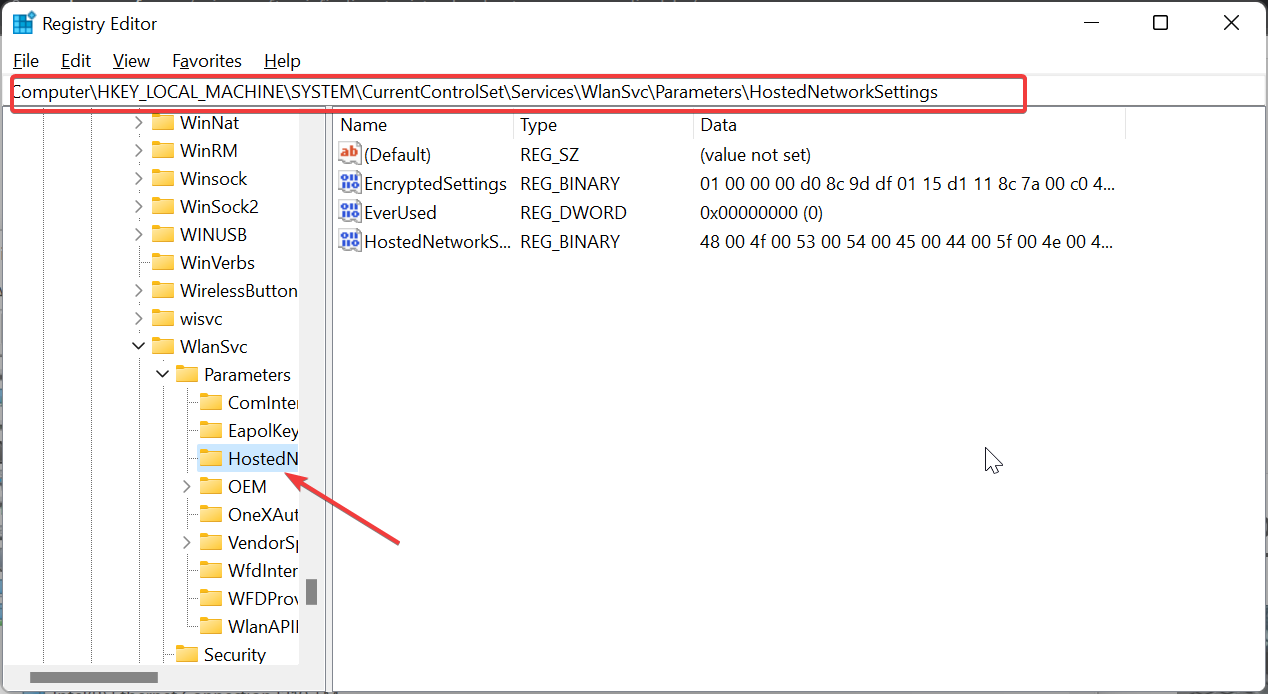
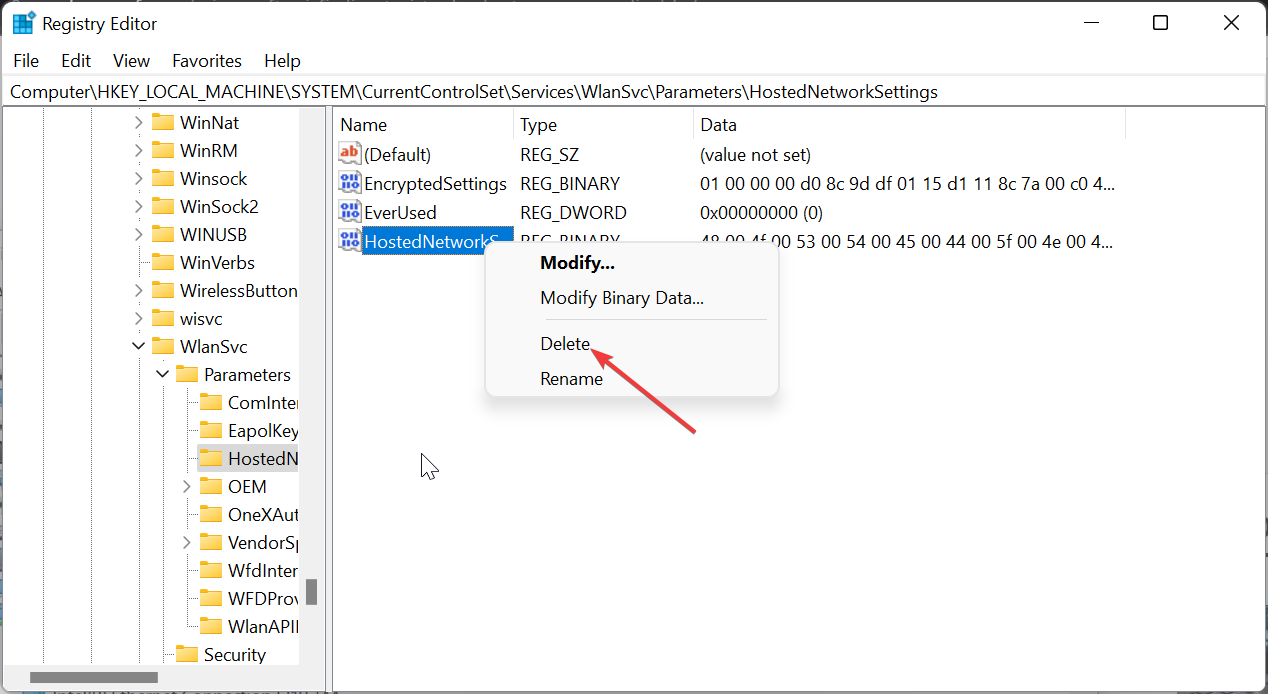

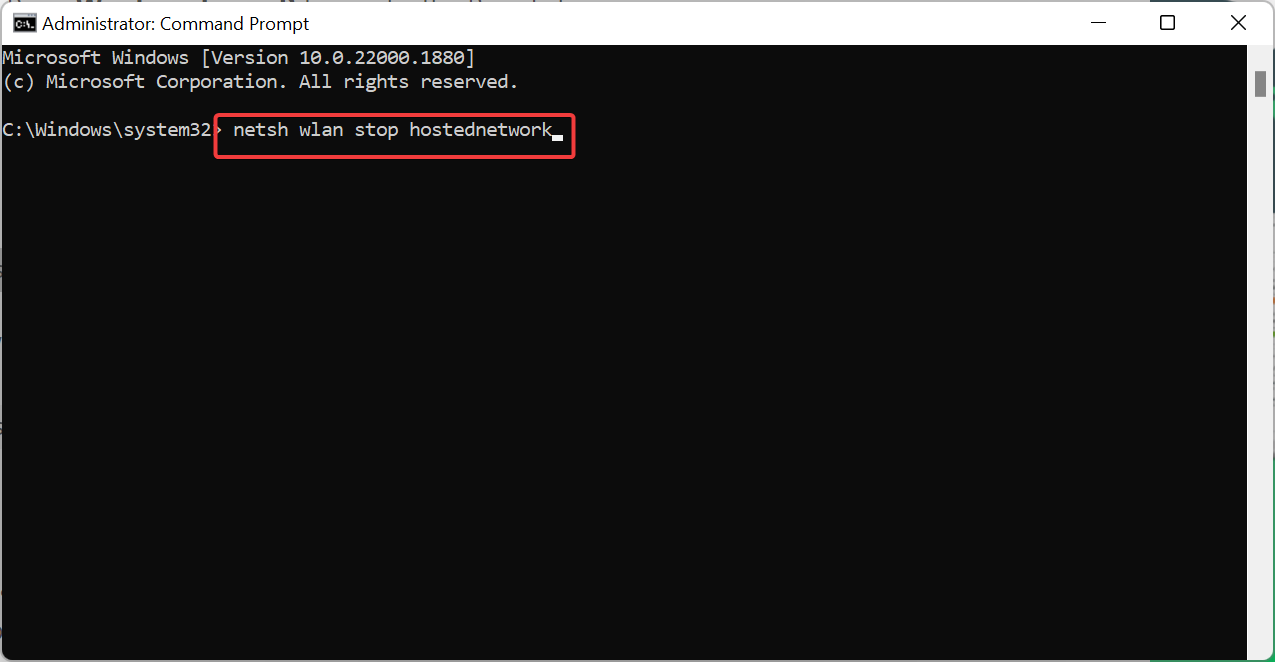
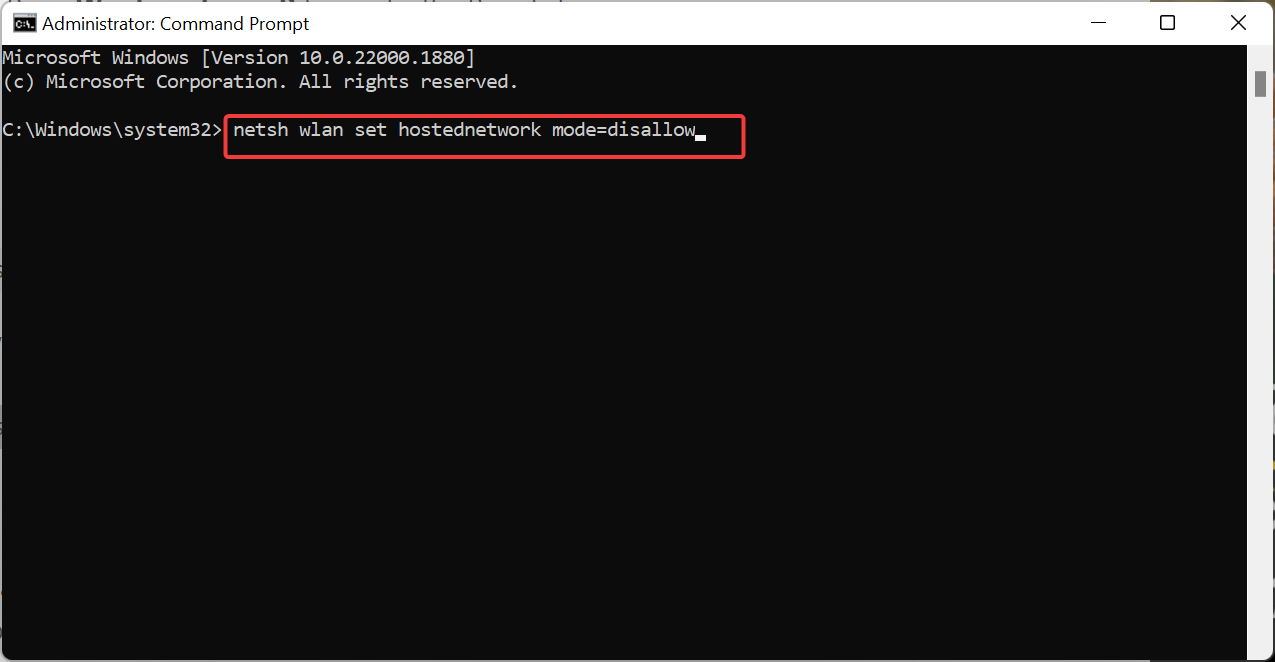
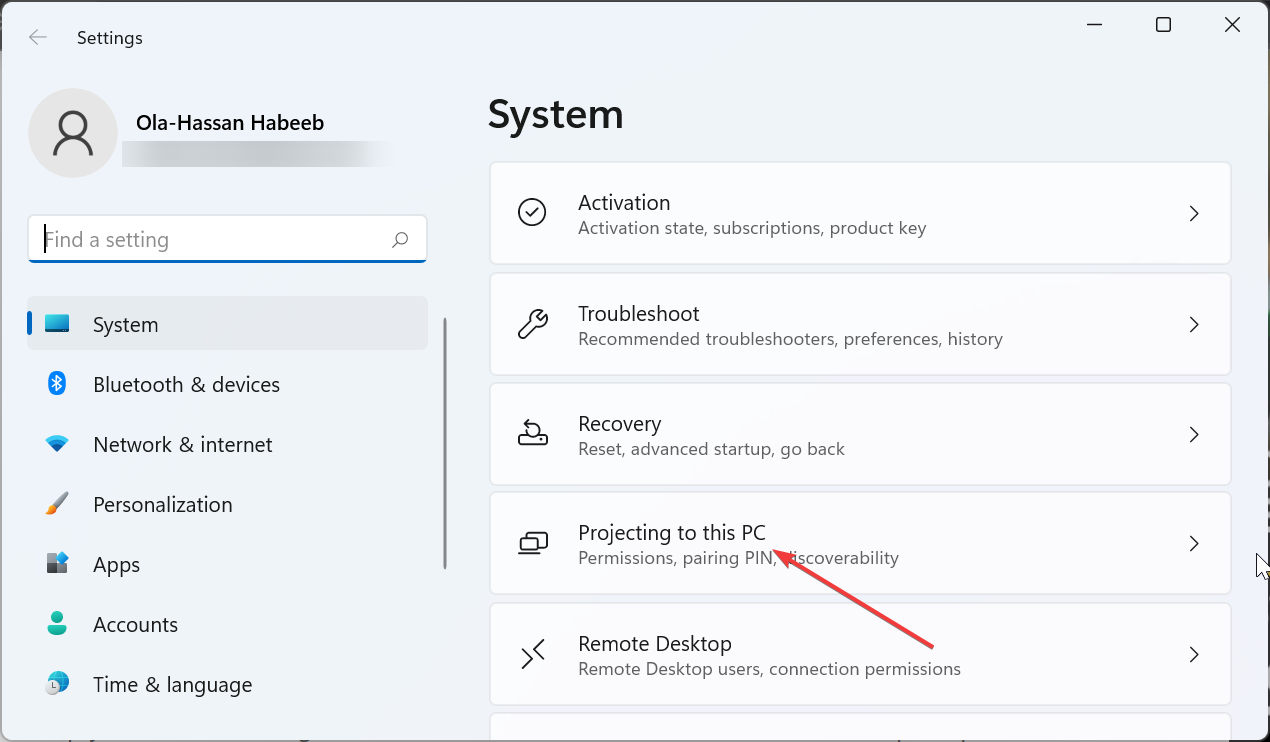
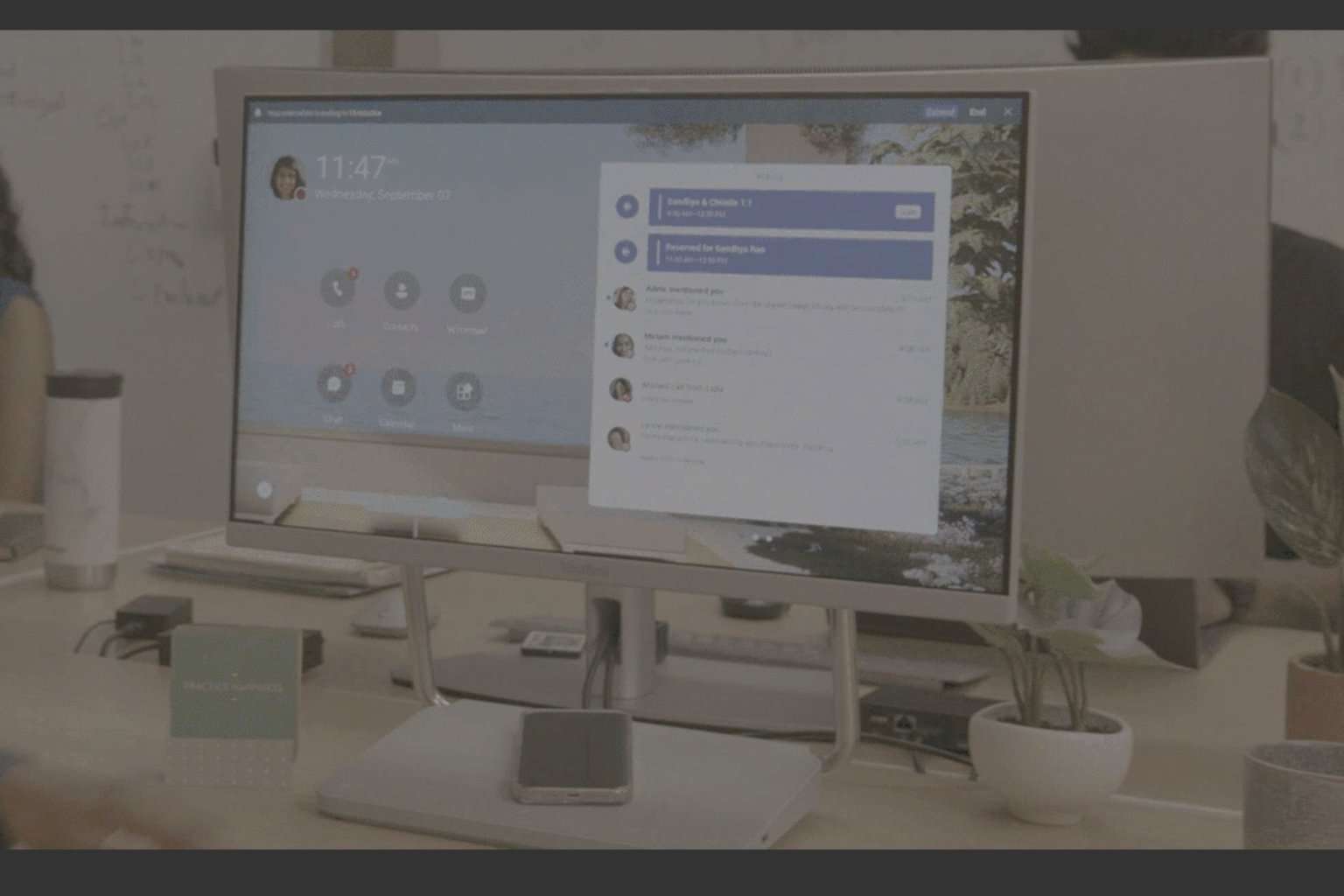

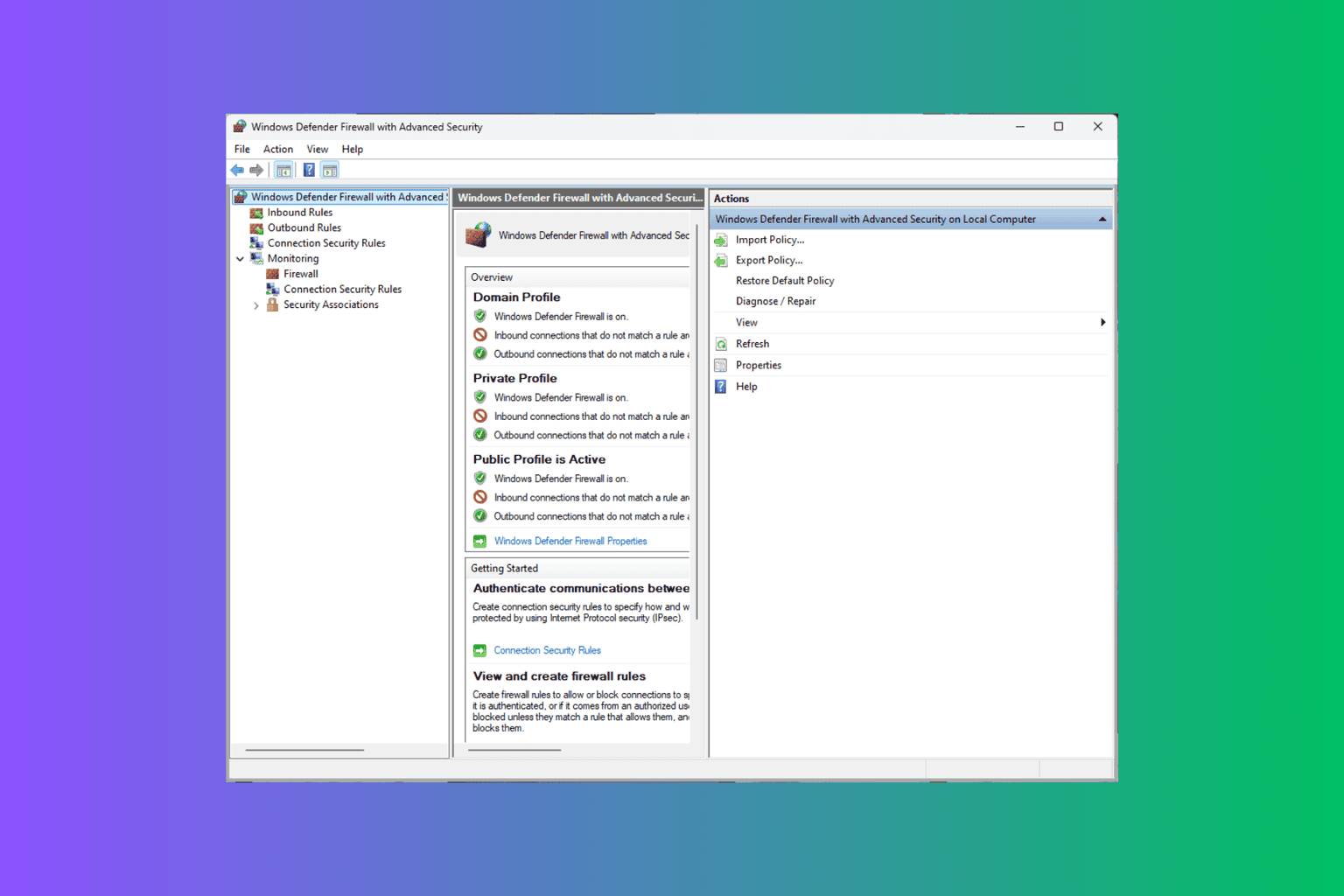
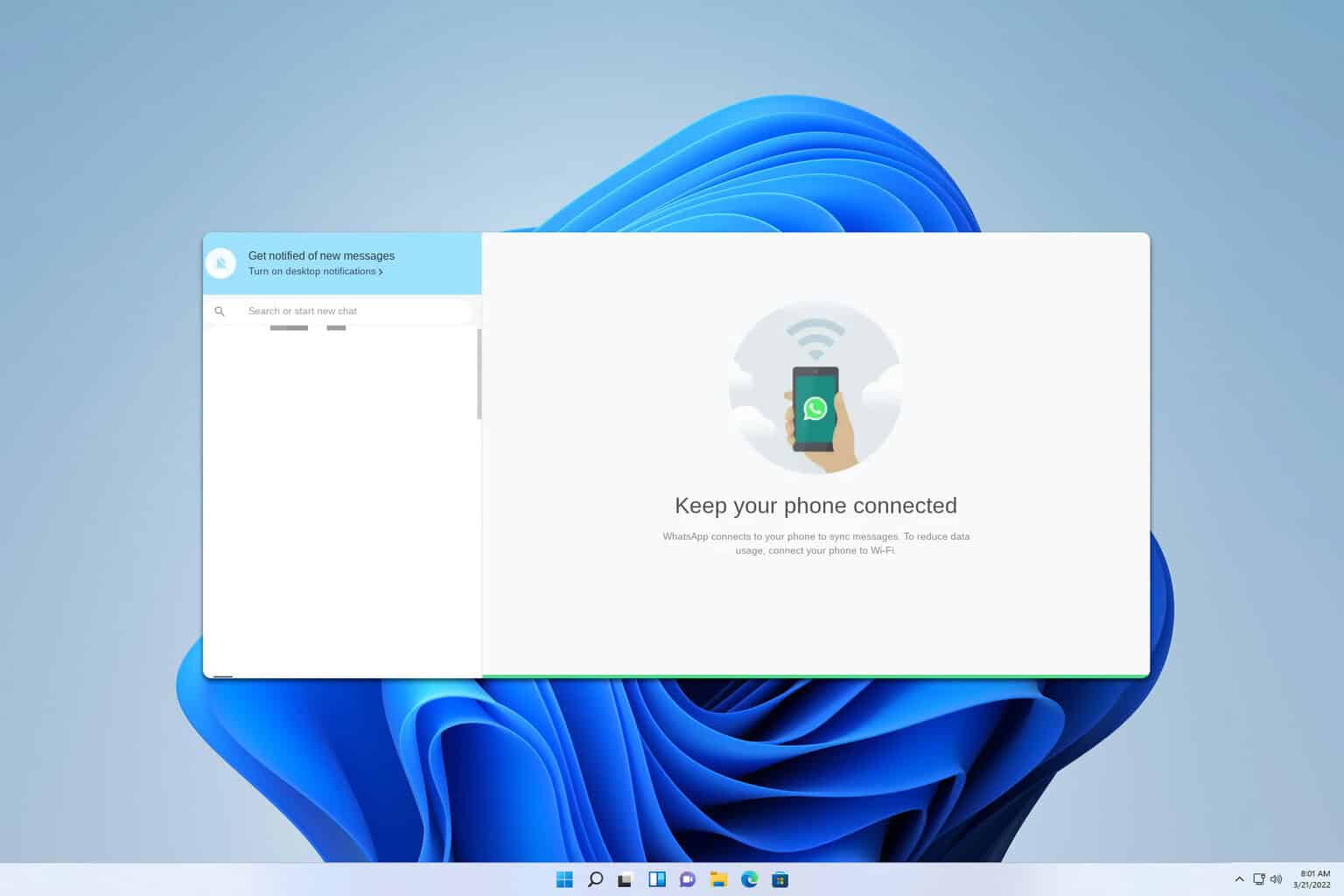
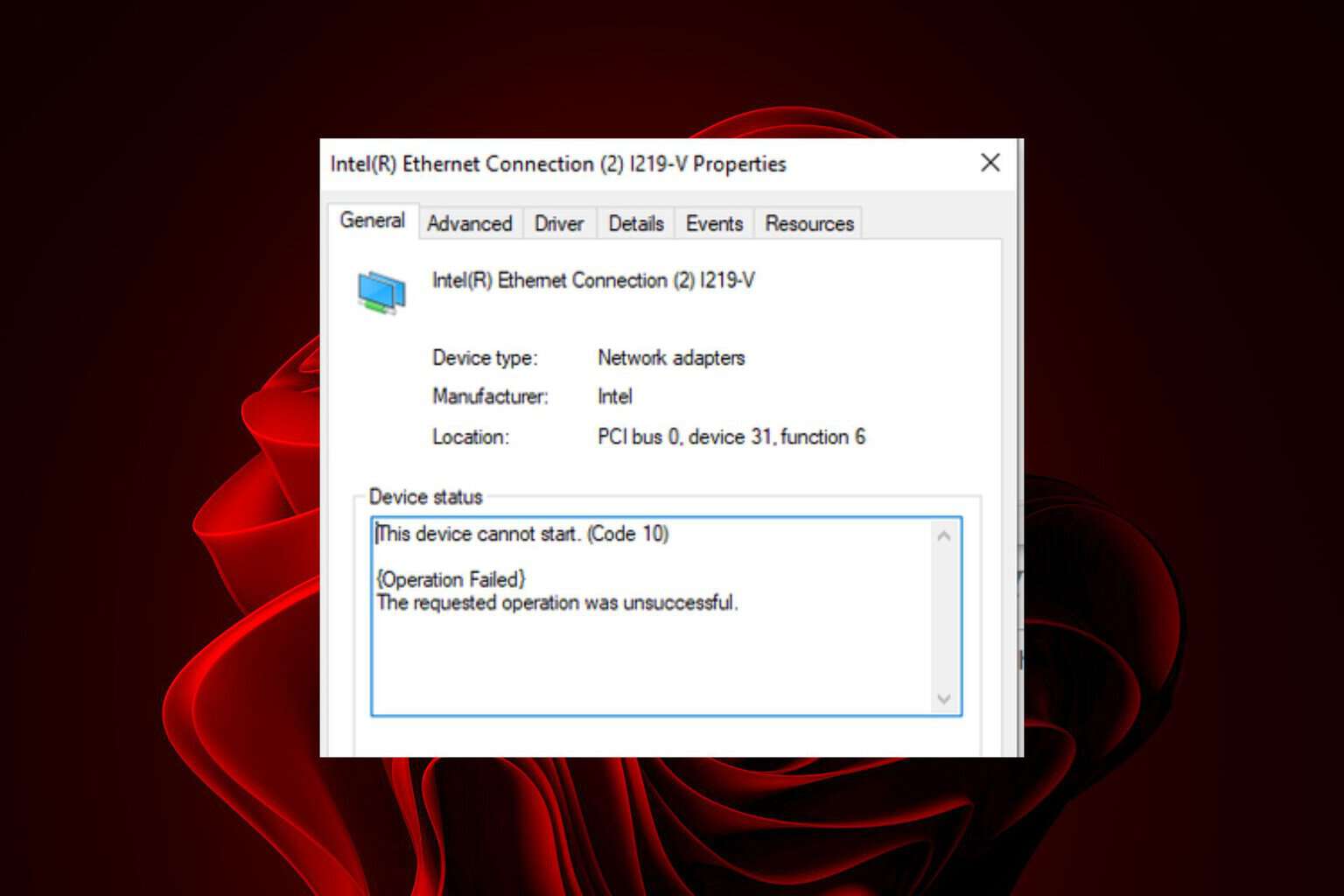
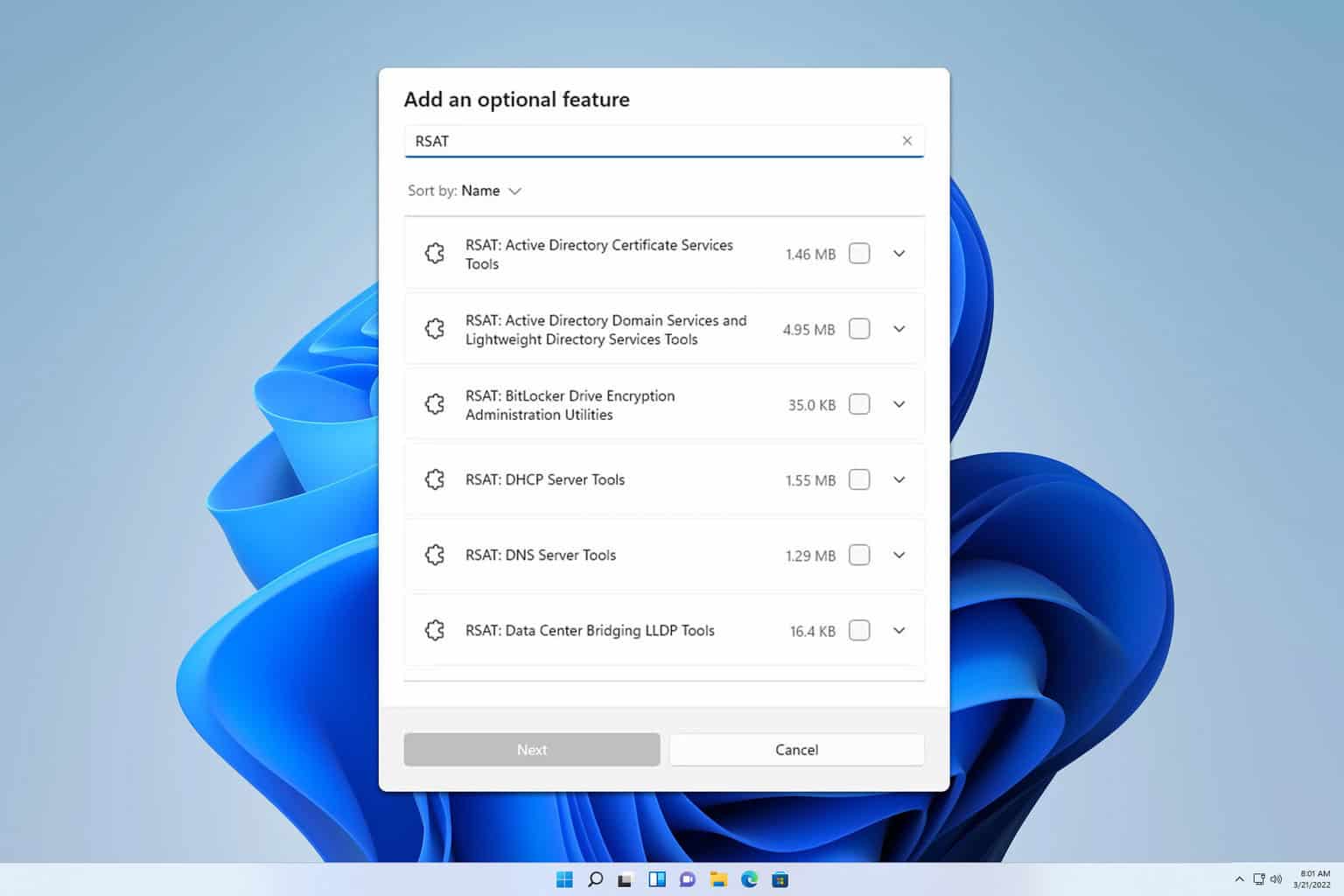
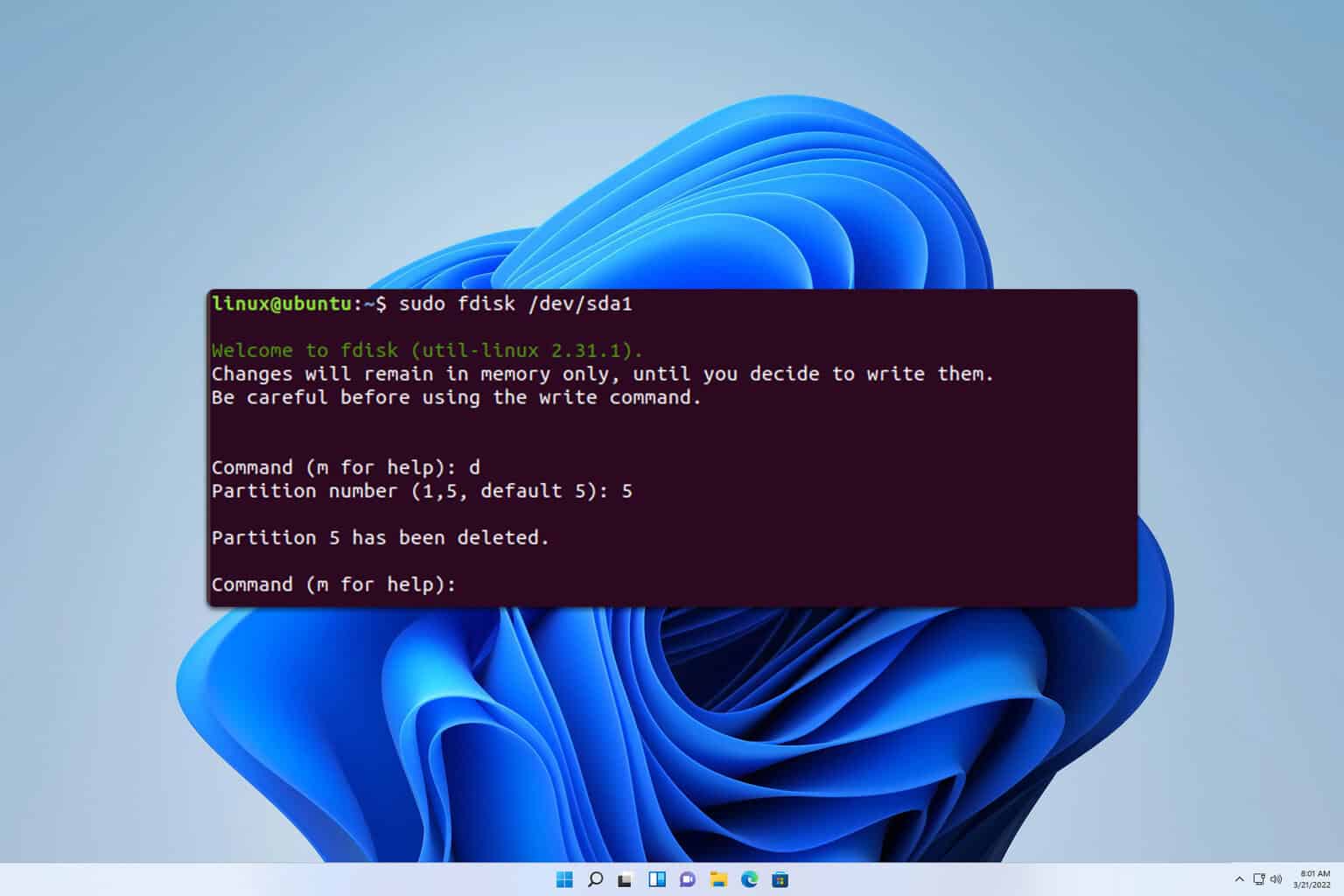

User forum
0 messages