Fix: We Had a Problem Installing your Office Program
Uninstall the previous version or disable the Firewall
5 min. read
Updated on
Read our disclosure page to find out how can you help Windows Report sustain the editorial team. Read more
Key notes
- We had a problem installing your Office program issue could be because of genuine reasons for insufficient storage or could be a false alarm.
- You can try disabling the proxy setting or tweaking the registry editor to fix the problem in no time.
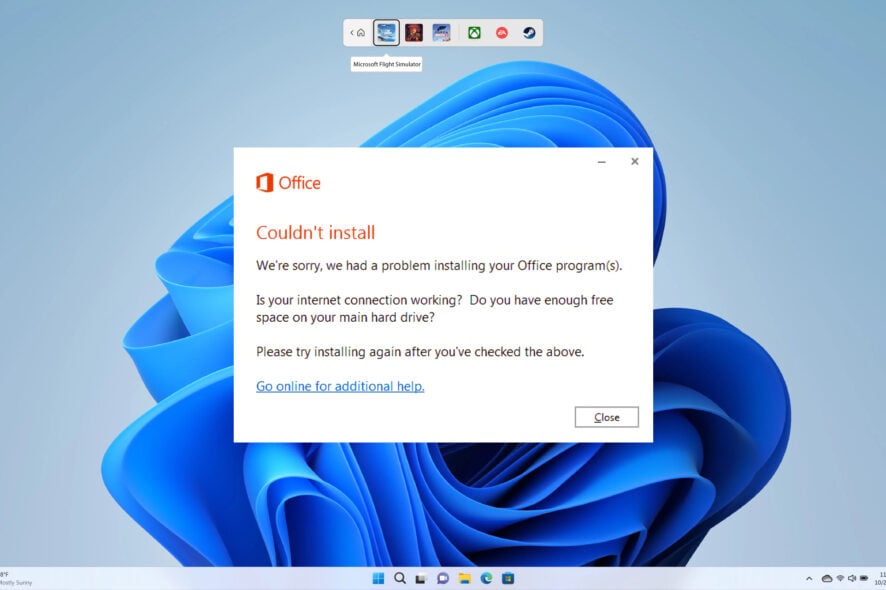
Multiple user reports confirm a new Office error, i.e., We had a problem installing your Office program error. Here is what the entire error message reads;
We are sorry, we had problems installing your Office program(s)
Is your internet connection working? Do you have enough free space on your main HDD?
Please try installing again after you have checked the above
If you also get this error, you are in the right place. In this guide, we will share with you a few effective solutions that have worked well for others and resolved the We had a problem installing your office program error. Let us check them out.
Why am I getting We had a problem installing your Office program error?
- The previous version of Office is causing issues: If you already have an older version of MS Office installed on your PC, then it could conflict with the installation.
- Proxy settings: One of the most common reasons that triggered this error is due to misconfigured proxy settings.
- Antivirus is blocking the installation: Often aggressive antivirus settings can come in the way of installing important applications.
- There isn’t sufficient space available: Chances are there isn’t much space left for the installation to complete on your PC.
How can I fix We had a problem installing your office program error?
Before you jump to the advanced troubleshooting solutions, try restarting your PC and make sure that you have installed the correct and complete installation file for MS Office.
1. Use the registry editor
 NOTE
NOTE
- Press the Win + R keys to open the Run dialogue.
- Type regedit and press Enter.
- Navigate to the below path.
HKEY_LOCAL_MACHINE\SOFTWARE\Microsoft\Office\15.0\Click-To-Run - Delete the Click-to-Run key.
- Restart your PC.
- Run the installation and see if this fixes the We had a problem installing your office program error.
2. Clear space on your PC
- Open the Start menu by pressing the Win key.
- Type Disk Cleanup and open it.
- Select the drive.
- Click OK.
- Check the boxes for the folders that you wish to clear out.
- Click OK.
- Select Delete files in the prompt that appears.
- After the process completes, restart your PC.
- Try installing MS Office again.
You should ensure that you install the MS Office suite in the drive where sufficient space is available.
3. Uninstall the previous version of Office
3.1 The usual way
- Open the Start menu by pressing the Win key.
- Open Control Panel.
- Click on Programs and Features.
- Select MS Office and hit the Uninstall button at the top.
- Follow the on-screen prompts to uninstall the program from your PC.
- Restart your PC.
- Try installing the program back again.
This is the usual way of uninstalling programs from your PC. However, we have a guide that will help you uninstall programs that are sticky and leave residue even after uninstalling. This guide contains a list of the best tested uninstallers to help you.
3.2 Use the Microsoft Office uninstaller tool
- Download the MS Office uninstaller tool.
- Launch the program.
- Follow the on-screen prompts to install Microsoft Support and Recovery Assistant.
- Agree to the terms and conditions.
- The Microsoft Support and Recovery tool will begin scanning your PC.
- Select MS Office and click on Next.
- Check the box that you have saved all your work and hit the Next button.
This will remove the MS Office from your PC so that you have a clean slate to install Office programs without any issues. Alternatively, you can use the Microsoft Support Assistant and Recovery tool to diagnose the installation problems.
4. Disable proxy settings
- Press the Win + I keys to open the Settings menu.
- Click on Network & Internet from the left pane.
- Select Proxy.
- Under Manual proxy setup hit the Set up button.
- Toggle OFF Use a proxy server option.
5. Disable Firewall
- Open the Start menu by pressing the Win button.
- Type Windows Defender Firewall and open it.
- Click Turn Windows Defender Firewall on or off.
- Select the Turn off Windows Defender Firewall radio buttons for both Public and Private networks.
- Click OK.
We have shown the above steps for the Windows Defender Firewall. But you do the same with the third-party antivirus software and check if this resolves the problem.
That is it from us in this guide. Several users have reported that they cannot open MS Word, Excel, or PowerPoint. For them, we have a guide that will help them fix the problem.
If you are not able to zoom in MS Word, then you can refer to our guide. For users, who are confused about which version of MS Office will work on their Windows 11 PC, then they can check out our guide and get their confusion out of the way.
If MS Office disappeared from your PC, then our guide will help you resolve the issue. We also have a guide that will help you fix one of the most burning issues of Olicenseheartbeat.exe stopped working.
For users facing product activation failed error, we have a list of solutions that will help you resolve the error in no time.
Feel free to let us know in the comments below, which one of the above tips resolved the We had a problem installing your Office program error.
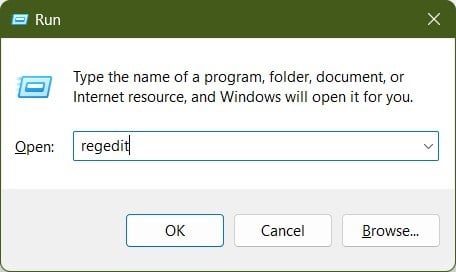


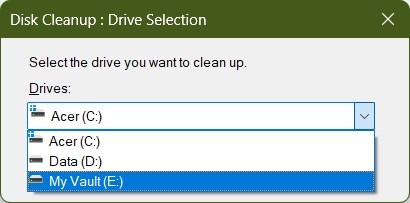
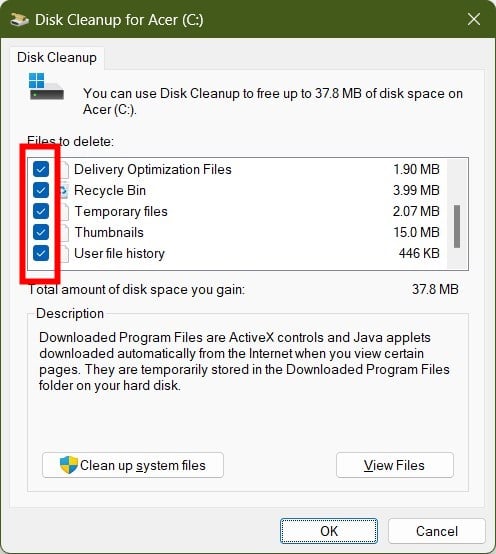
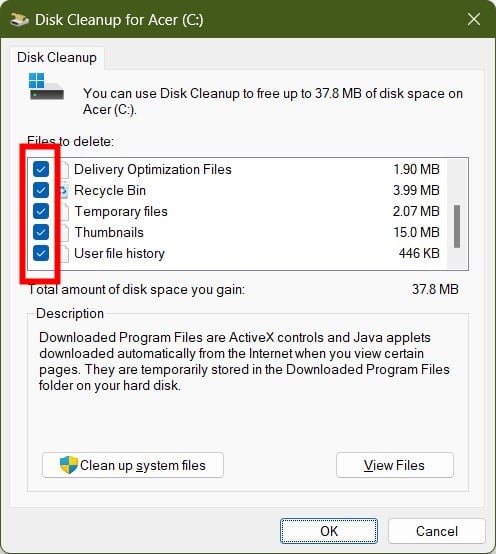
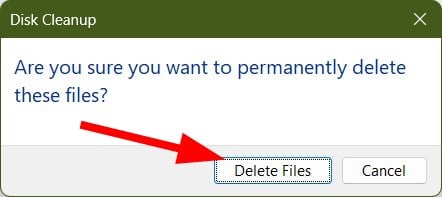
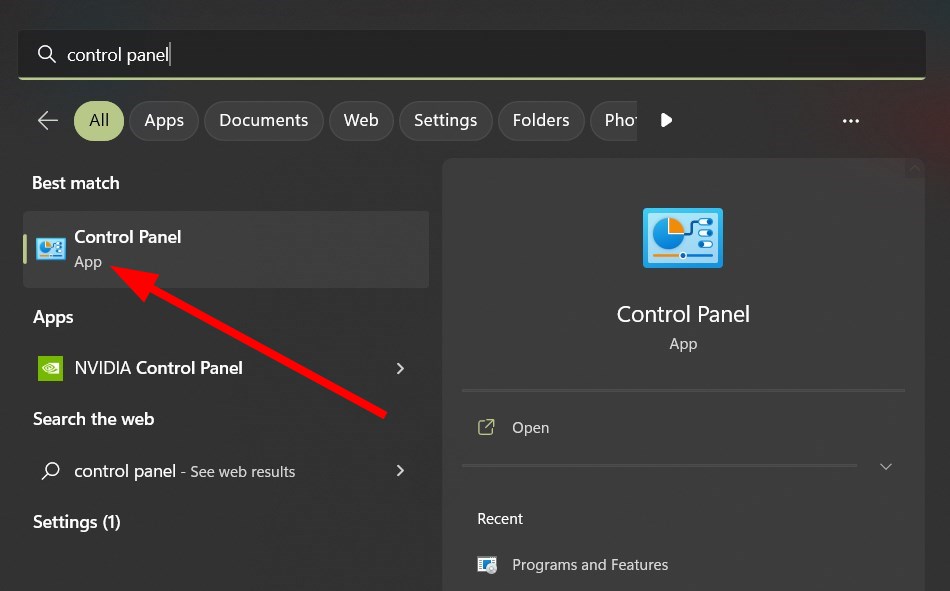

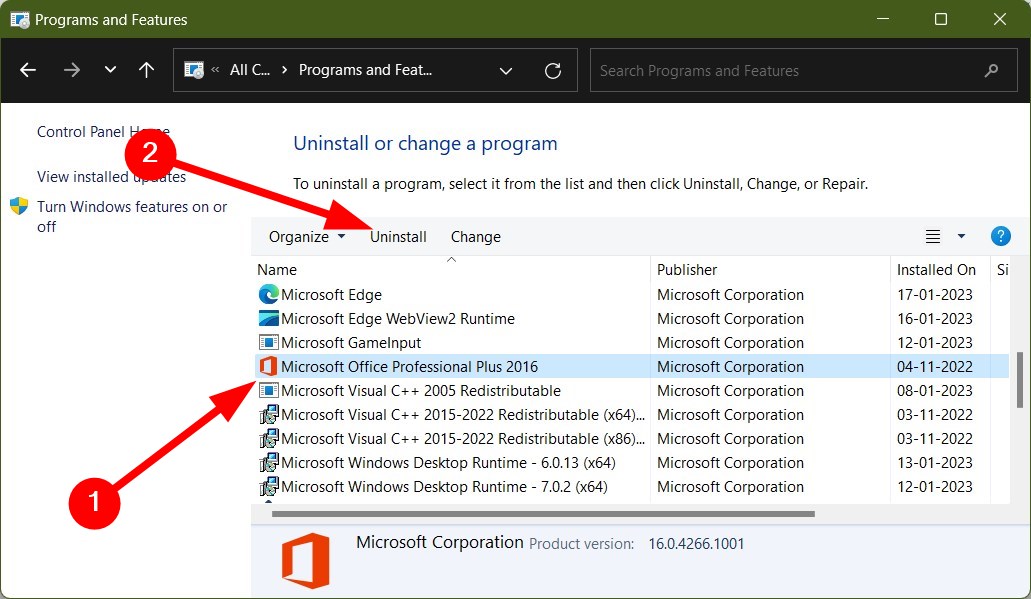
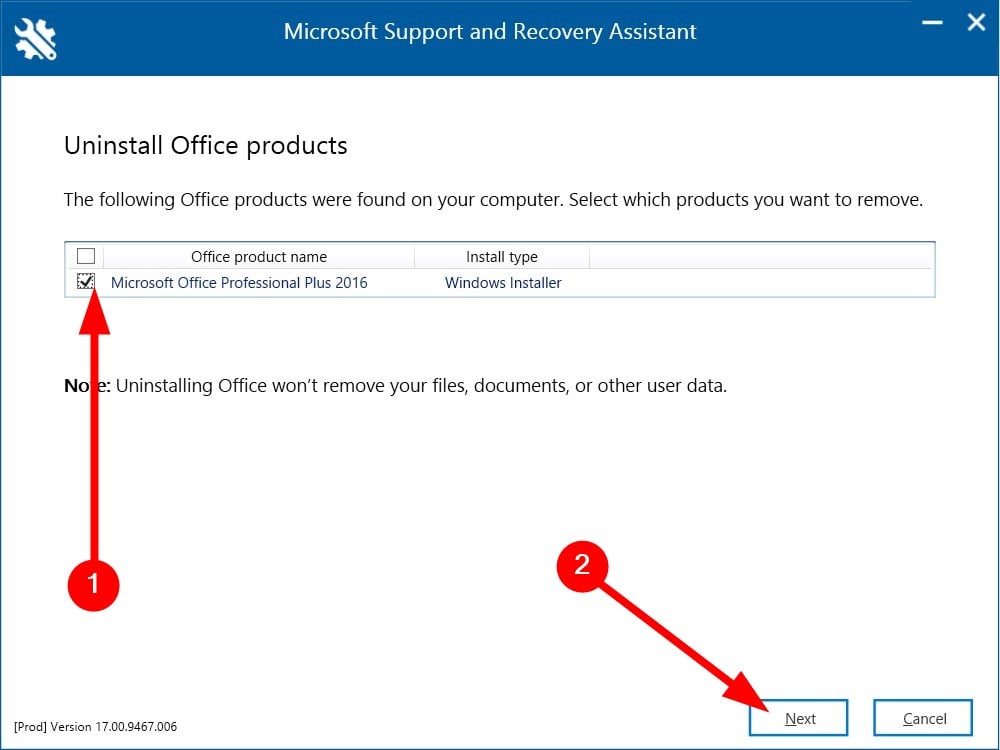
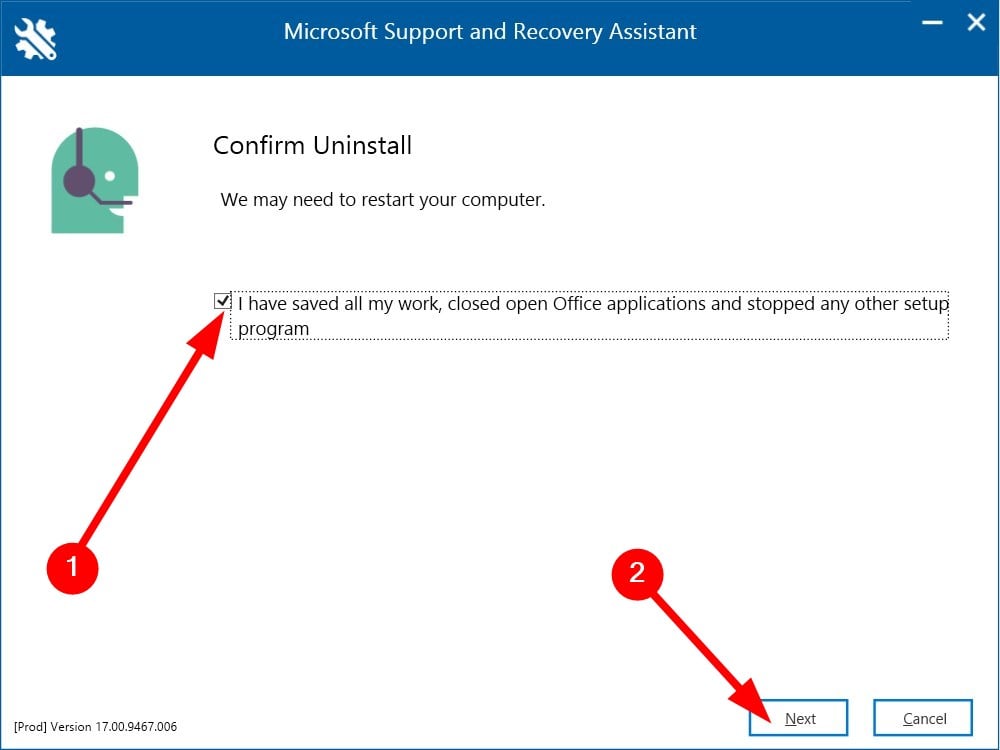
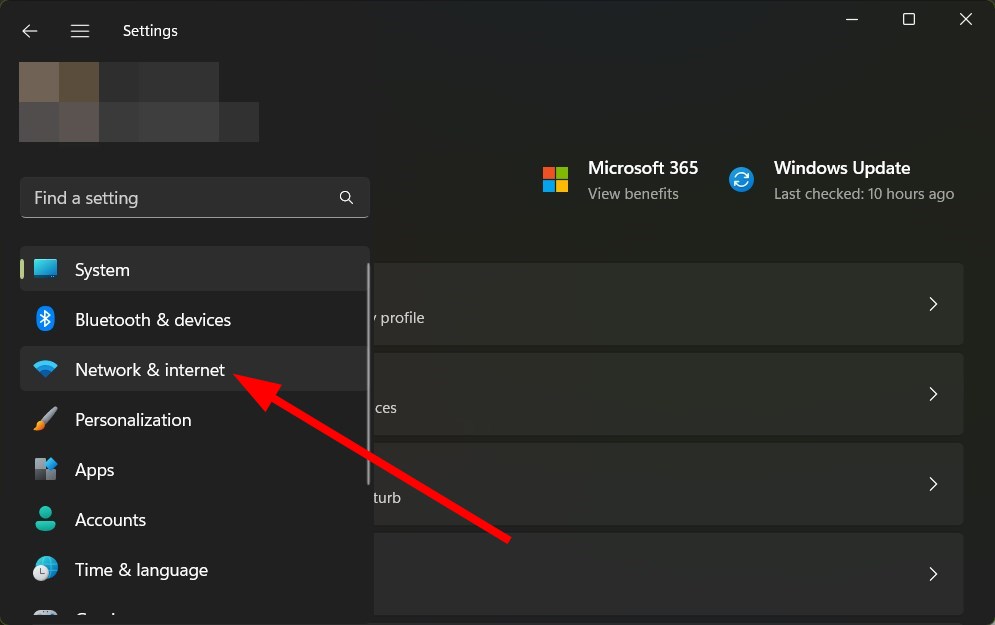

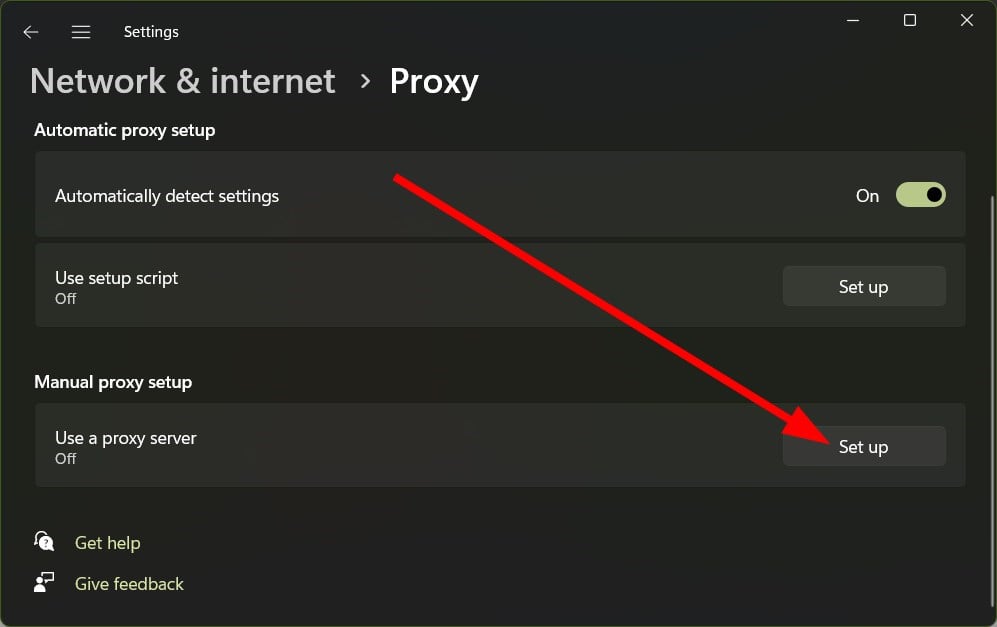
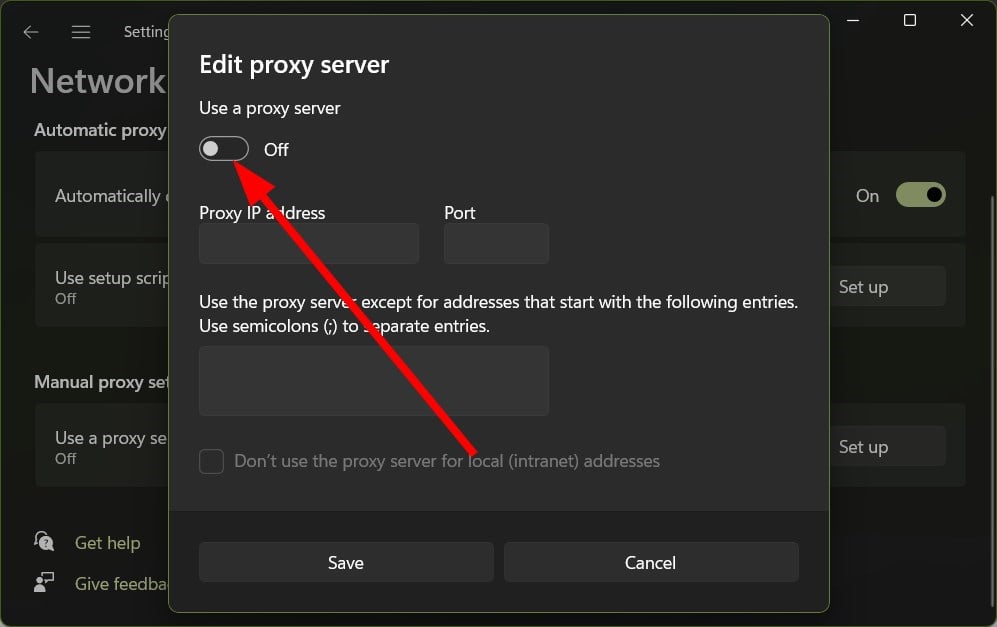
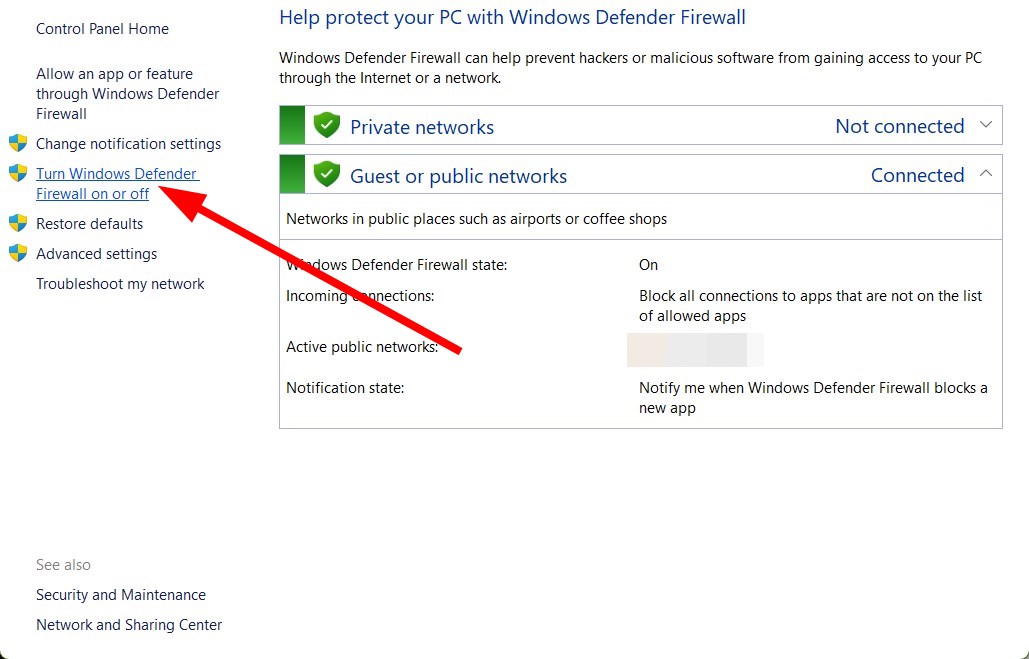
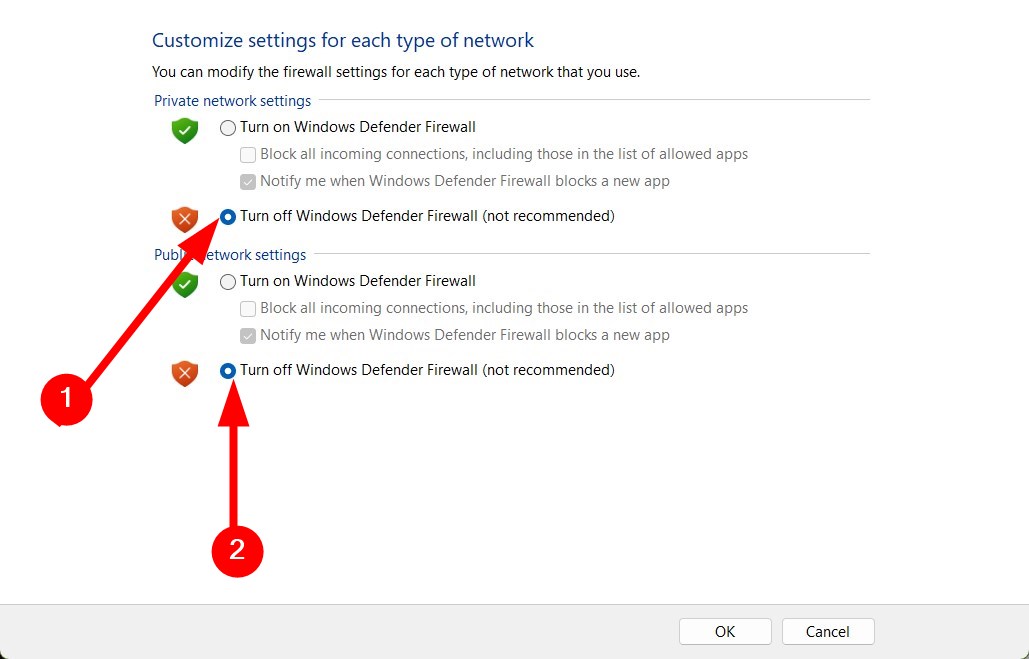








User forum
0 messages