How to Migrate/Clone Your OS to a Smaller SSD [2 Methods]
You can use a dedicated tool to ease the process of migration
4 min. read
Updated on
Read our disclosure page to find out how can you help Windows Report sustain the editorial team. Read more
Key notes
- Migrating OS to a smaller SSD can be helpful when you would like to fasten the performance of your PC.
- It can be done by using the inbuilt Windows Backup Utility and creating a system image.
- Otherwise, you can use AOMEI's tool to perform the task much easier.
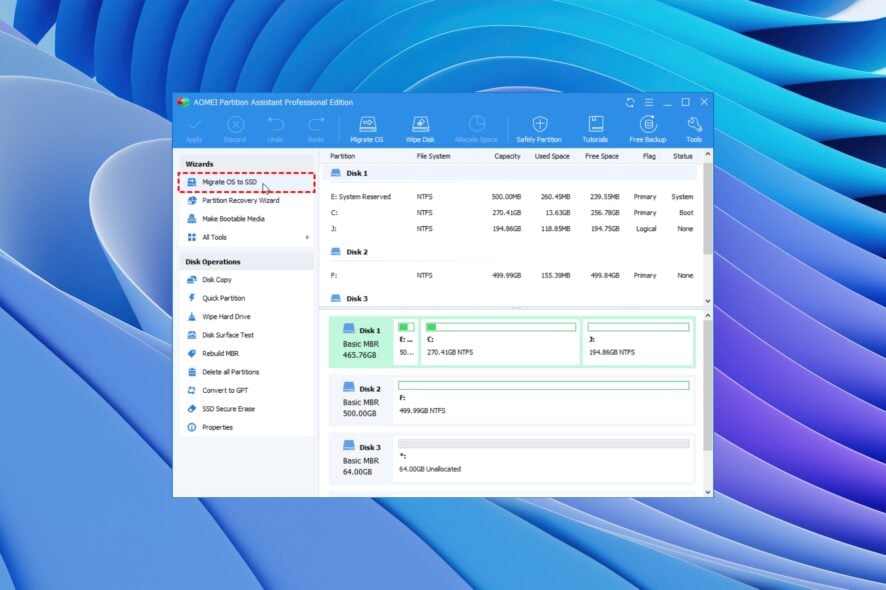
Are you looking for ways to migrate OS to a smaller SSD? If so, then this guide is for you. There are instances when users get superfast SSDs and would like to move their OS to it as it would load a bit faster than a standard HDD.
Although most modern PCs come in-built with SSDs, old PCs still use HDD. In this guide, we will show you two methods to migrate OS to a smaller SSD. We will explain the Windows built-in method and use a third-party tool. So let us get right into it.
Why should I migrate OS to a smaller SSD? SSDs are fast and reliable, and most modern PCs have ported over to using SSDs to optimize system performance and speed up the device.
Moreover, SSD doesn’t have moving parts, and the information is stored in a microchip. But they are pricey, and when compared to an HDD of equivalent price, SSD comes with less storage.
Here are some of the few reasons because of high you would want to migrate OS to a smaller SSD:
- Better stability than HDD.
- Fast reading and writing speed.
- Low power consumption.
- More reliable.
- Less weight.
- Lesser noise compared to HDD.
Let us go through the methods to migrate OS to a smaller SSD.
How to migrate OS to a smaller SSD?
1. Use the Windows backup utility
- Plug your SSD into your computer.
- Open File Explorer.
- Right-click on your SSD and select Properties.
- Make sure that the SSD has sufficient space.
- Open the Start menu by pressing the Win key.
- Open Control Panel.
- Select Backup & Restore.
- Click on Create a System image.
- Select your hard disk where the system image would be created.
- Choose the drive and partitions you would want to include in the image.
- Hit the Start backup.
- Launch Windows Media Creation Tool on your PC to install a copy of the OS in your SSD.
- Select Create installation media option.
- Choose any of the below options.
- Keep personal files and apps
- Keep personal files only
- Nothing
- Replace your HDD with the SSD and restart your PC.
- Press the prompted key to enter the advanced startup instead of the standard boot.
- Follow the on-screen prompts.
- Select the preliminary details.
- Click on Repair your computer.
- Select Troubleshoot.
- Choose Advanced Options.
- Select System Image Recovery.
- Choose your image file.
- Click Next.
This is one way to migrate OS to your SSD. You can use the Windows Backup Utility to create a system image and then transfer it following the above steps. Now, let us ease the process and use a dedicated tool to migrate OS to an SSD.
2. Use a dedicated tool
- Download AOMEI Partition Assistant Professional.
- Install the program on your PC.
- Launch the AOMEI tool.
- From the left pane, click All tools.
- Select Disk Clone Wizard.
- Select Clone Disk Quickly.
- Hit the Next button.
- Click on Select Source Disk and choose it as your Windows OS HDD.
- Click Next.
- Hit the Select Destination Disk and choose your SSD.
- Hit Next.
- Adjust the partition size of the SSD.
- Click the Apply button at the top-left.
You can ease the process of migrating OS to an SSD by using a dedicated tool such as AOMEI Partition Assistant Professional.
Some of the best features of this tool include migrating OS to SSD without reinstalling windows, recovering lost or deleted partitions, moving apps and folders to another drive, resizing or extending partitions, converting MBR disk to GPT for Windows 11 upgrade, and much more.
That is it from us in this guide. We also have a guide that adequately explains how you can move Windows OS to another drive safely and without any issues.
Also, if you are looking for a specific guide that explains how you can move Windows 10 OS to an SSD without reinstalling, then you should check out our guide. The guide explains the process quickly.
Before going ahead with such tasks, you should always take a backup of all files on your PC. We have listed some of the best backup tools in 2023.
Several users have reported facing Windows detected a hard disk problem. However, this can be easily fixed by following the solutions mentioned in our guide.
Feel free to let us know in the comments below which one of the above solutions resolved the problem for you.
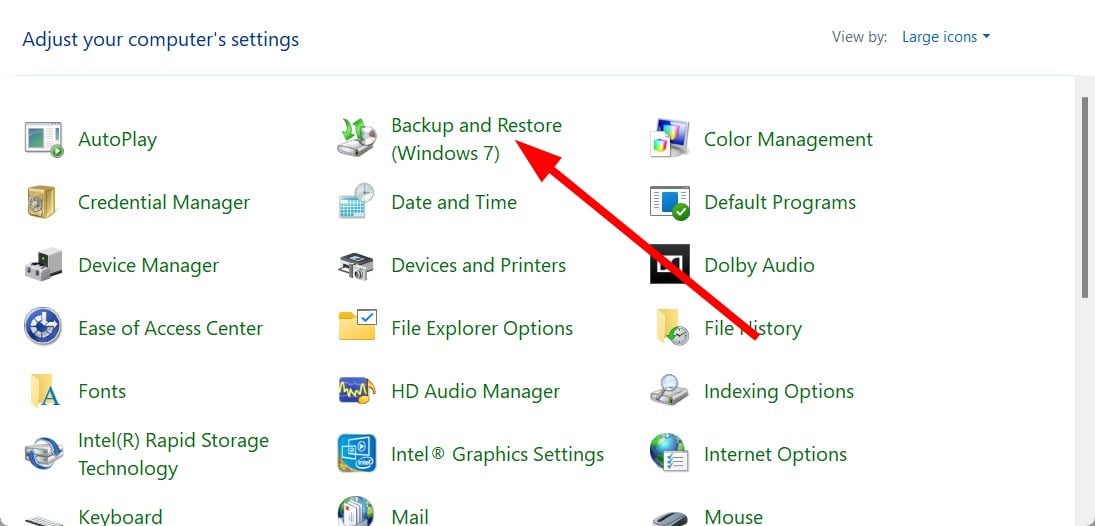
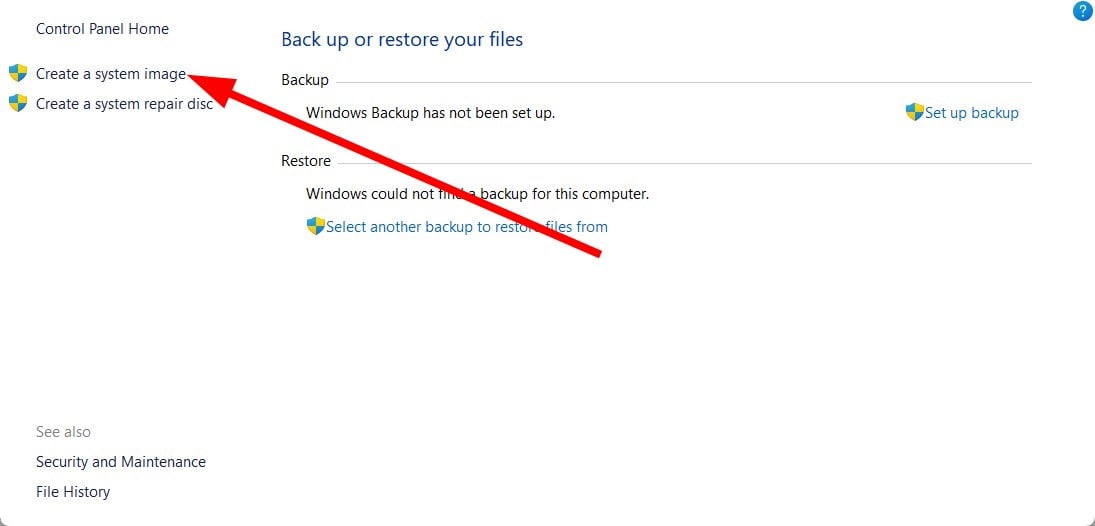
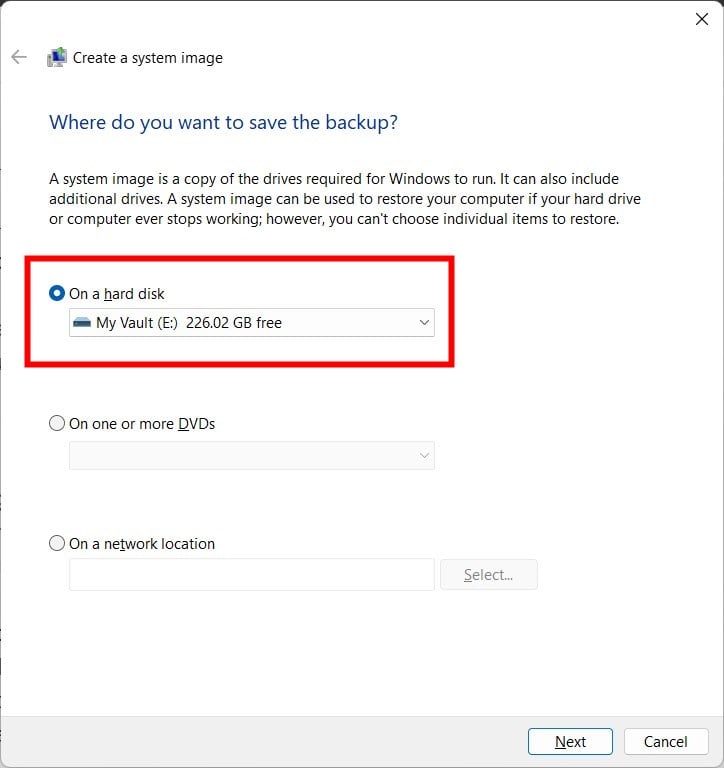
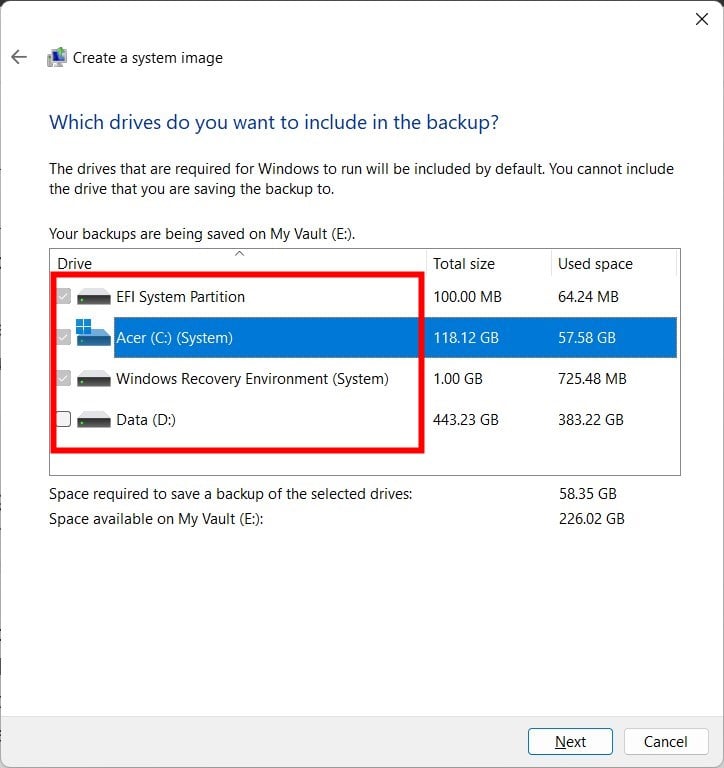
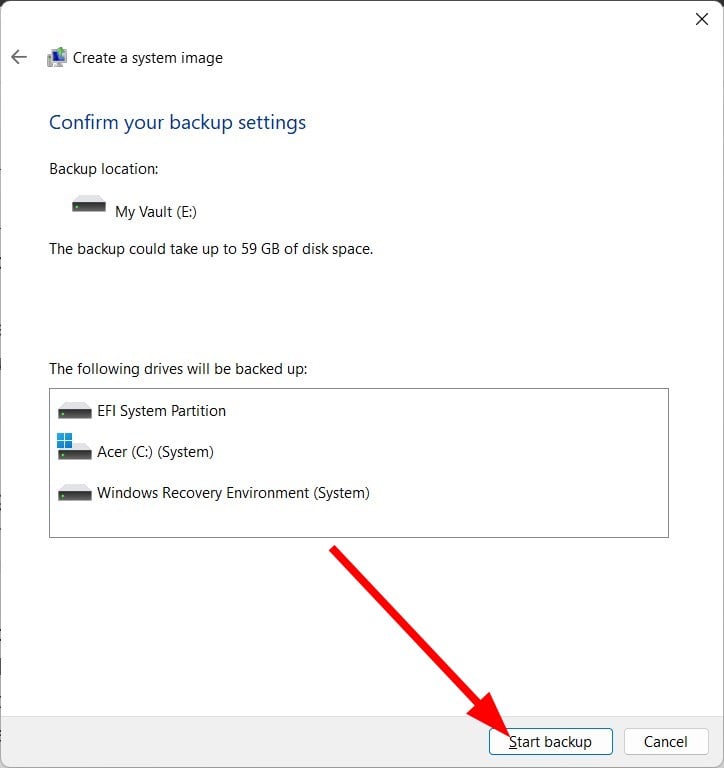
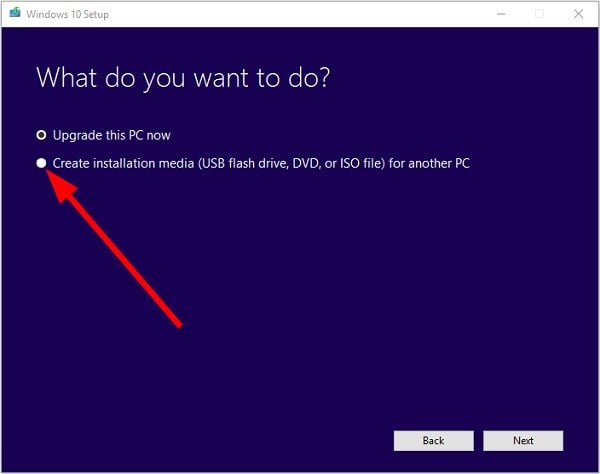
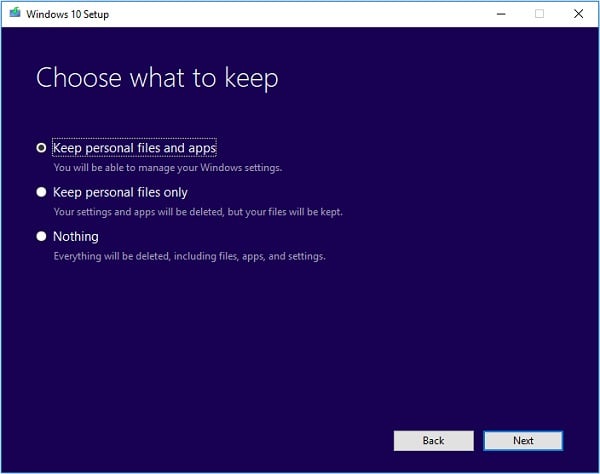
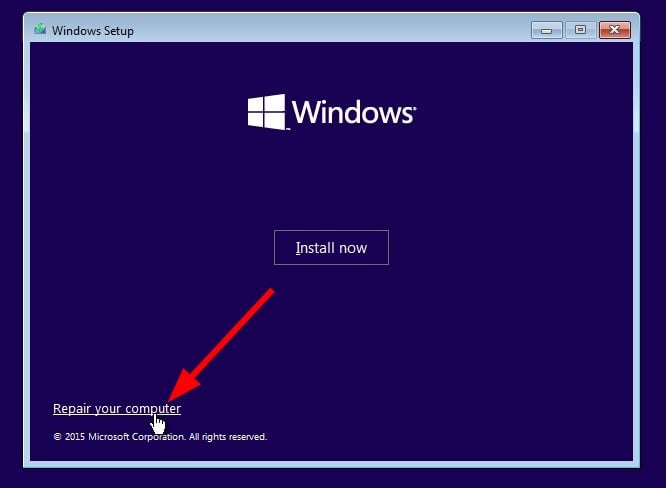
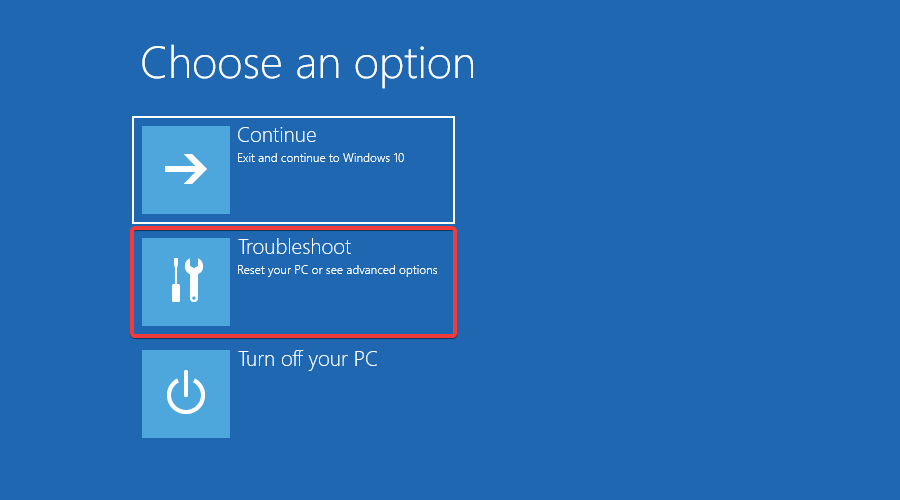
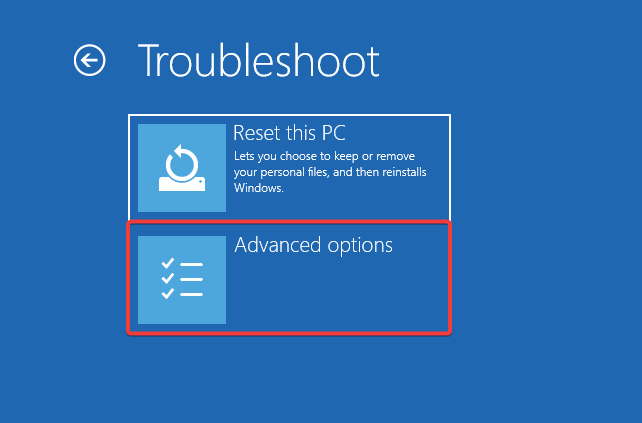
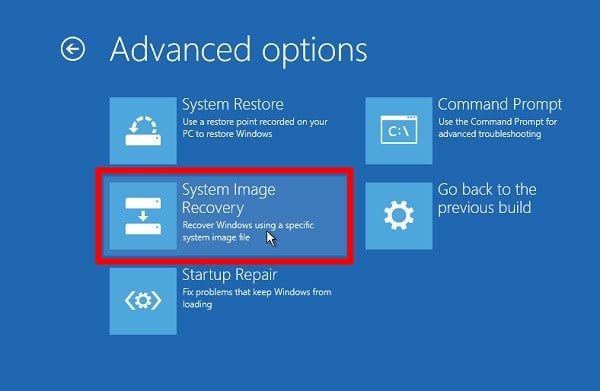
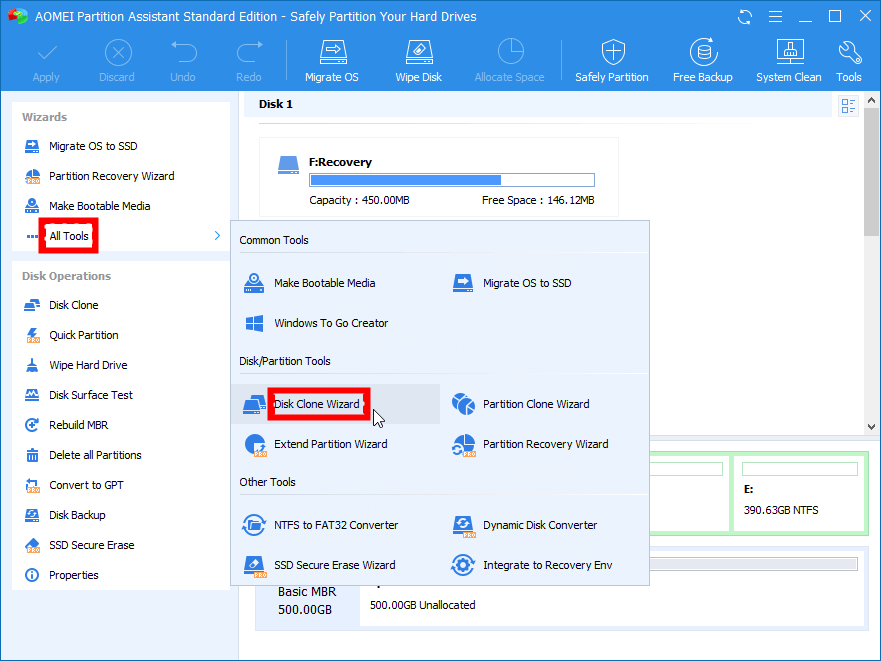
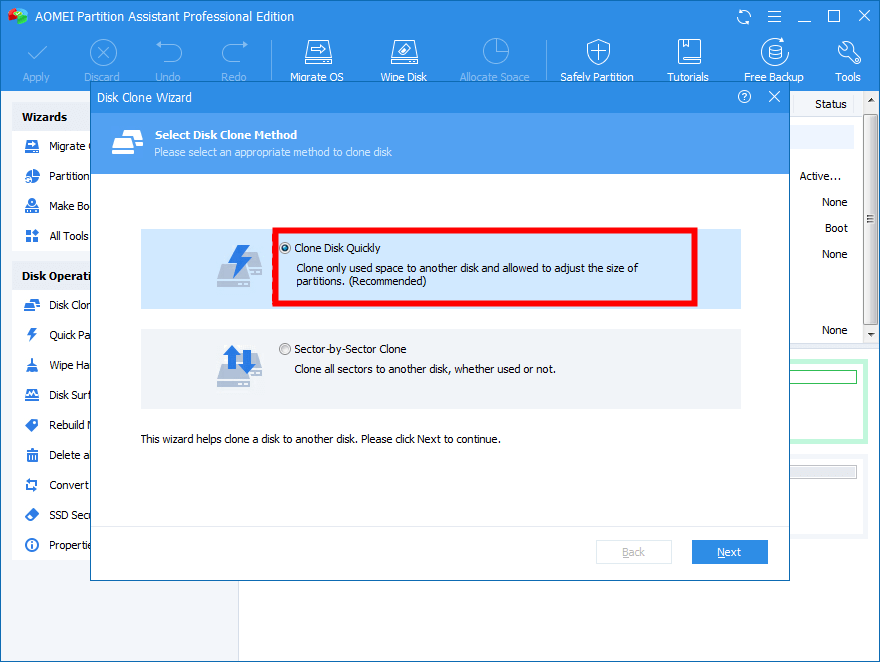
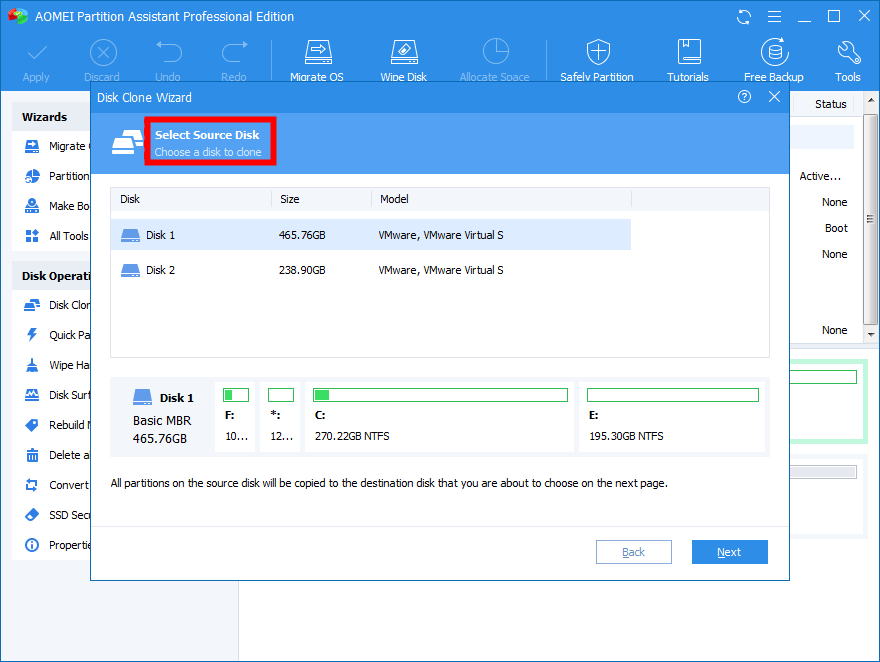
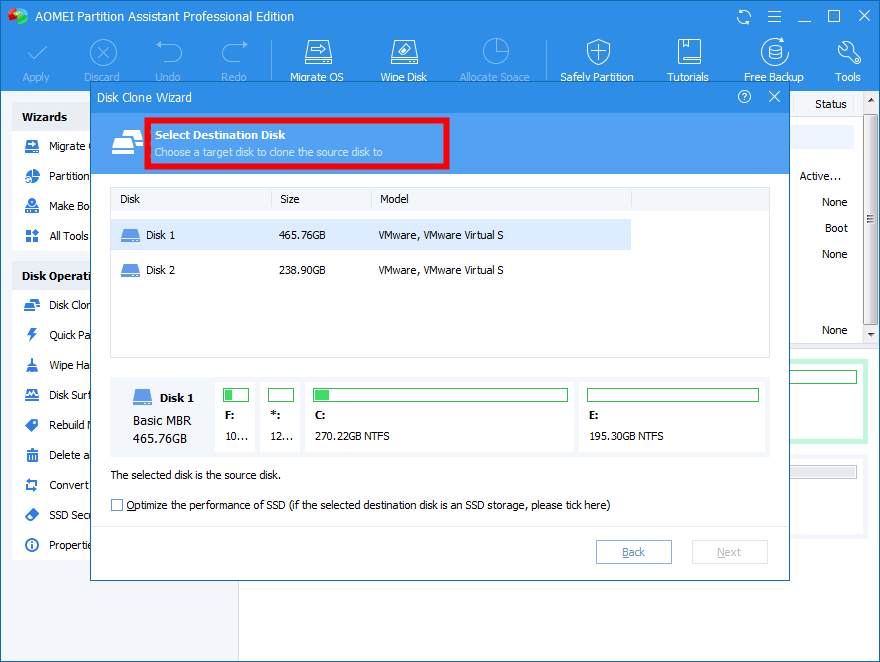
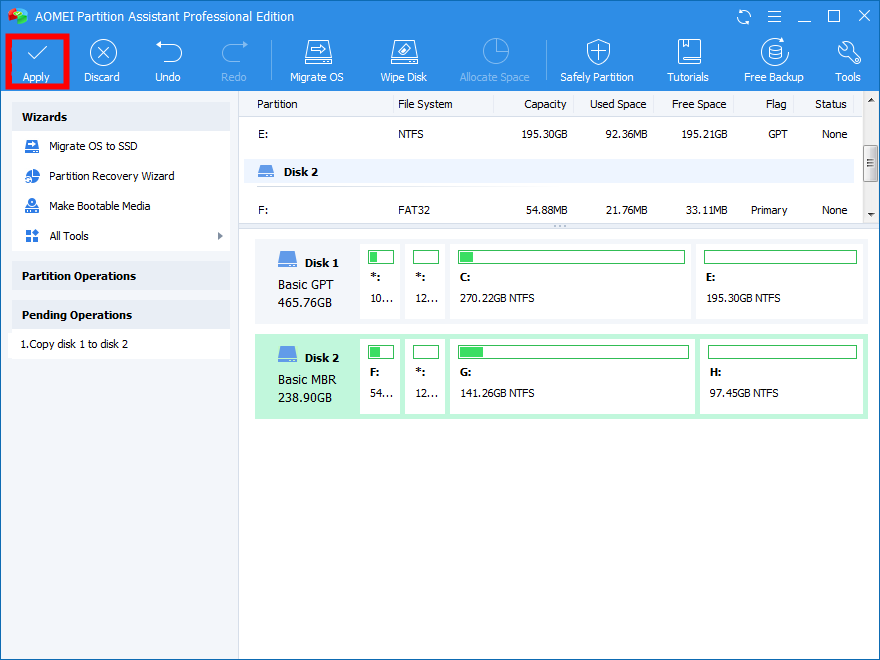








User forum
0 messages