How to Lower GPU Usage While Playing Minecraft
Check for malware that could be overworking your GPU
3 min. read
Updated on
Read our disclosure page to find out how can you help Windows Report sustain the editorial team. Read more
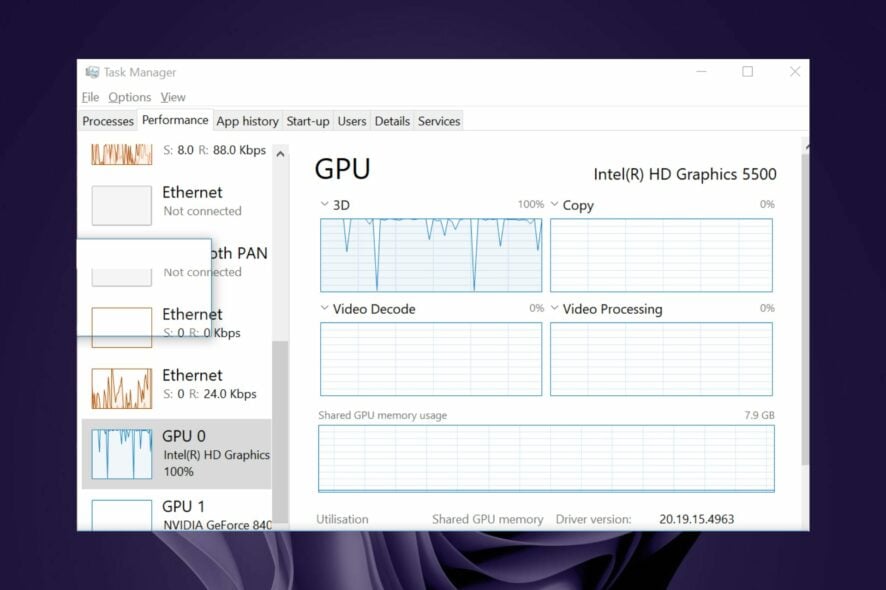
If you want to learn how to lower GPU usage in Minecraft, you’re in the right place. It’s no secret that the more powerful your GPU is, the better your gaming experience will be.
However, you can make some tweaks and adjustments that’ll help regardless of your GPU type. Below we’ll address common culprits like outdated graphics card, resolution settings, and OS problems.
How do I fix high GPU usage in Minecraft?
Try out the following first before the advanced solutions:
- Close any unnecessary programs to see if that fixes the problem.
- Shut down your PC to cool before turning it on again.
1. Adjust the graphics settings
- Hit the Start menu icon and select Settings.
- Click on System, then select Display.
- Navigate to the Scale & layout section, then under Display resolution, click on the drop-down menu and pick a lower resolution setting than your current one.
Some games and applications use more of your GPU than others. You may find Minecraft GPU usage is up to 100. So, if you’re playing a game with lots of graphics, lowering these settings could help alleviate the issue.
2. Update your graphic drivers
- Click on the Windows button, type Device Manager in the search bar, and click Open.
- Navigate to Display adapters to expand, right-click on your graphics card, and select Update driver.
- Select Search automatically for drivers.
For a more thorough job, you will need automatic driver updater software. Outbyte Driver Updater is a handy and very effective tool that can help you to update your computer’s graphics card drivers.
Plus, the software can detect outdated or missing drivers and install the latest versions.
3. Scan for viruses
- Press the Windows key, search for Windows Security, and click Open.
- Select Virus & threat protection.
- Next, press Quick scan under Current threats.
- If you don’t find any threats, proceed to perform a full scan by clicking on Scan options just below Quick scan.
- Click on Full scan to perform a deep scan of your PC.
- Wait for the process to finish and restart your system.
Malware can sometimes interfere with hardware and cause problems with games and other software on your PC. A proper scan should point you in the right direction in securing your system.
4. Check for Windows updates
- Hit the Windows key and click on Settings.
- Select Windows Update and click on Check for updates.
- Download and install if available.
Minecraft is one of the most popular games in the world, and it is easy to see why. Gamers can enjoy this game, but oftentimes, they’re plagued with high CPU usage in Minecraft or even high GPU usage.
Following the steps below will help you optimize your PC for gaming. Windows 11 has already been dubbed the best gaming OS yet, so if you have yet to upgrade, you should consider doing so as soon as possible.
Some of its notable features that are likely to improve your gaming performance include enabling the Auto-HDR feature and the DirectStorage that helps load games faster. Even better, you can play old games on Windows 11.
This isn’t the only GPU issue, and many reported that Minecraft is not using GPU, so don’t miss our dedicated guide that tackles it. You may also face issues with Minecraft not responding at some point.
Let us know if these solutions have decreased GPU usage in the comment section below.


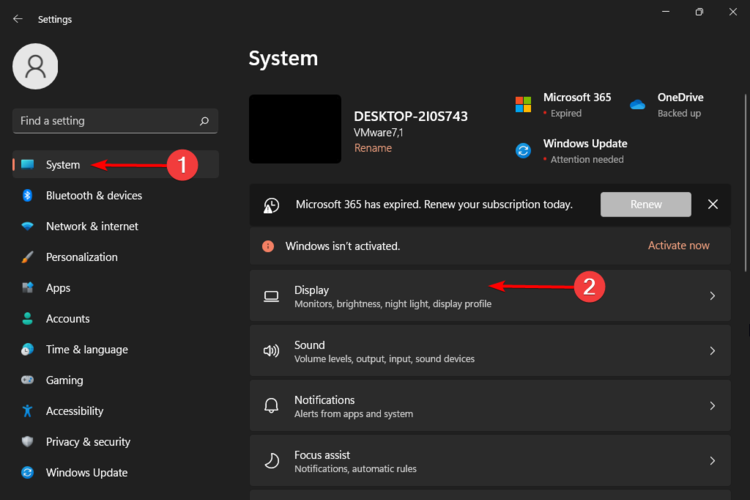
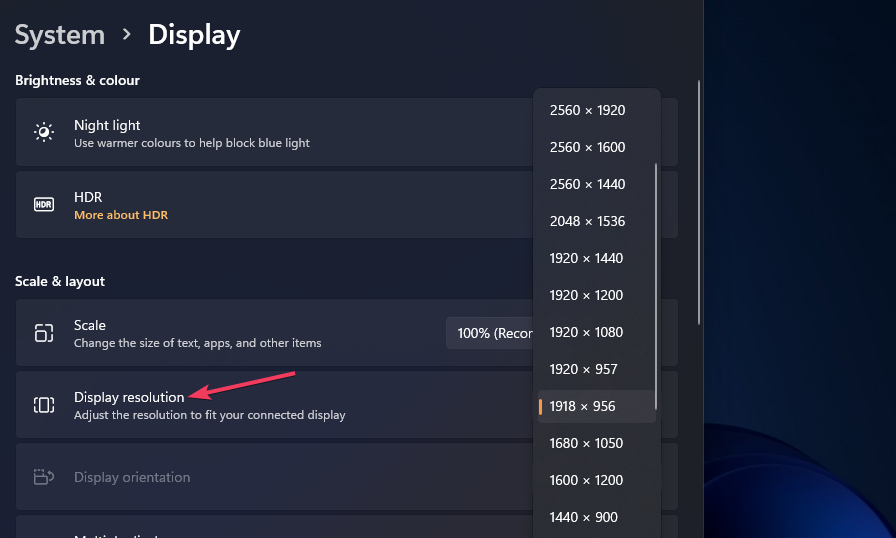
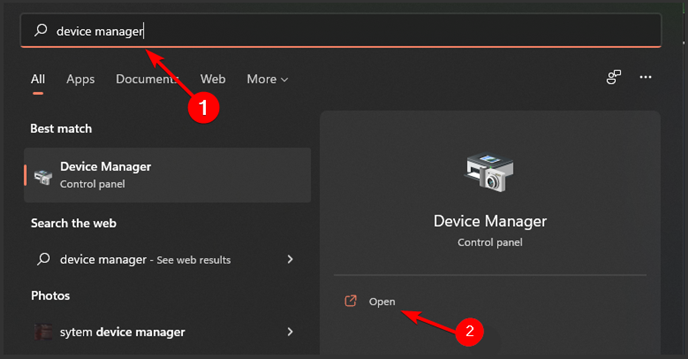

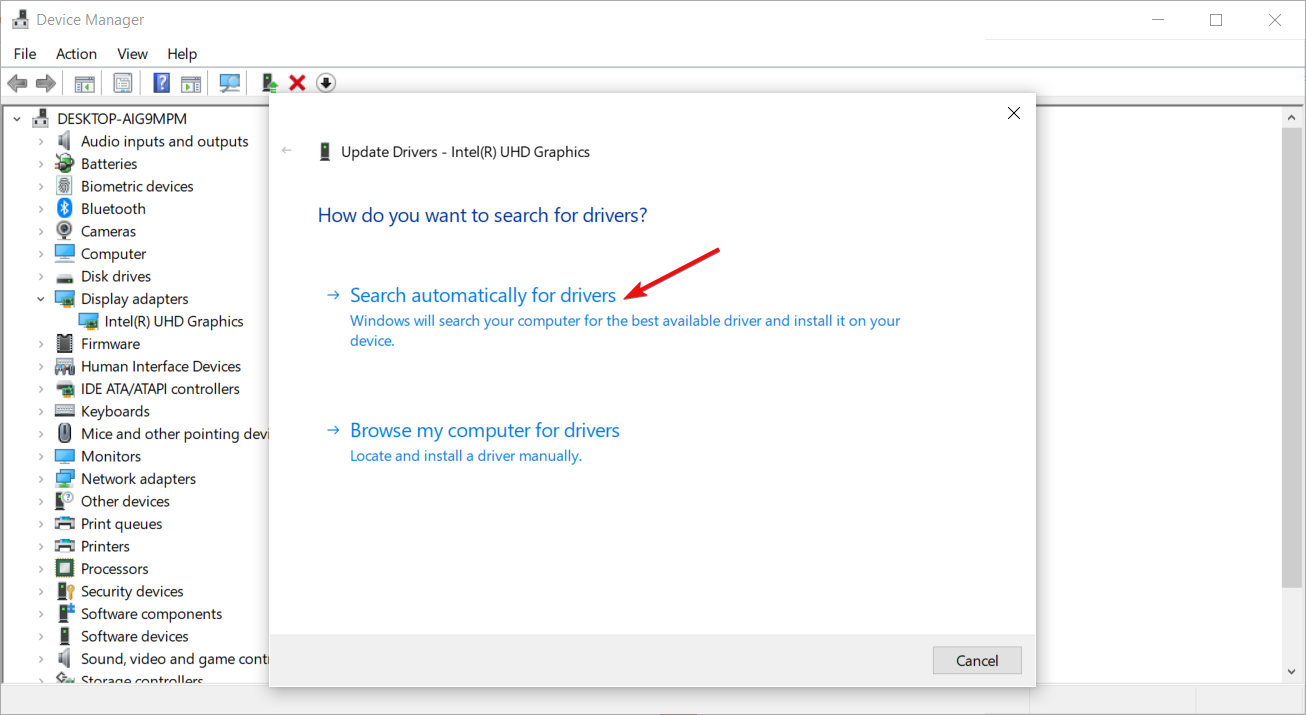




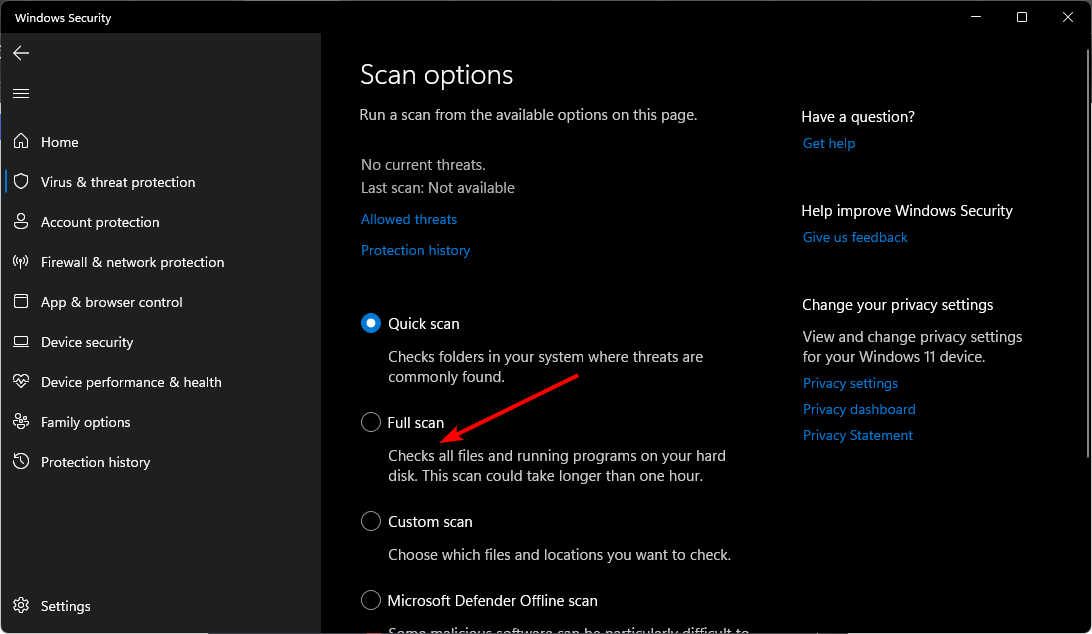

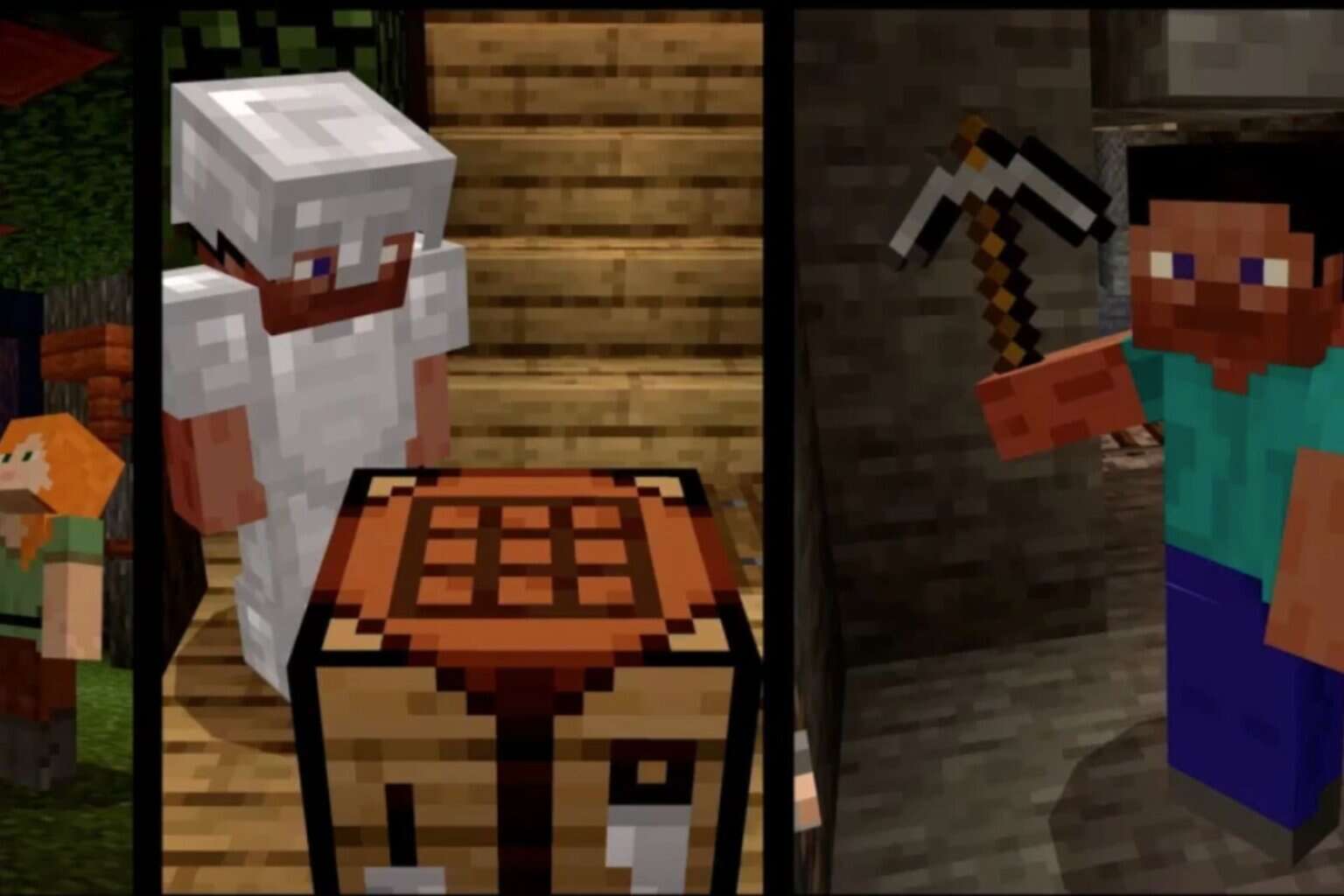







User forum
0 messages