High CPU Usage In Minecraft: 7 Ways to Fix It
Explore these expert-recommended methods to resolve the issue
5 min. read
Updated on
Read our disclosure page to find out how can you help Windows Report sustain the editorial team. Read more

Minecraft using a high CPU is, unfortunately, a pretty common issue with the game. However, if you optimize your system properly, you can reduce its resource usage.
That’s exactly what we’ll show you how to do in the lines below. So just stick with us as we cover some effective tips to get your game running smoothly.
What can I do to fix Minecraft’s high CPU usage?
Before we start, make sure that:
- your device has a 64-bit version of Java
- the PC is up-to-date
- you meet the system requirements
- the game is up to date
- there is no malware on your PC
1. Use the Task Manager
- Press Ctrl + Shift + Esc to open Task Manager.
- On the Processes tab, right-click on OpenJDK Platform binary and choose Go to details.
- Right-click on javaw.exe, and choose Set Affinity.
- On the next window, remove the checkmark from All Processors and select only CPU 1, 2 & 3. Click OK.
- Right-click on javaw.exe again and choose Set Priority.
- Change priority from Normal to Below Normal.
If Minecraft still isn’t performing as expected, it may be due to GPU settings. In that case, see our guide on Minecraft not using GPU for steps to force the game to run on your dedicated graphics card.
2. Check scheduled tasks
- Press the Windows key, type Control Panel and click Open.
- Go to View by, and from the drop-down, select Category.
- Now click System and Security.
- Click Windows Tools.
- From the list of tools, select Task Scheduler.
- On the Task Scheduler window, under Task Status, you will get the list of scheduled tasks.
- From the drop-down menu, select the Last 30 days for the Status of tasks that started in the following period.
- Scroll through the list of tasks and identify which could have caused the high CPU usage.
VPNs and virtual networks like Hamachi can also interfere with Minecraft performance. If you’re using Hamachi, check this fix for Hamachi not working with Minecraft.
3. Disable browser plugins
- Open your preferred browser. Here we are using Chrome.
- Click on three dots, click More Tools, and then select Extensions.
- Check the list of extensions installed and click Remove for the unwanted ones.
4. Update drivers using Device Manager
- Press Windows + R to open the Run window.
- Type Devmgmt.msc and press Enter.
- Click on Display adapters and expand it.
- Right-click on the graphics driver and click Update driver.
- On the next screen, click Search automatically for drivers.
- Now, follow the on-screen prompts.
5. Run your computer in a clean boot environment
- Press Windows + R to open the Run console.
- Type msconfig and press Enter to open System Configuration.
- Go to the Services tab.
- Put a checkmark on Hide all Microsoft Services and click Disable all.
- Go to the Startup tab, and click Open Task Manager.
- On the Task Manager window, go to all the Enabled items and click Disable.
- Click OK on the Task Manager window.
- Now click Apply and OK to close the System Configuration window.
- On the next prompt, click Restart.
6. Adjust your PC for the best performance
- Press Windows + I to open Settings.
- Go to System, then About.
- Click Advanced system settings.
- On the Advanced tab, under Performance, click Settings.
- Click on the radio button to Adjust for best performance.
- Now click Apply and OK.
- Restart your PC.
7. Use the Registry Editor
- Press Windows + R to open the Run window.
- Type regedit and hit Enter to open Registry Editor.
- Follow this path:
HKEY_LOCAL_MACHINE\SYSTEM\CurrentControlSet\Control\Session Manager\Memory Management - Locate and double-click ClearPageFileAtShutDown.
- Now change the Value data to 1.
- Click OK and restart your computer to let the changes take effect.
If your issues go beyond CPU usage, like LAN not working or server errors, we’ve also covered fixes for Minecraft LAN not showing up and Minecraft server download not opening.
Why is Minecraft so CPU-heavy?
There are a few reasons why Minecraft might have been using high CPU resources, some of them are listed below:
- Background processes – If you have a device with a high-end processor still facing the issue, there might be resource-intensive tasks running in the background. Try closing unnecessary processes and programs.
- Game running on the low-end device – If your device has insufficient processing power, you might have to upgrade your device or reduce graphics settings to take off the load of the CPU.
- Faulty CPU – The game may be running on a device with a faulty CPU. In this case, you must think of upgrading your device to resolve the problem.
- Bug in the game – If it is buggy, it can use more resources than needed. Check for game updates or report the issue to game developers. In some cases, Minecraft’s performance issues may also affect other game functions. For example, if you’re having trouble communicating in-game, here’s how to fix the issue when you can’t chat in Minecraft.
Also, if you’re just getting started or want a fresh experience, check out our guide on how to get a free Minecraft account.
So, these are methods that you can help to reduce CPU usage while running Minecraft on your computer. If you think we have missed something that worked for you to resolve the issue, feel free to let us know in the comments section below.

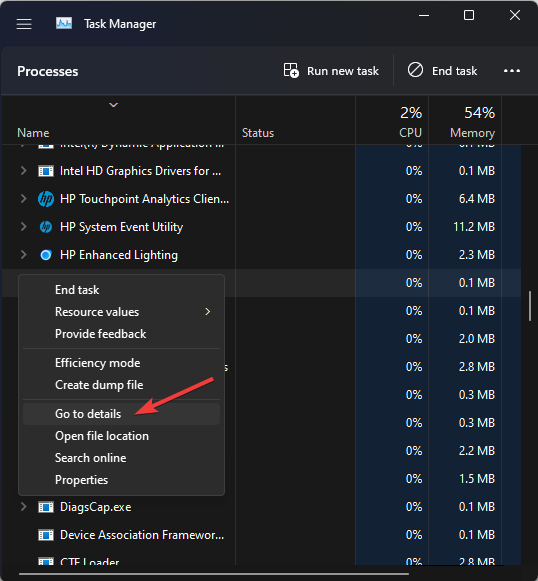
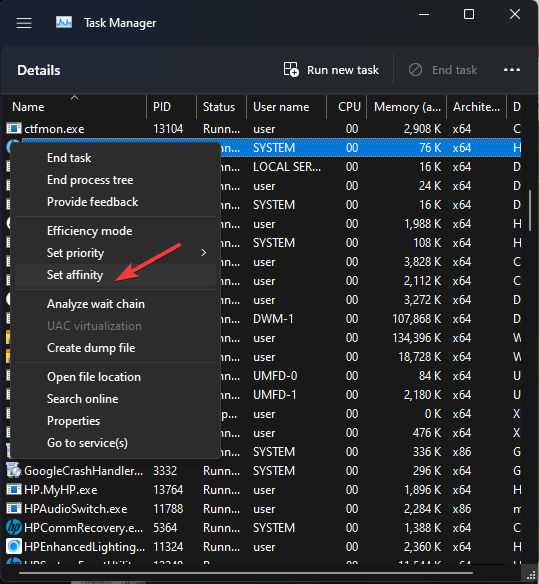
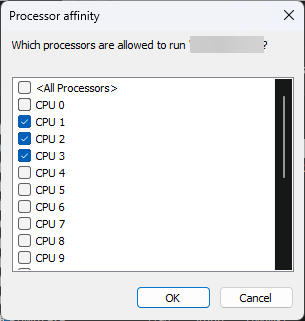
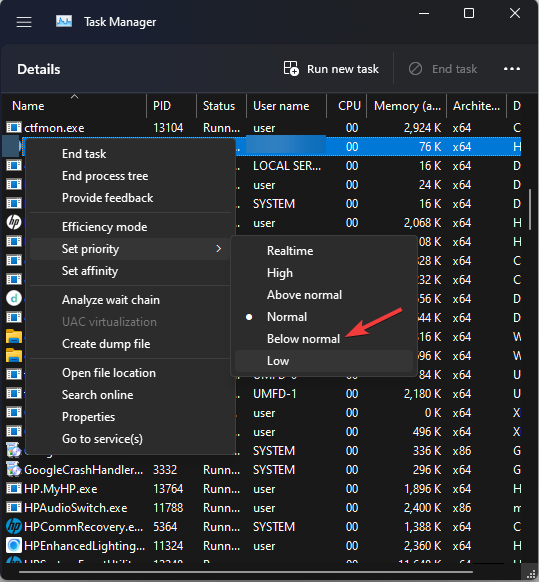
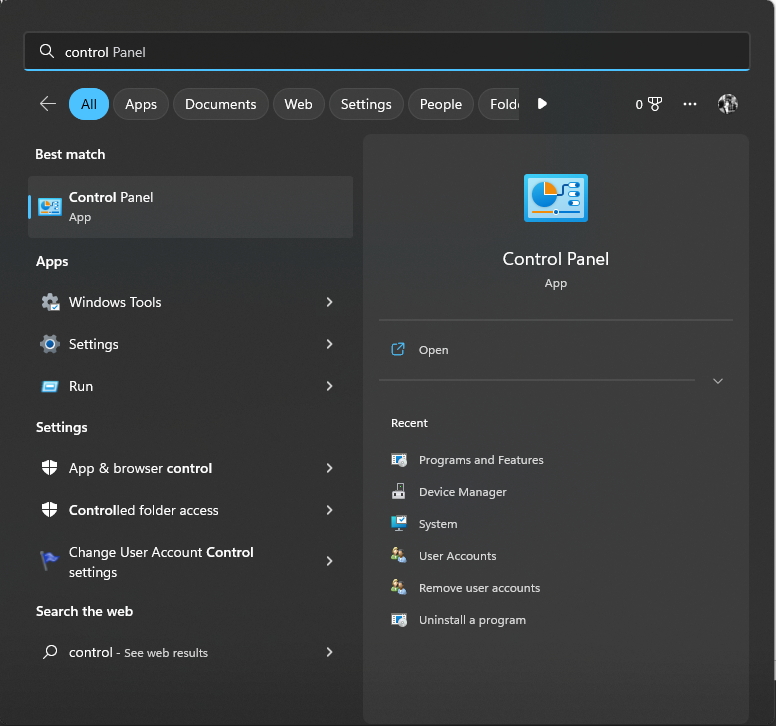
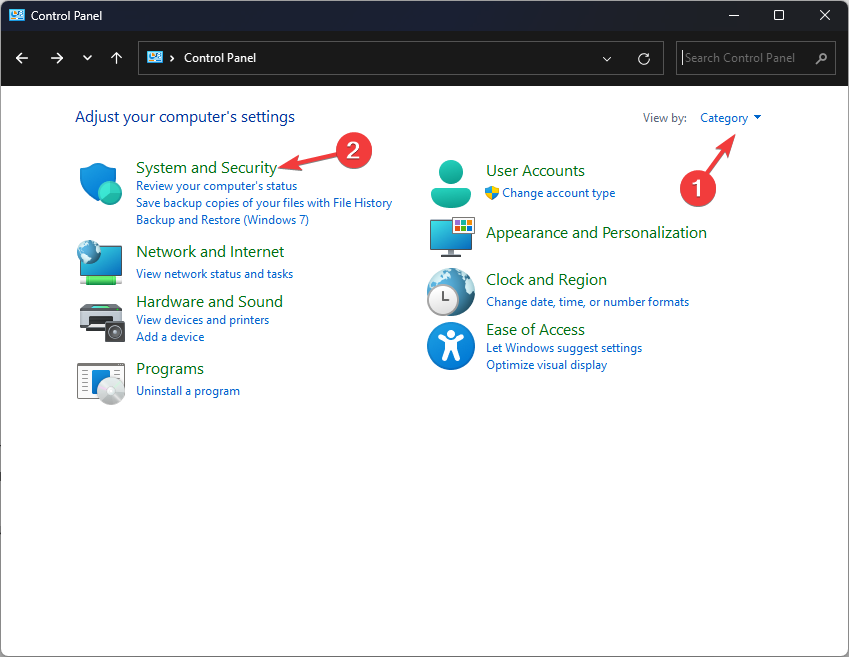
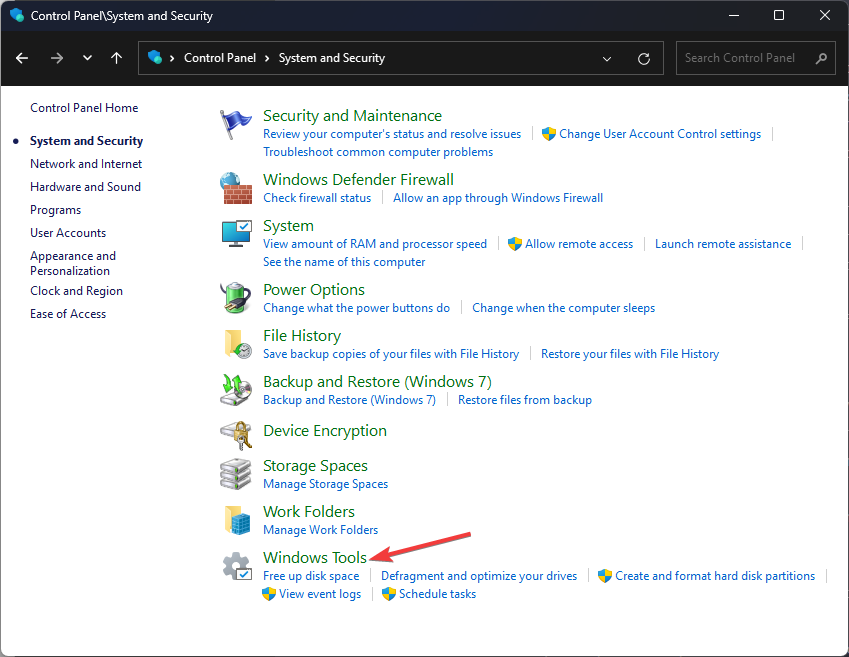
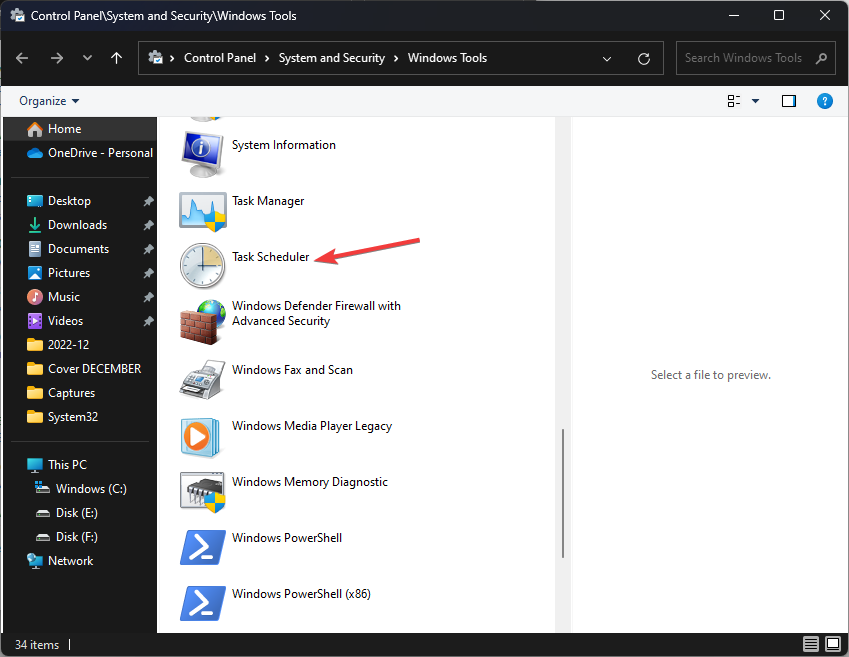
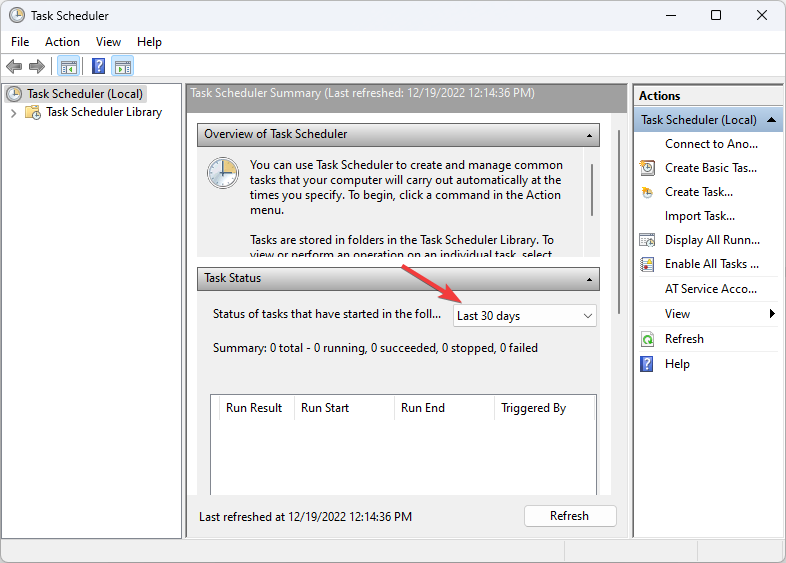
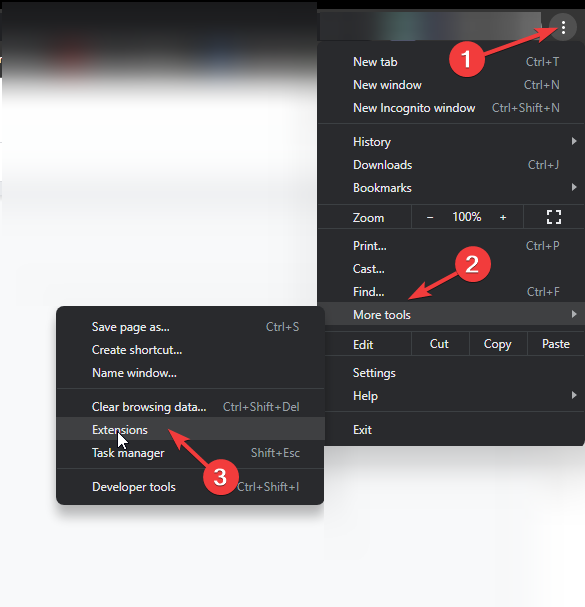
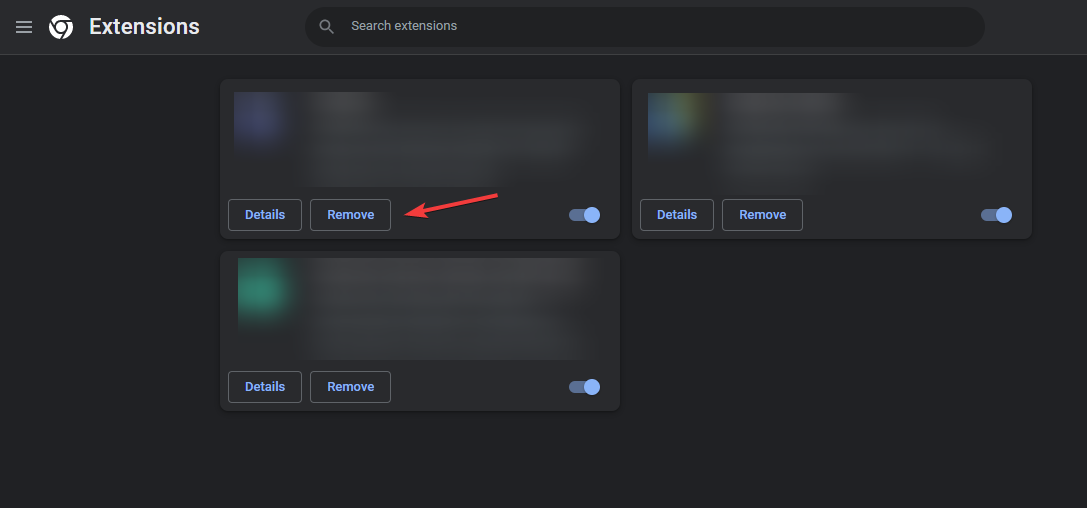
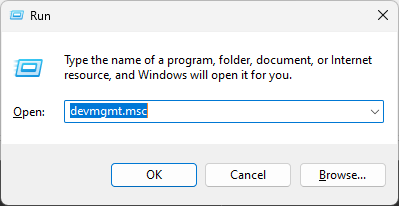
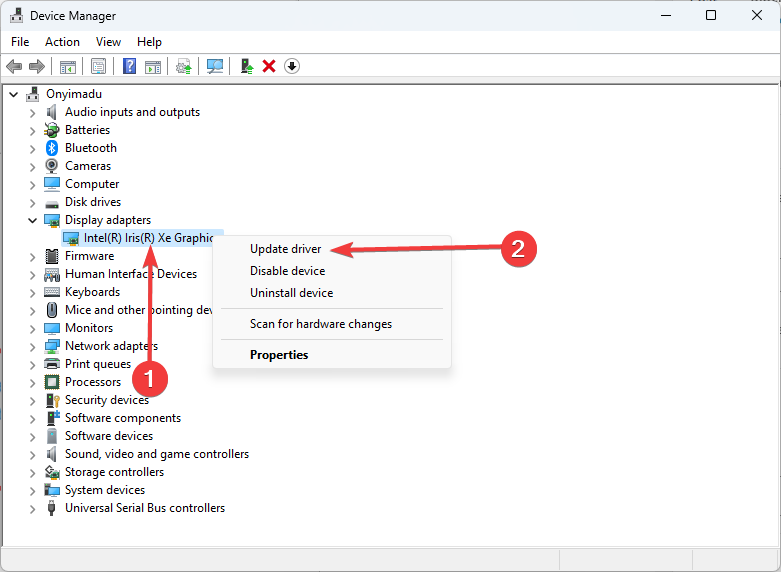
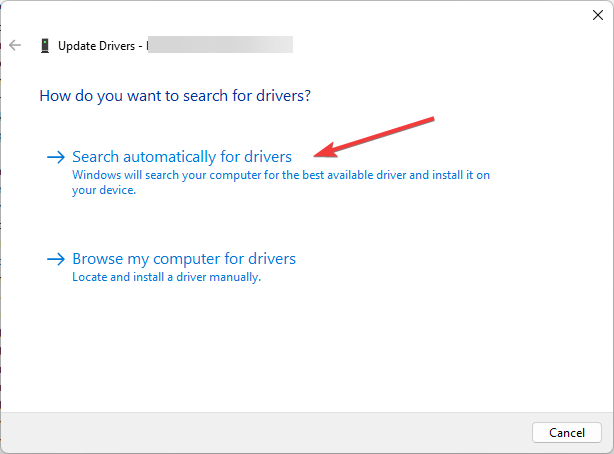
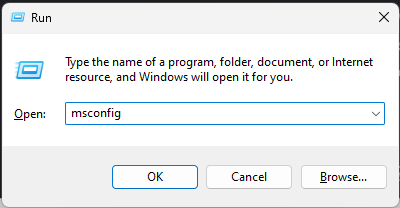
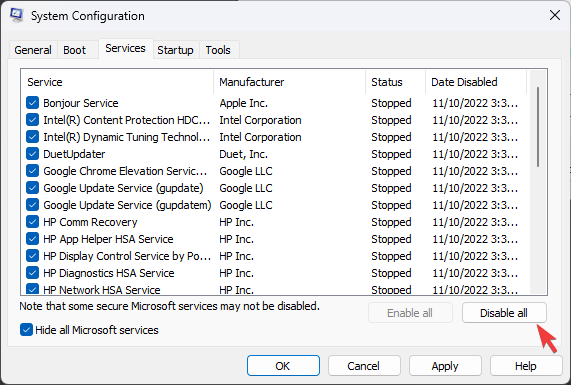
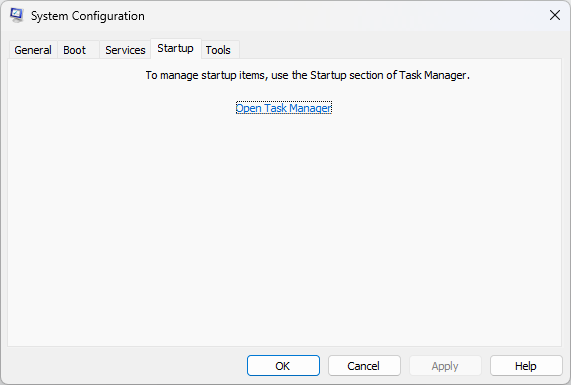
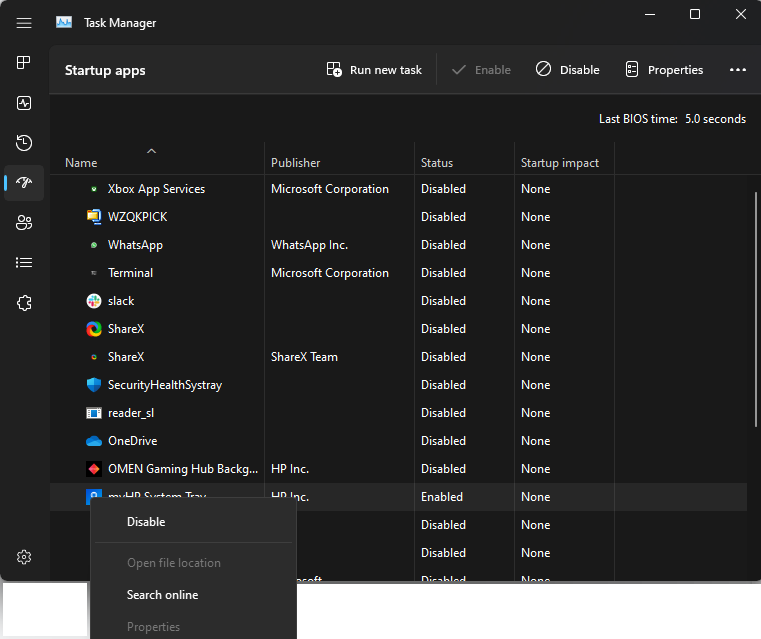
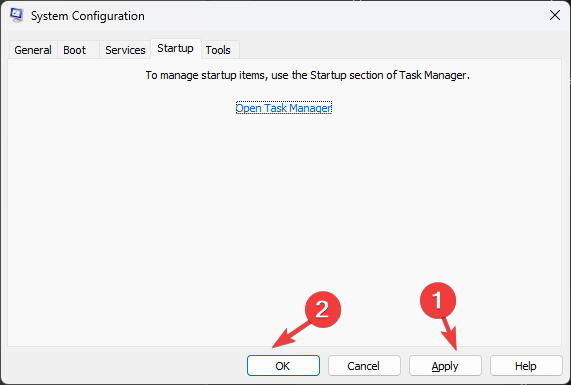
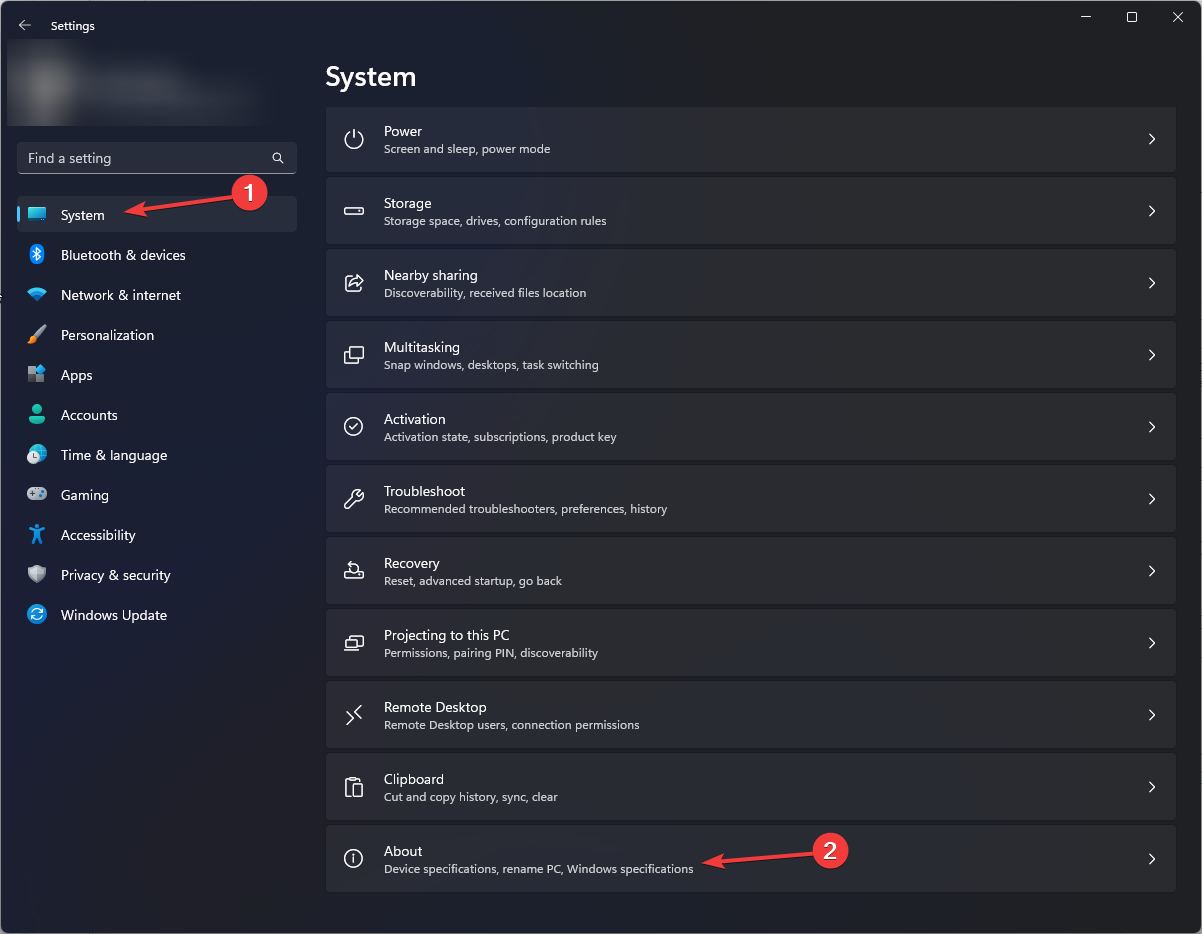
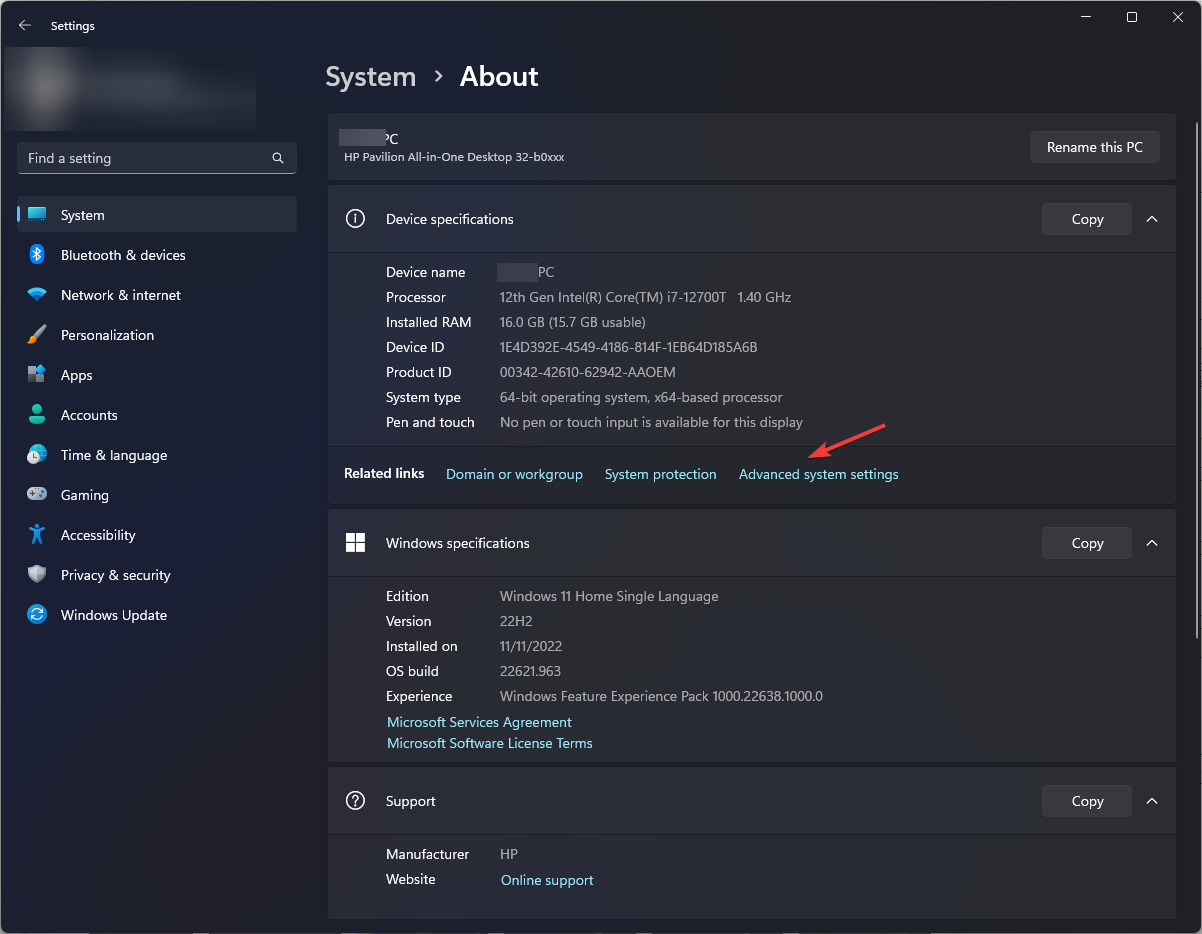
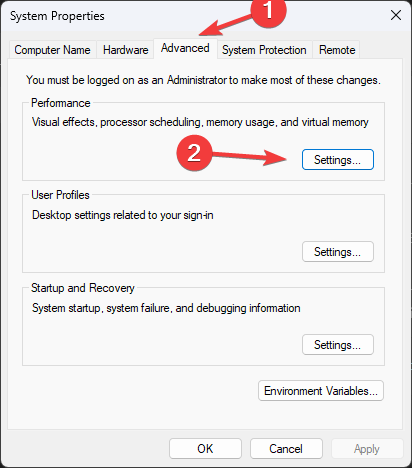
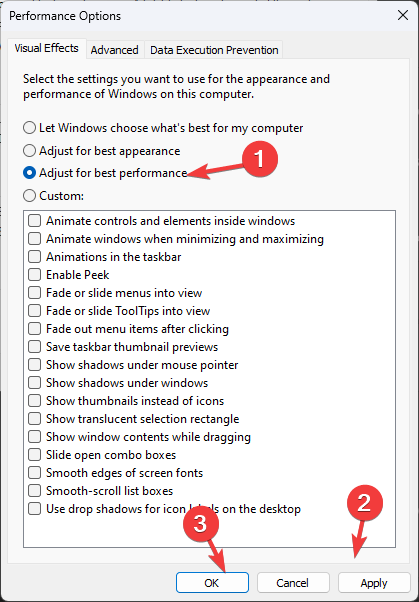
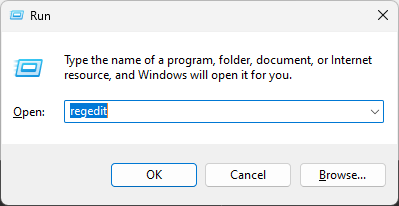
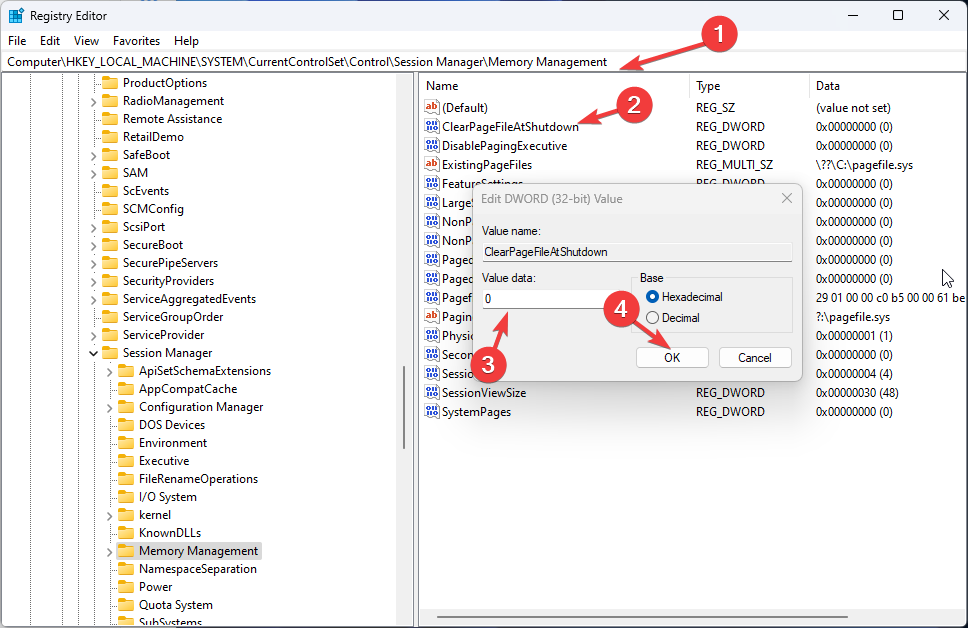




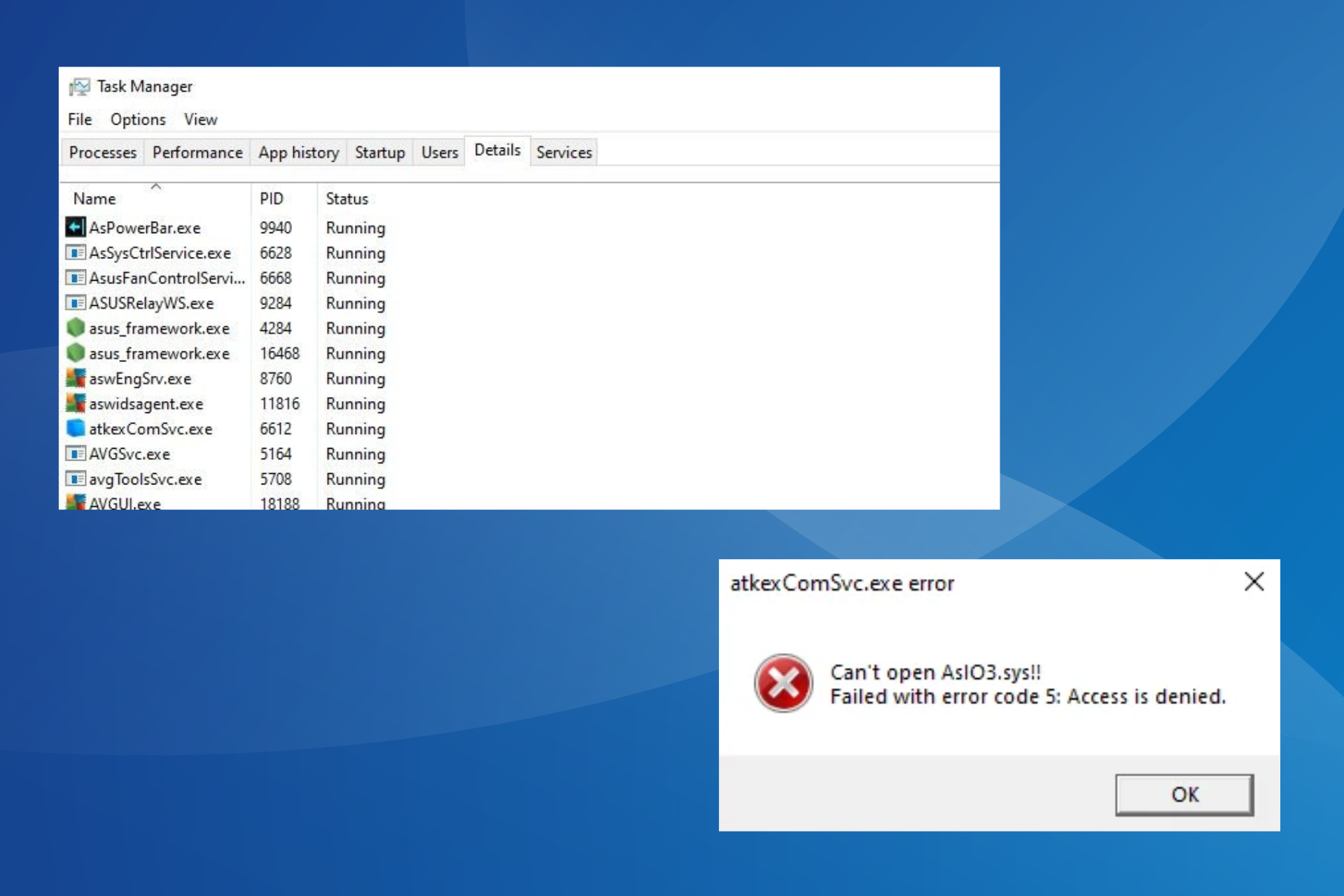


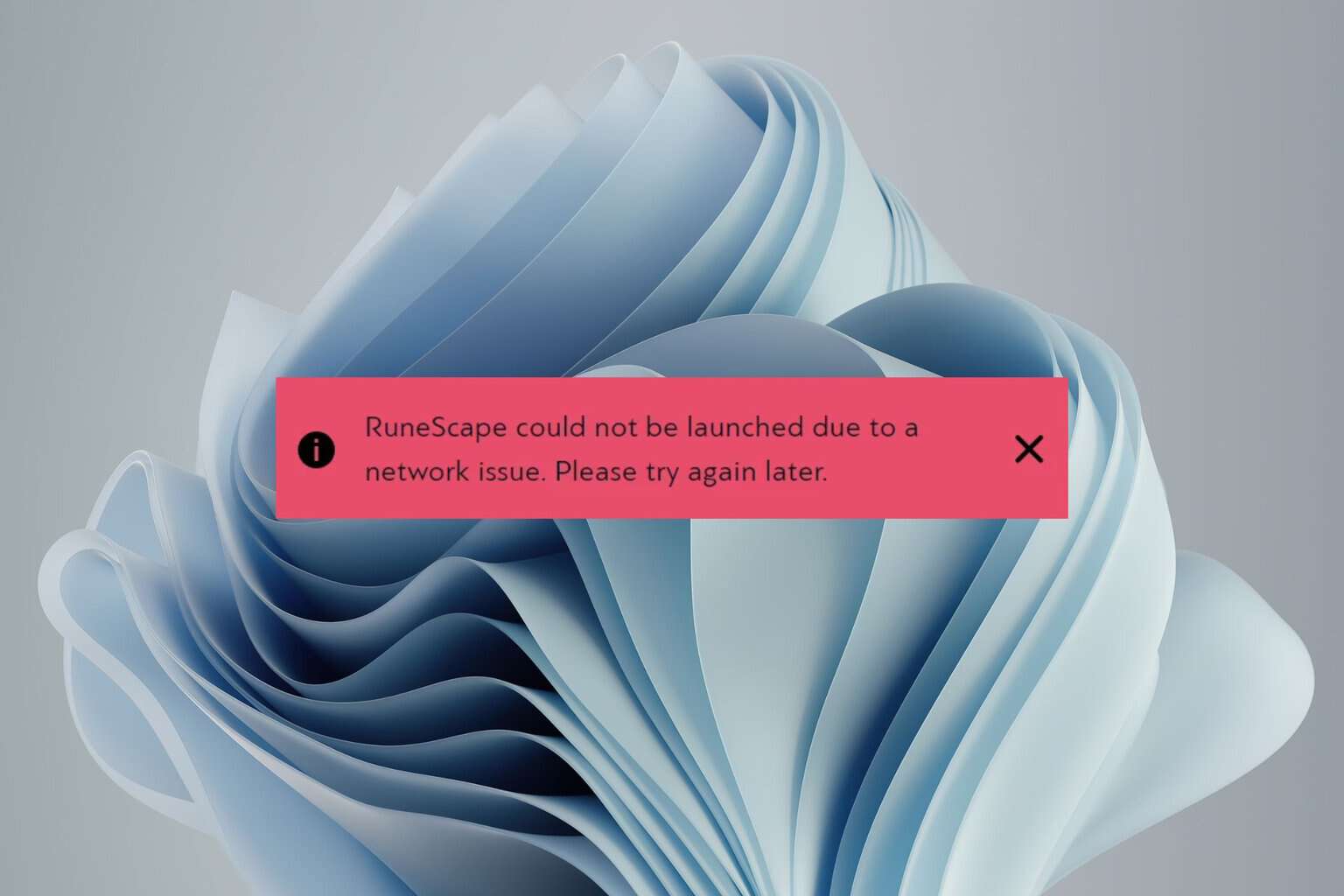
User forum
0 messages