Warzone Settings Not Saving: 5 Ways to Save Them Permanently
Check easy solutions to get Warzone running perfectly
5 min. read
Updated on
Read our disclosure page to find out how can you help Windows Report sustain the editorial team. Read more
Key notes
- Warzone is a popular battle royale game, but it often does not save the game settings and users have to reconfigure them at launch every time.
- This usually has to do with Controlled folder access, through third-party conflicts and lack of compatibility can't be ignored.
- To fix things, make sure to properly exit the game, install pending updates, and allow Warzone in Controlled folder access, amongst other solutions.

Released in 2020, Call of Duty: Warzone is a free battle royale game for PlayStation, Xbox, and Windows ecosystems. The game has garnered tremendous reviews from the community, but many reported that their Warzone settings are not saving.
The problem was discovered ever since the title was first launched and continues to affect gamers worldwide, though in most cases, it has to do with an issue at their end. So, let’s find out how you can fix things when Warzone settings reset every time you launch the game.
Why are Warzone settings not saving?
Here are a few reasons you are facing the problem:
- Controlled folder access is enabled: A critical security feature, Control folder access, was the most common reason users could not save Warzone settings in Windows.
- PC does not meet the minimum game requirements: When the PC doesn’t meet the minimum requirements for Warzone, you are likely to encounter such issues and poor gaming performance.
- Missing permissions: In some cases, users found out that missing permissions (folder ownership), even when using an administrator account, could lead to Warzone settings not saving on the PC.
What can I do if Warzone settings are not saving?
Before we start making changes to the game or the PC, try these few quick tricks first:
- Make sure your PC meets the minimum requirements for Warzone.
- Press Ctrl + Shift + Esc to launch the Task Manager and terminate all non-critical programs. Now, check whether Warzone saves settings after you close it.
- After changing the Warzone settings, take the game route (built-in options) to exit the game rather than abruptly terminating it.
- Check for pending game updates and install them when Warzone is not saving settings. This has helped many fix the problem.
If none work, move to the solutions listed next.
1. Allow Warzone through Controlled folder access
- Press Windows + S to open Search, type Windows Security, and click on the relevant search result.
- Click on Virus & threat protection.
- Now, select Manage ransomware protection.
- Click on Allow an app through Controlled folder access.
- Click Yes in the UAC prompt.
- Next, click on Add an allowed app and then select Browse all apps.
- Navigate to the Warzone installation location, stored in the Program Files or Programs Files (x86) folder by default, select the launcher, and click Open.
- Similarly, add the other .exe file in the same location as an exception in Controlled folder access.
One of the quickest ways to fix things when Warzone settings are not saving is to add the game and its launcher as an exception to Controlled folder access.
2. Disable the Read-only attributed while changing settings
- Press Windows + E to open File Explorer, and navigate the following path where Username is the current user profile:
C:\Users\Username\OneDrive\Documents\Call of Duty Modern Warfare\players - Launch the game, navigate to the settings, make the desired changes, and press Alt + Tab to head back to the Players folder.
- In the Players folder, press Ctrl + A to select them and then hit Delete to clear the files.
- Next, right-click on the Players folder, and choose Properties.
- Now, untick the checkbox for Read-only, and click Apply.
- Press Alt + Tab to get back to the game, change the settings again, and click Apply when prompted.
- Finally, move back to the Player’s folder properties, click Apply again, and then OK to save the changes.
Another way to get things working when Warzone settings are not saving is to disable the Read-only attribute while modifying the in-game settings temporarily. A user on Reddit shared the workaround, and it has worked for many.
3. Take ownership of the game folder
- Press Windows + E to open File Explorer, and head down the following path where Username is the active user profile:
C:\Users\Username\Documents\Call of Duty Modern Warfare - Right-click on the Players folder, and then select Properties from the context menu.
- Head to the Security tab, and click Advanced.
- Click on Change at the top.
- Enter your currently logged-in username, click on Check Names, and then on OK.
- Tick the checkboxes for Replace owner on subcontainers and objects and Replace all child object permissions with inheritable permission entries from this object, and then click OK.
- Again, open the folder Properties, go to the Security tab, and click Edit.
- Click on Add.
- Enter the same username you entered earlier, click Check Names, and then OK.
- Select the account from the list, tick all the checkboxes for permissions, and click OK to save the changes.
For some users, taking ownership of the Player’s folder fixed things when Warzone settings were not saving. Make sure to follow the steps and not miss any part.
4. Delete config files in the Battle.net folder
- Press Windows + E to open File Explorer, and go to this folder where Username is the current account name:
C:\Users\Username\AppData\Roaming\Battle.net - Now, press Ctrl + A to select all config files.
- Press Delete to erase selected files.
5. Uninstall conflicting programs
- Press Windows + R to open Run, type appwiz.cpl in the text field, and hit Enter.
- Select any recently installed programs after which the problem first appeared, and click Uninstall.
- Follow the on-screen instructions to complete the process.
A user reported that uninstalling the Battle.net app helped fix the problem, though others, too, could be responsible for the issue.
That’s it! One of these solutions should have helped fix the Warzone settings not saving issues on a Windows PC. Even for PlayStation 4 and Xbox One, look through the security settings or delete the saved game file to get things up and running.
Unfortunately, this isn’t the only problem you can encounter, and many users have been experiencing Goldflake error in Warzone, but we have a guide that addresses that.
Before you leave, check some quick tips and tricks to boost gaming performance in Windows and get the best experience.
Tell us which fix worked for you in the comments section below. Also, if you know other solutions, drop them below.

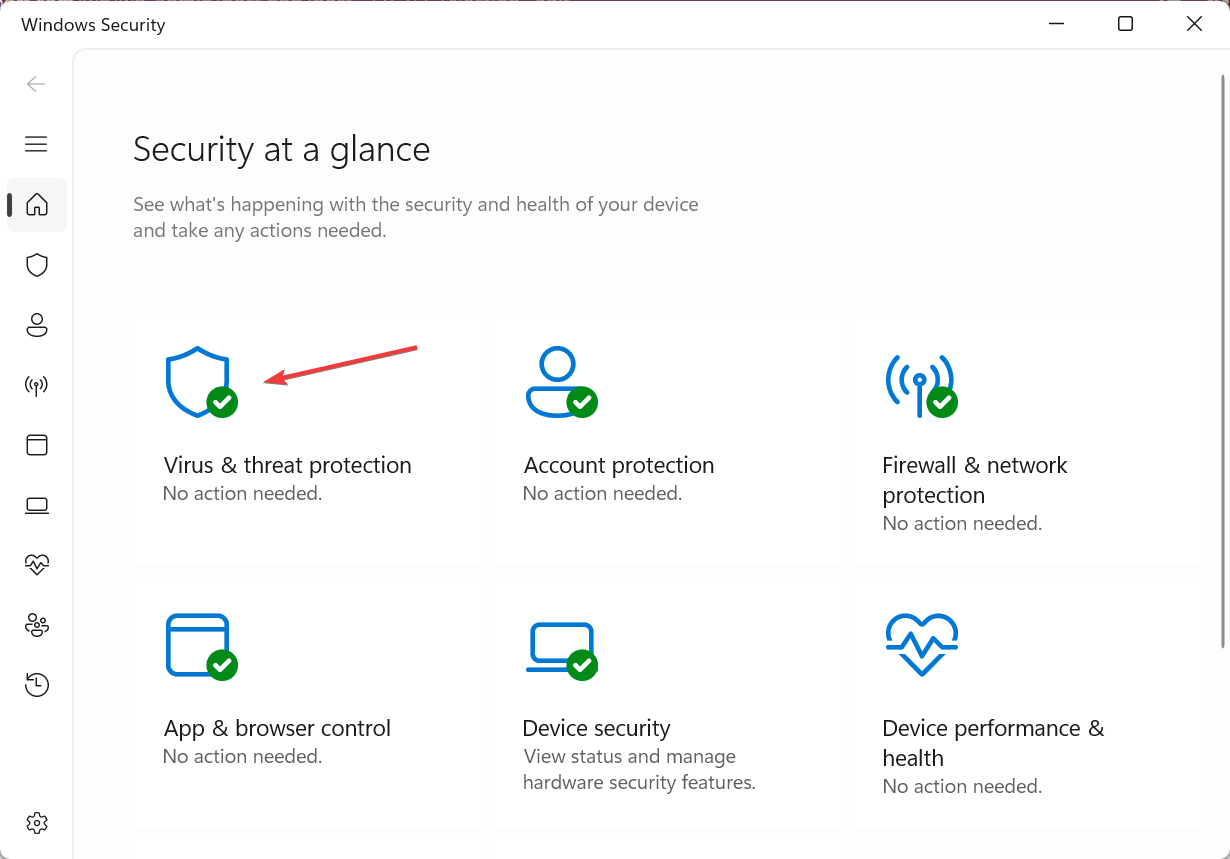
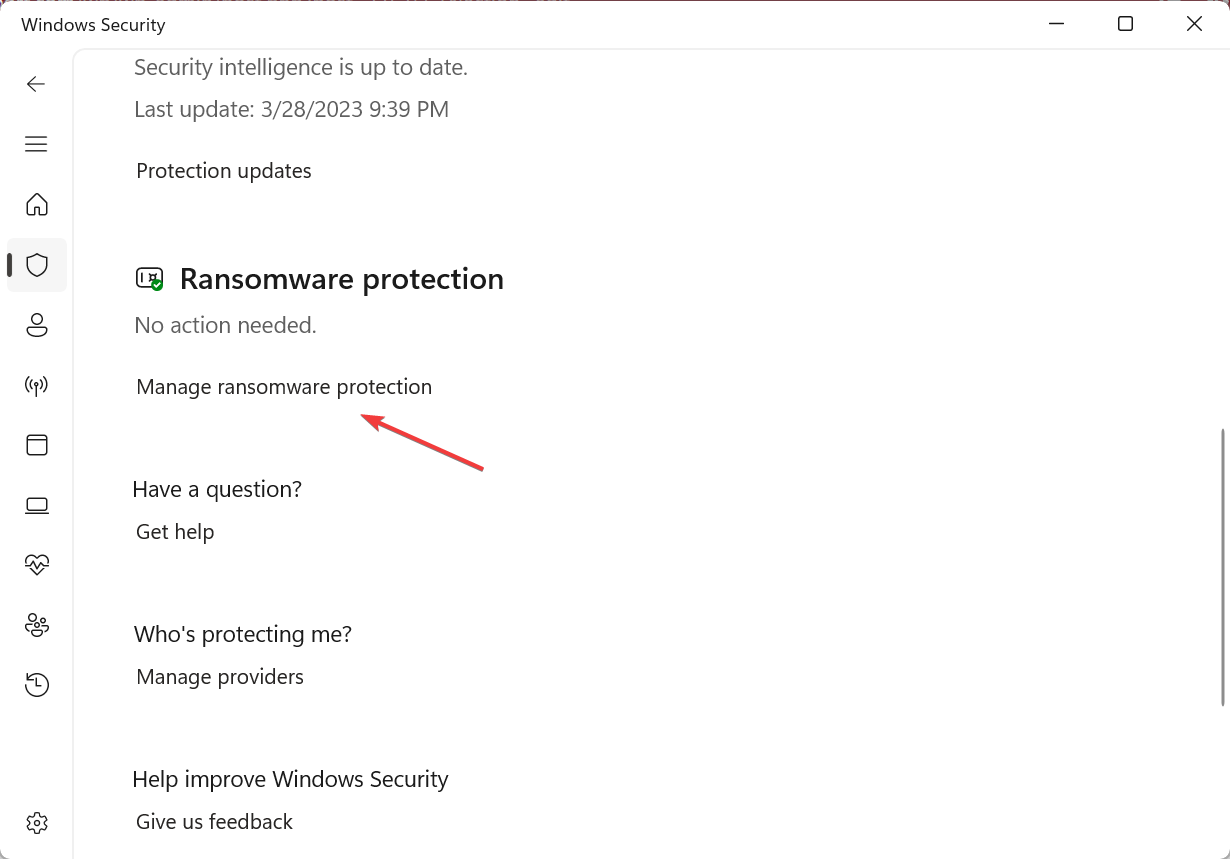


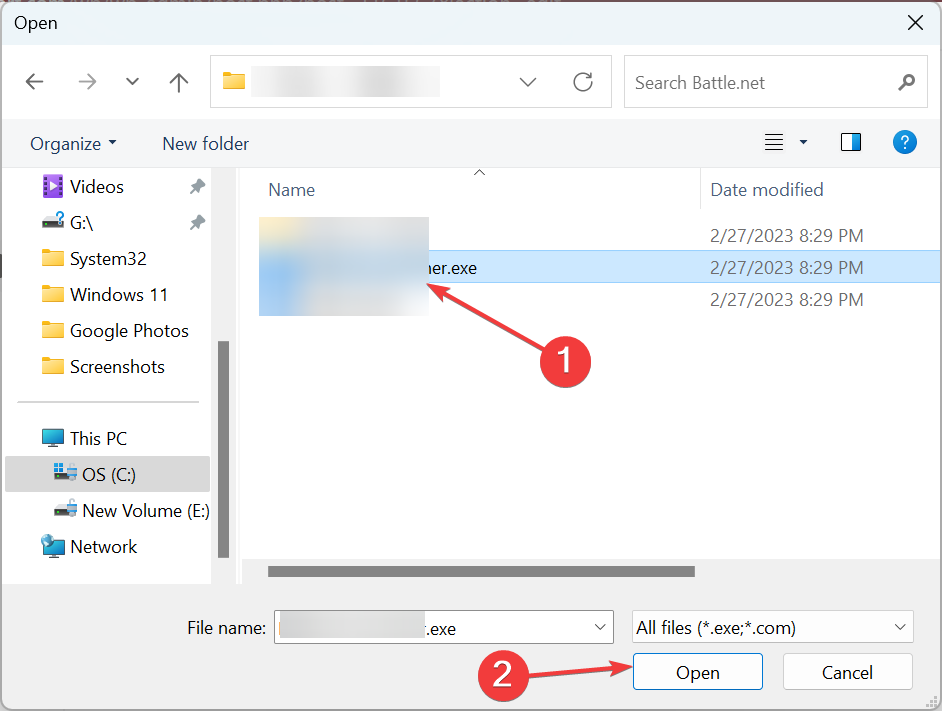
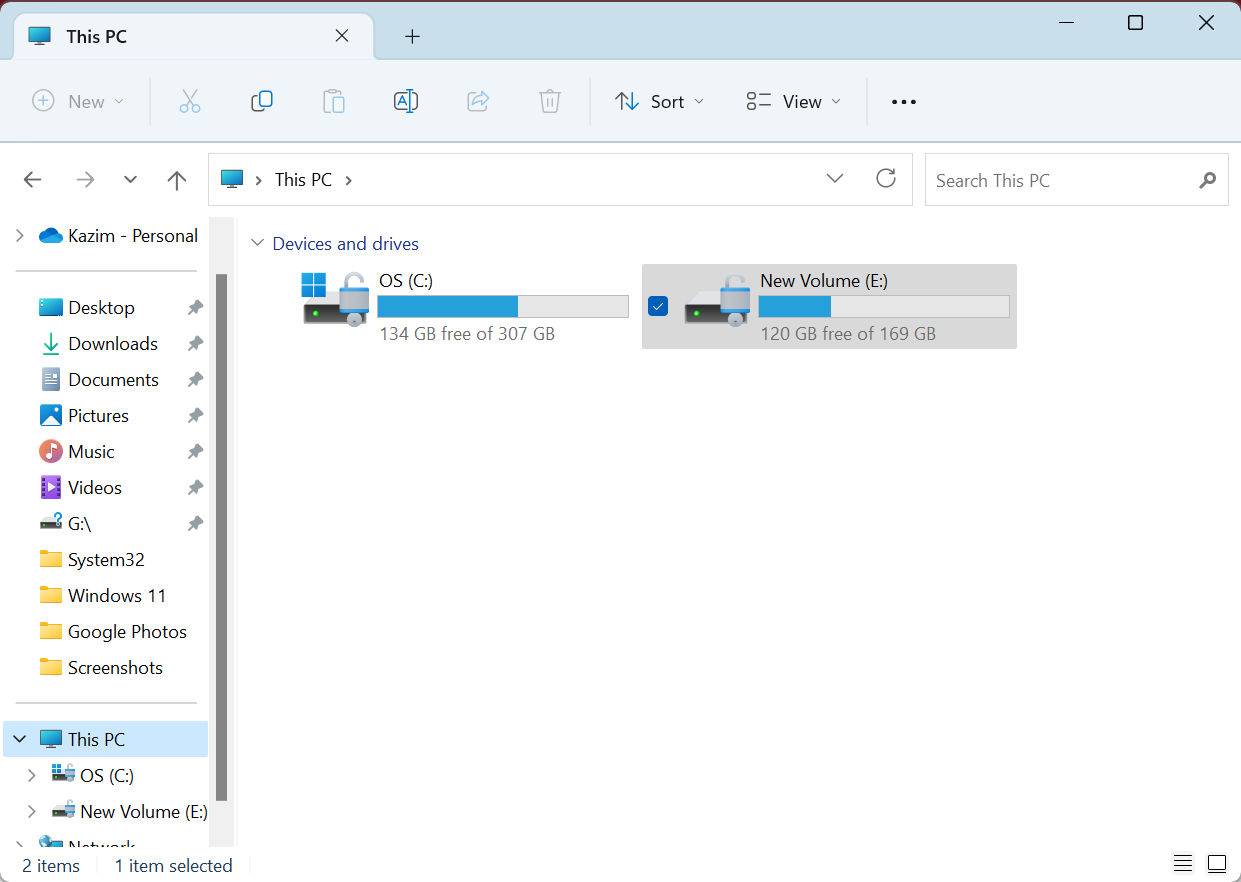
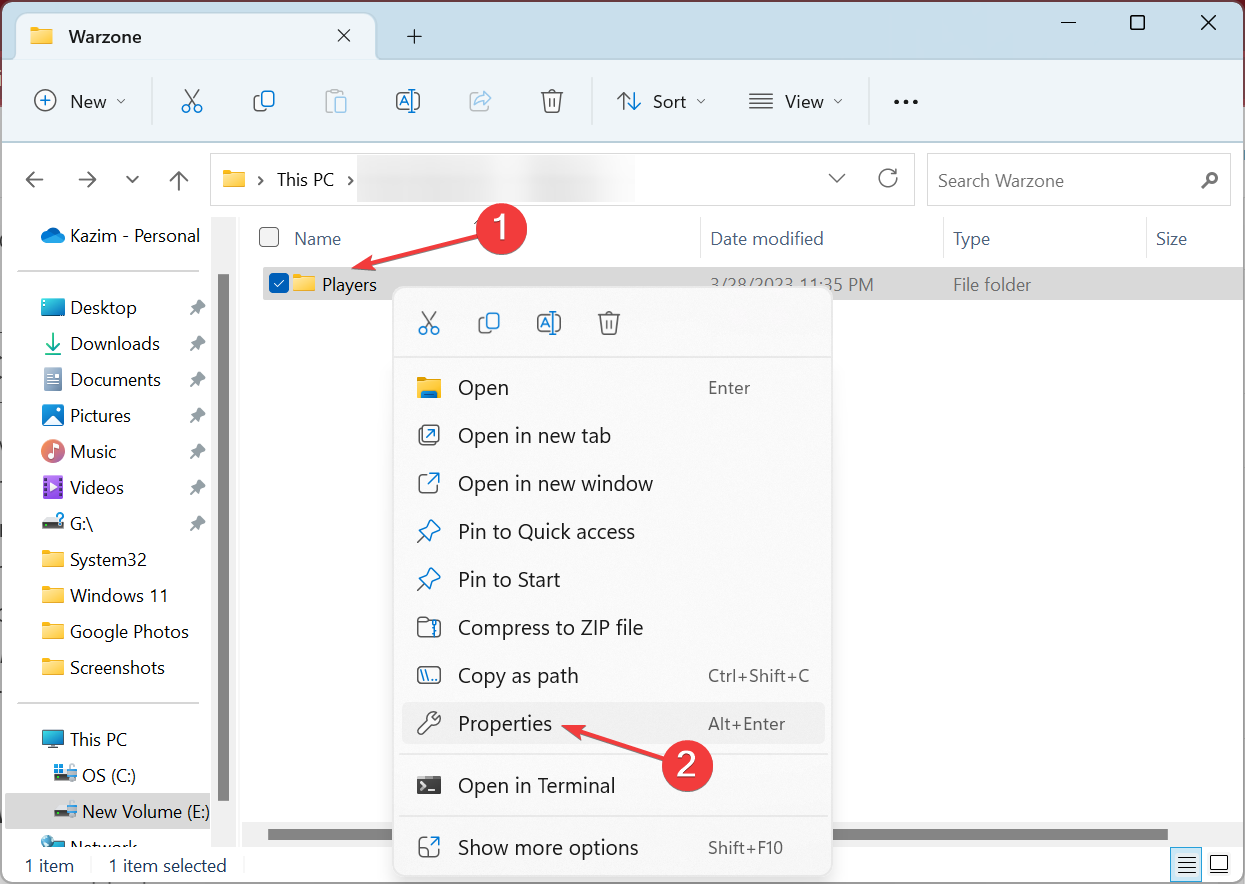
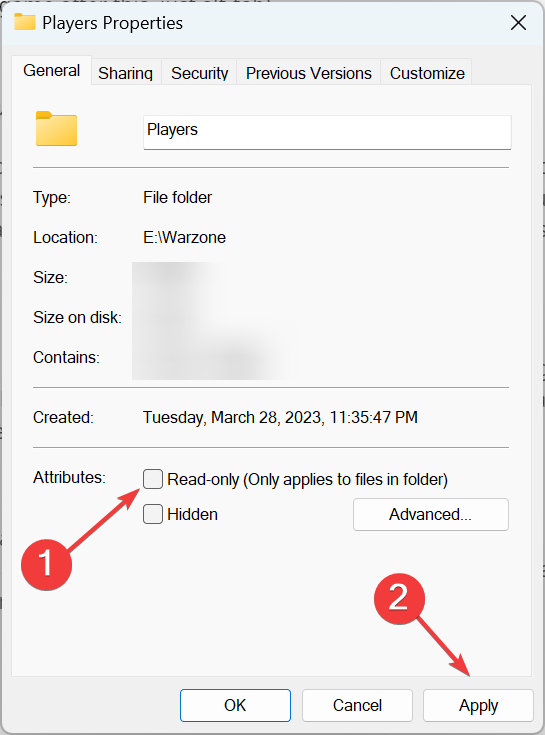
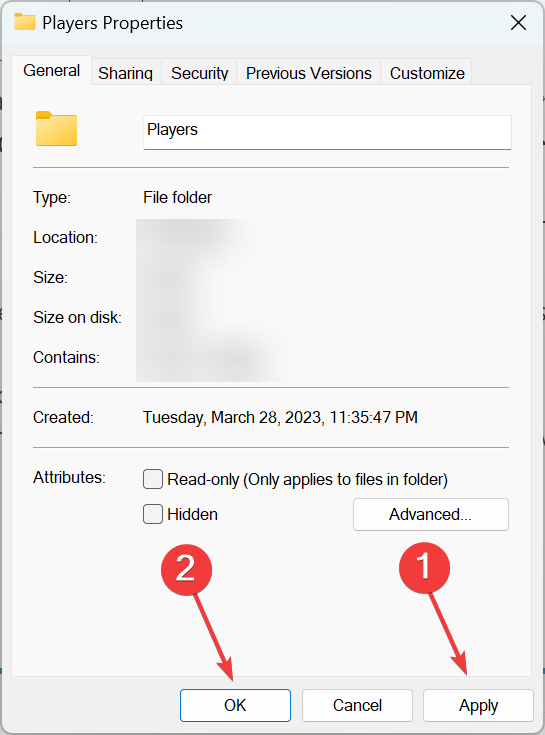

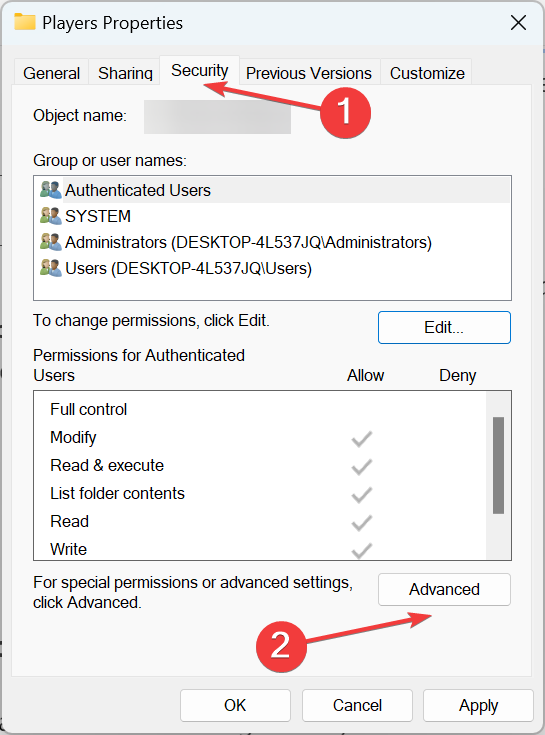

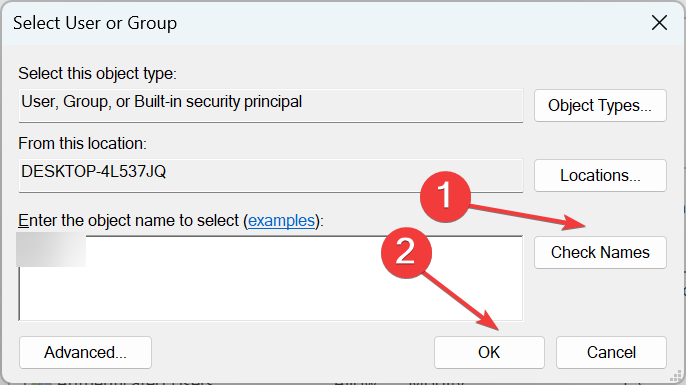
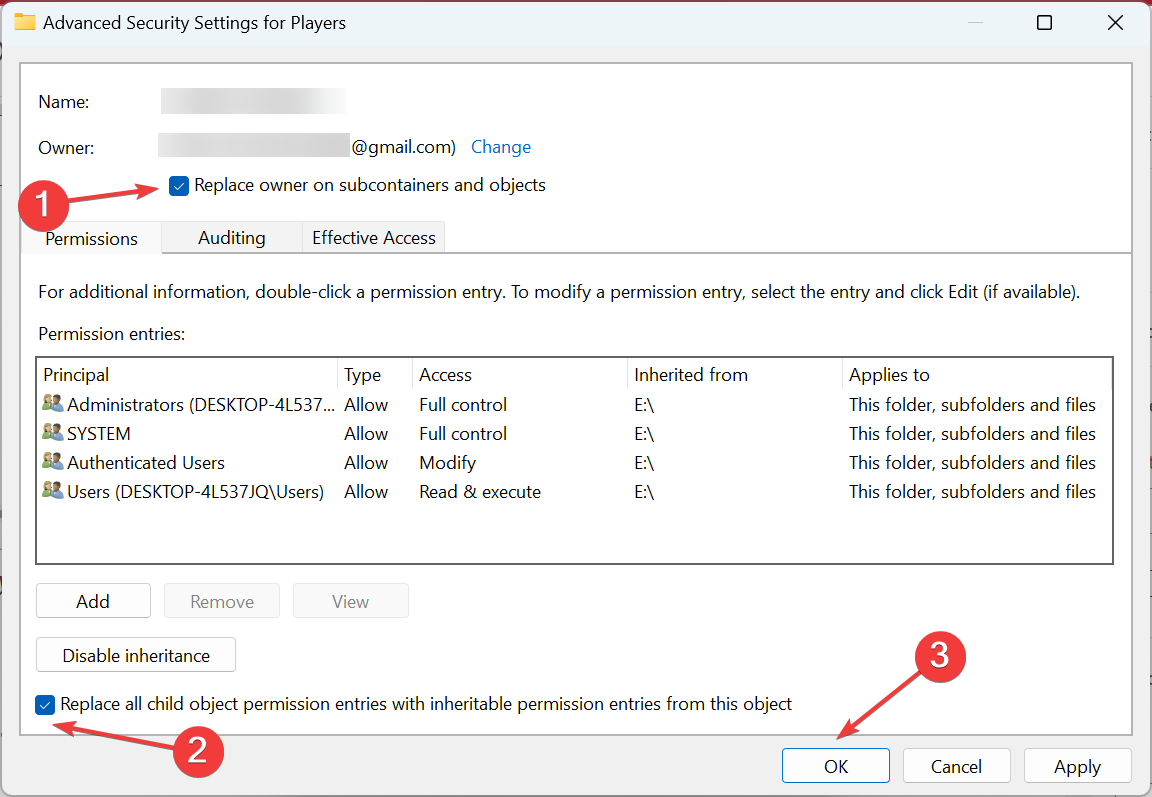


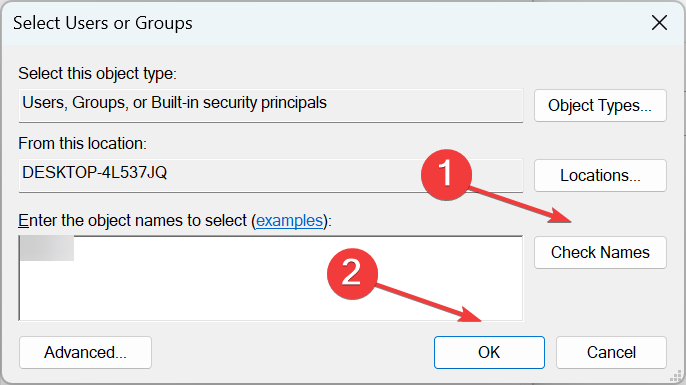

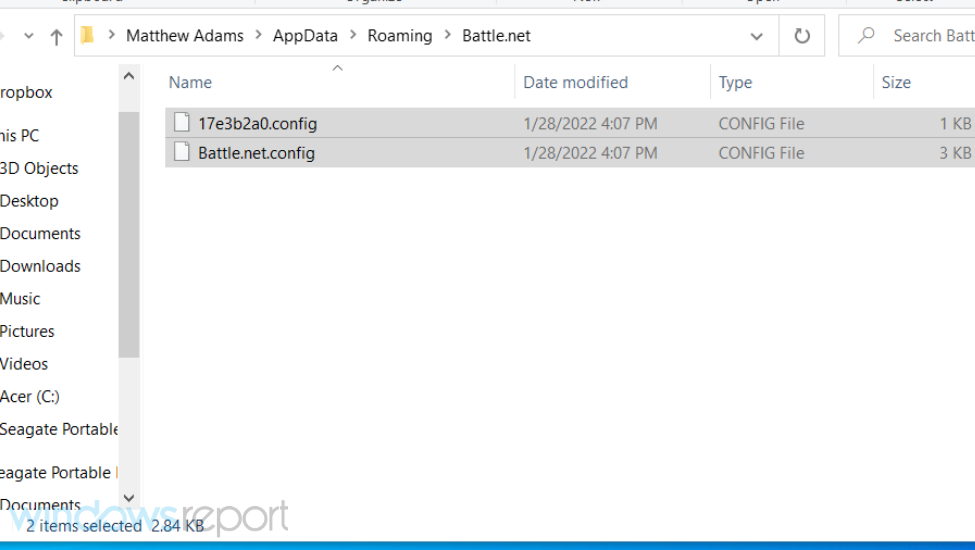
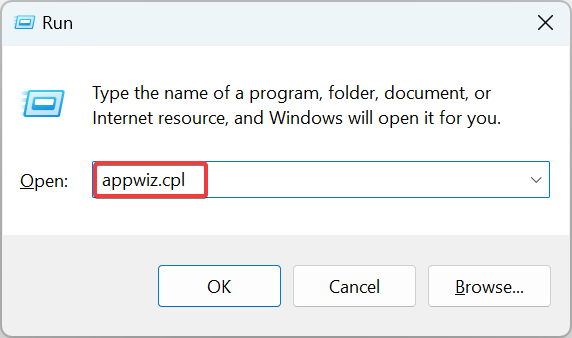










User forum
0 messages