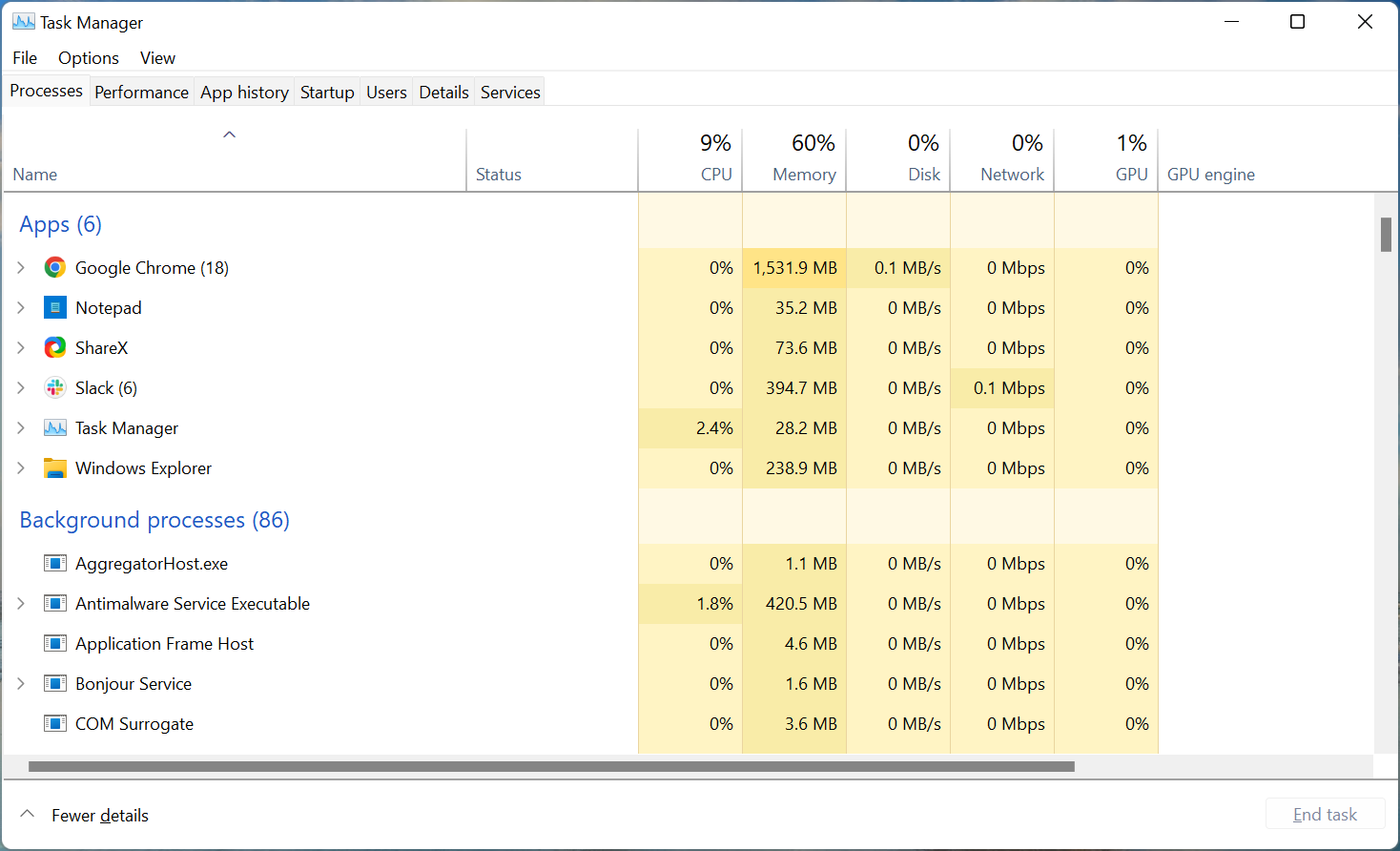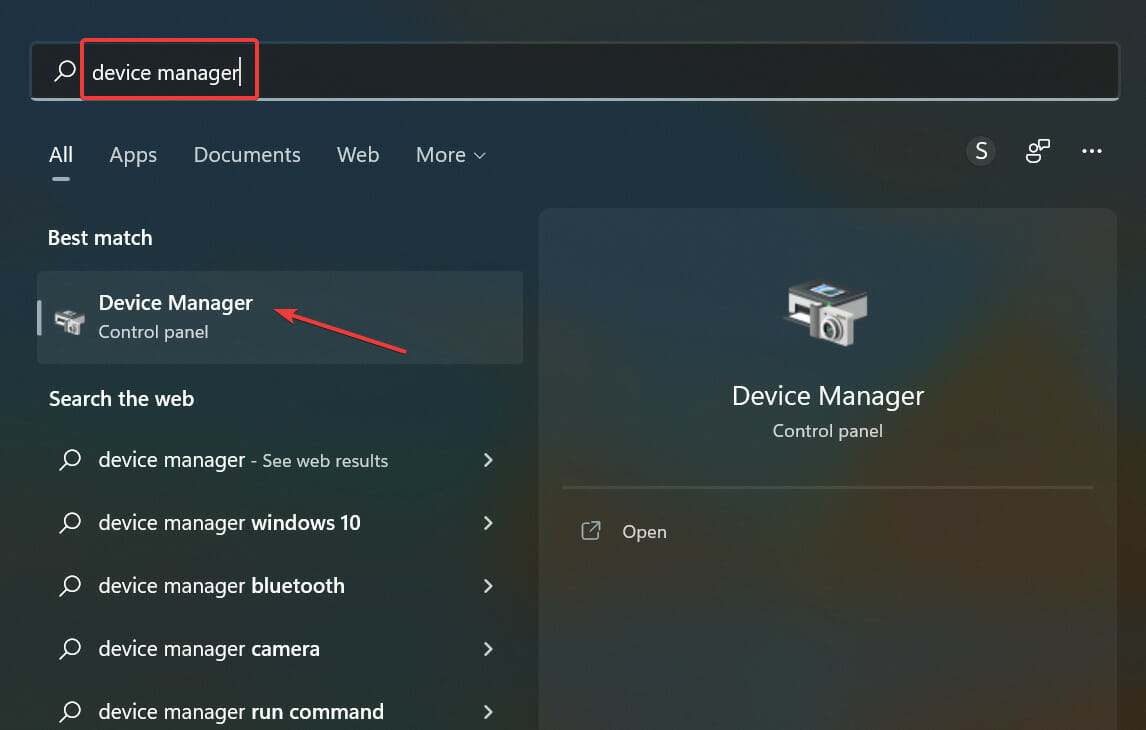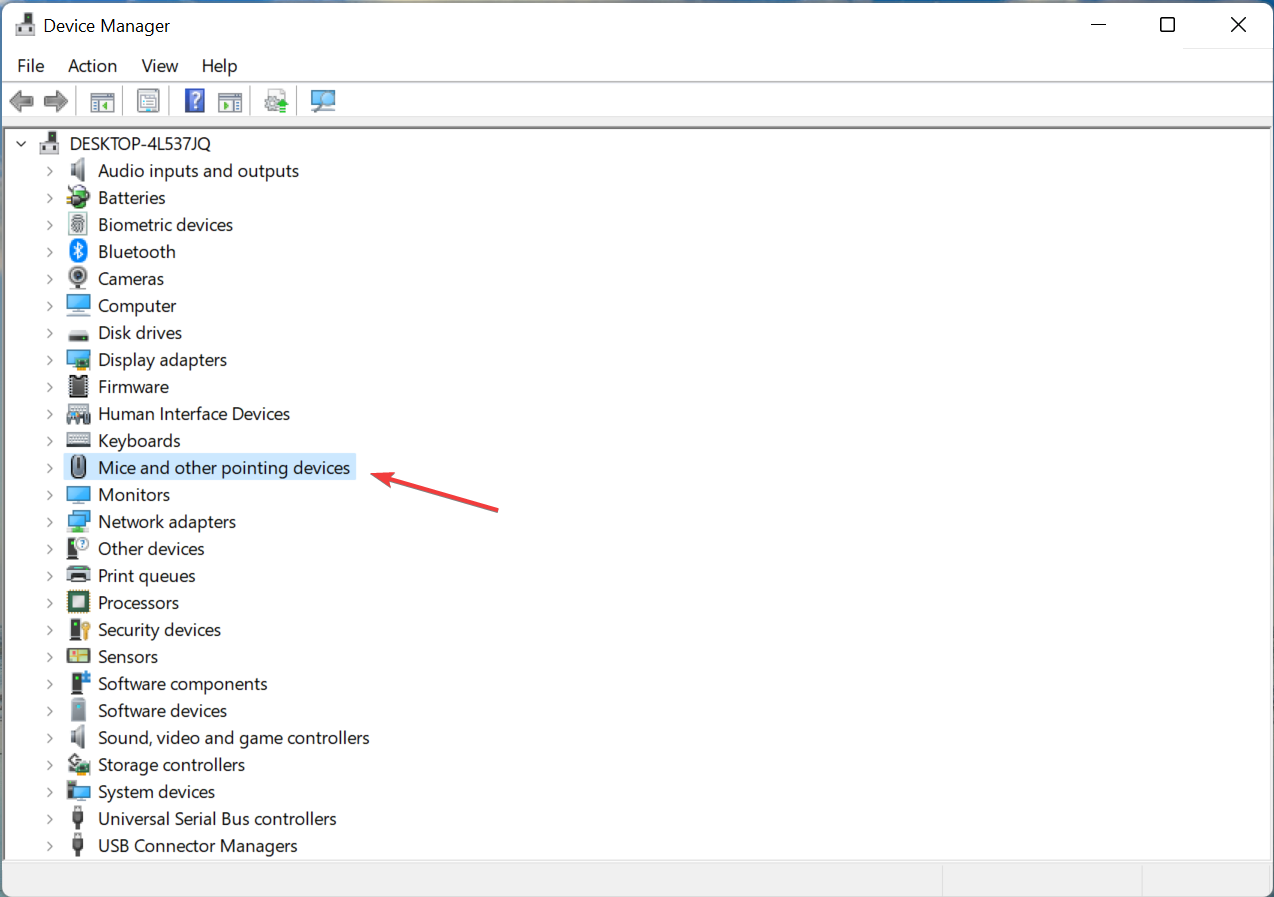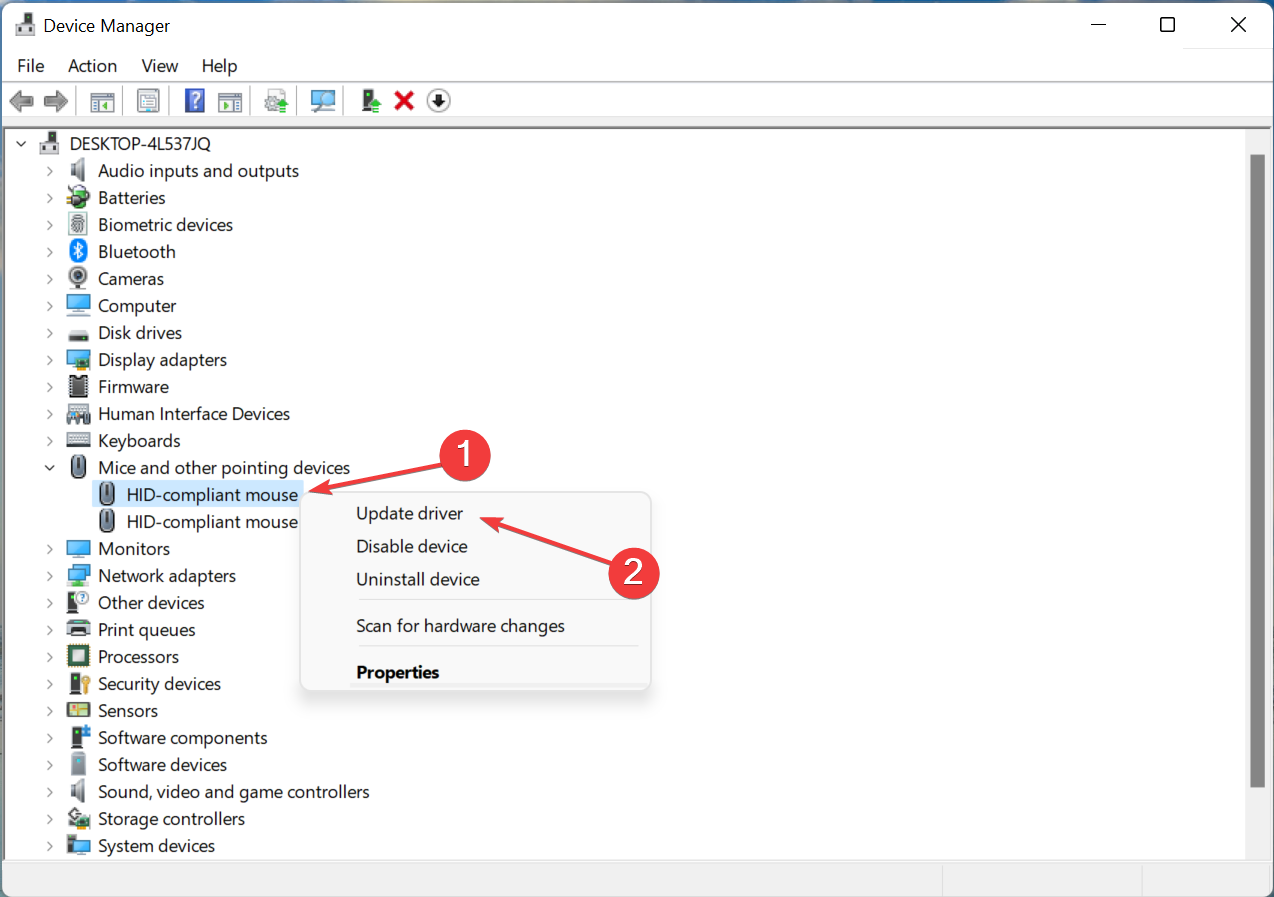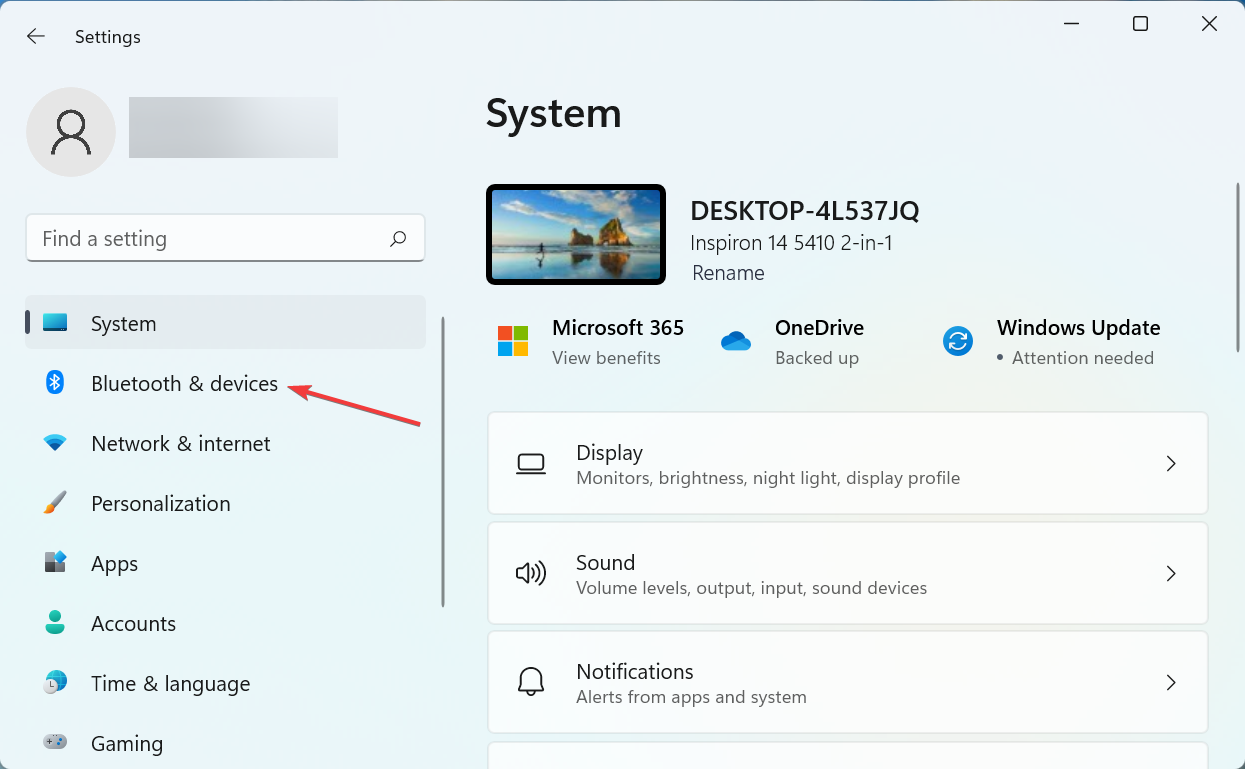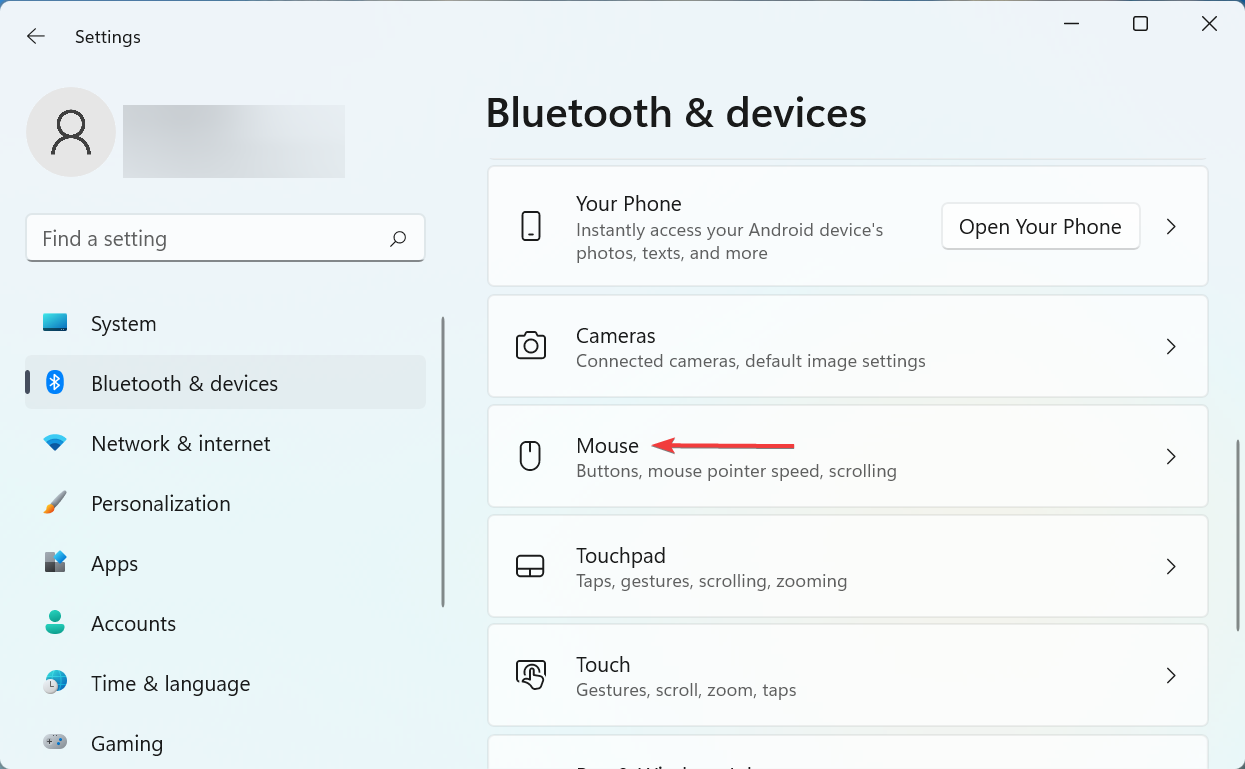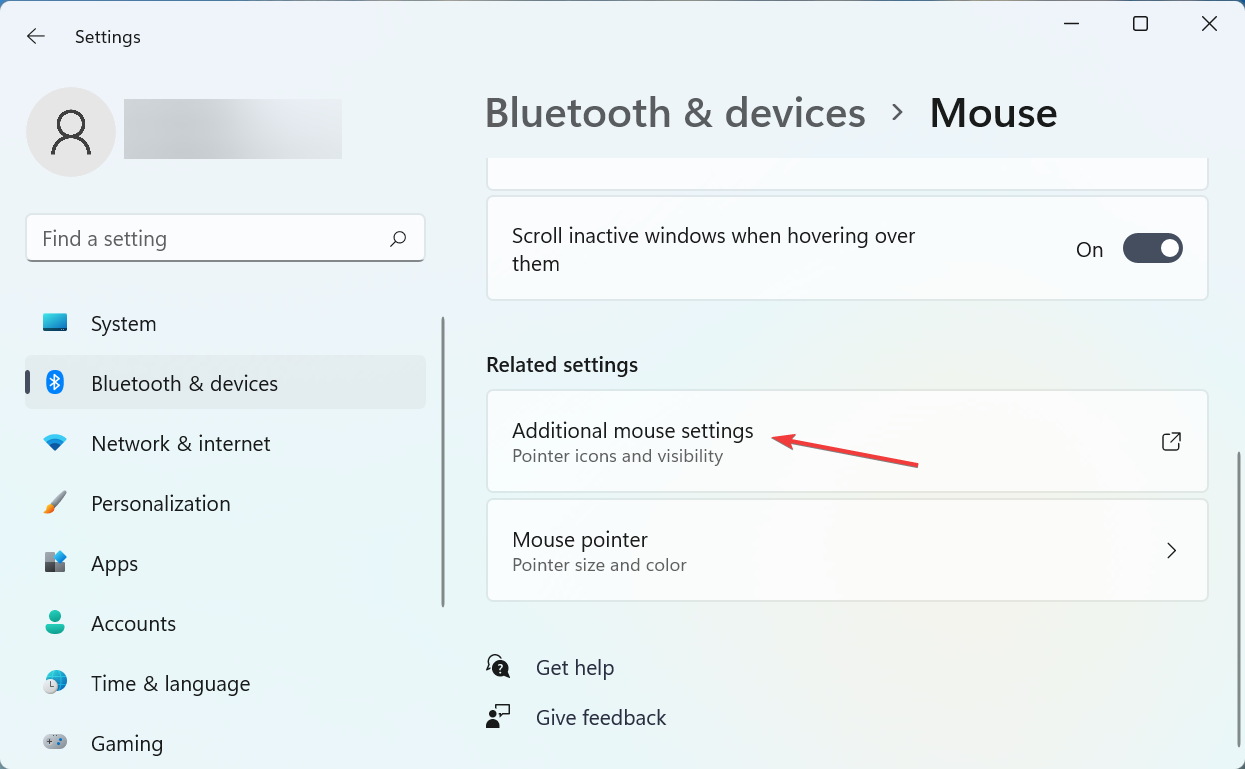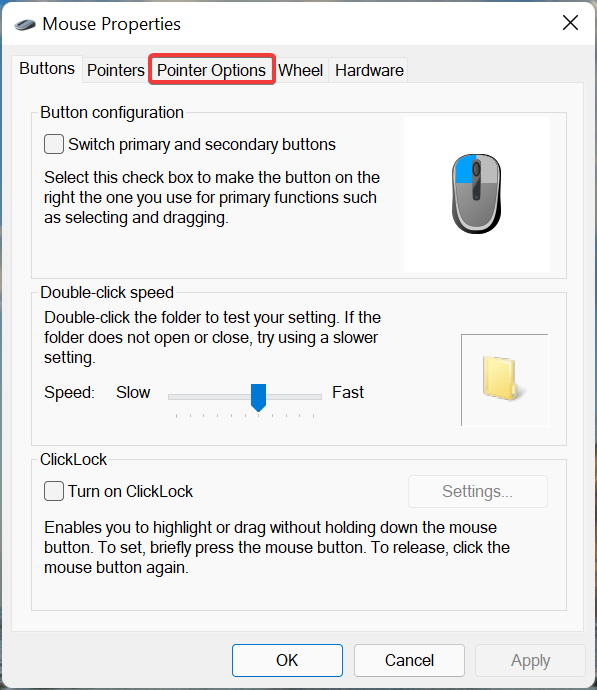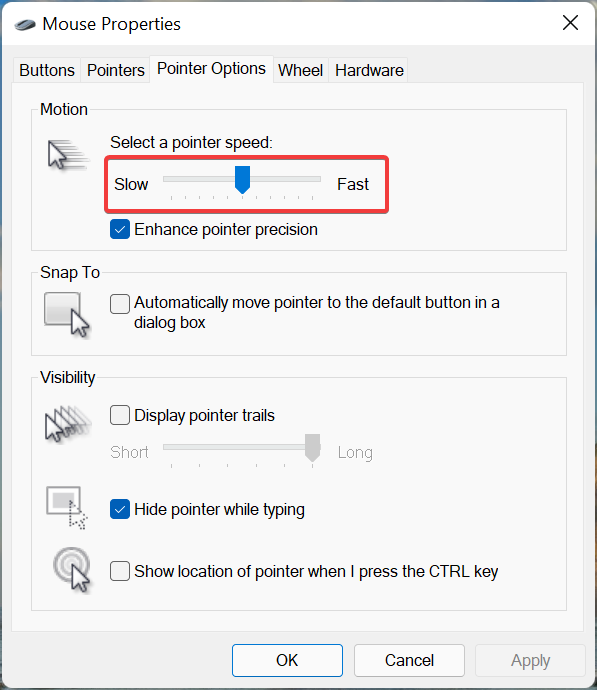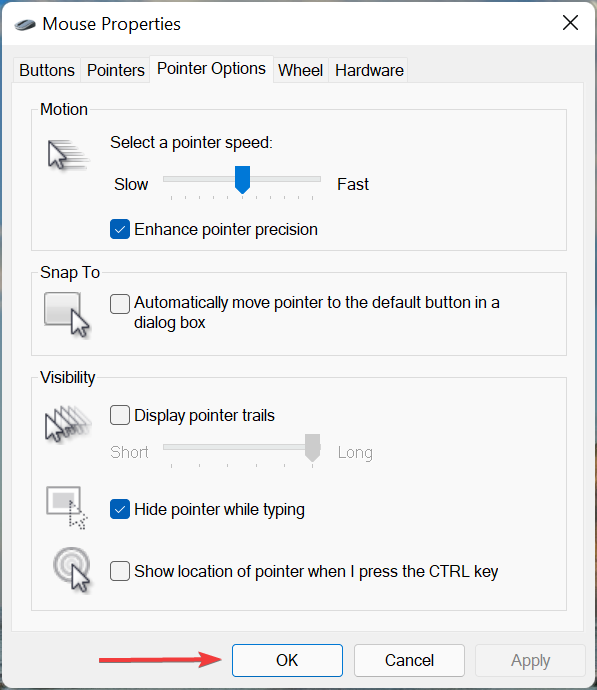3 Simple and Effective Ways to Fix Mouse Lag on a 4K Monitor
Follow the steps below to eliminate this nuisance immediately
4 min. read
Updated on
Read our disclosure page to find out how can you help Windows Report sustain the editorial team Read more
Key notes
- The mouse lag issue on a 4K monitor is easily fixable since it's generally a trivial cause behind it.
- Possible causes include misconfigured settings, outdated drivers, or the PC may be running low on resources.
- To fix the issue, try boosting the computer performance, or the two other methods listed here.
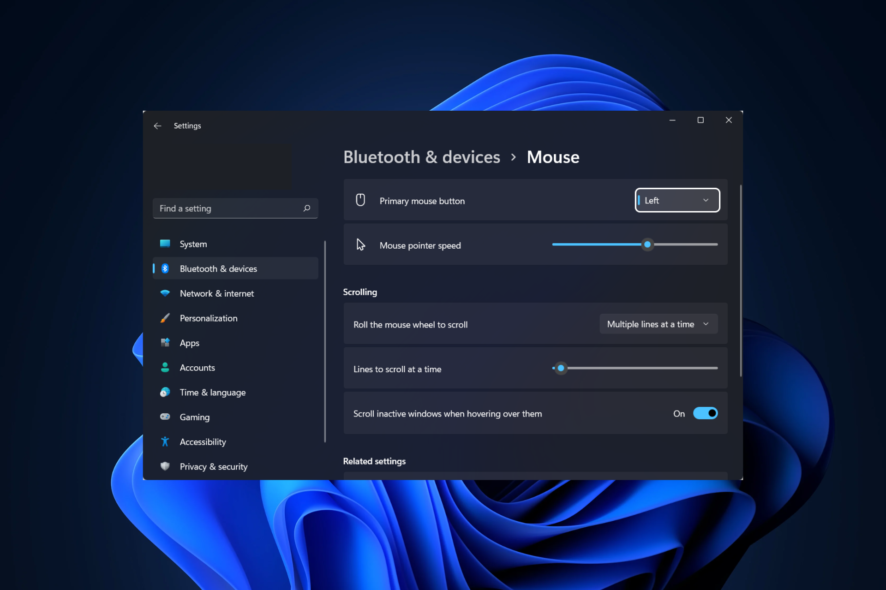
Even the best computers sometimes run into problems. A stuttering or lagging mouse is the most common of these. And, the worst is when the mouse lag is on a 4K monitor.
Here, you spend dearly on the best 4K monitor, though end up not getting the desired result. The problem may affect both gaming and normal use. However, what most users don’t realize is that the underlying cause is easily fixable.
Go through the following sections to find out what’s causing the mouse lag on a 4K monitor, and the best ways to fix them.
Why is my mouse lagging on a 4K monitor?
There could be various issues behind the mouse lag on a 4K monitor but remember, it’s unlikely that any of these have to do with the monitor, though you can’t negate the chances of it altogether.
The most common reason behind the lag is an underperforming PC. In this case, though it may appear to you that the mouse is lagging, it’s actually the poor system performance to be blamed.
Other than that, running an outdated driver is another underlying cause of the problem. Besides, if the mouse settings have not been configured properly, you may face issues with it.
Now that you have a basic understanding of the issues causing mouse lag on a 4K monitor, let’s walk you through the most effective fixes for it.
How can I fix the mouse log on a 4K monitor?
1. Boost the computer’s performance
When it comes to the computer, there are several methods that could help you boost its performance, both temporarily and in the long run. If you face mouse lag on an external monitor not too frequently, it could be a background process that leads to the problem.
Check if there’s a Windows Update in progress, or another application or process consuming a lot of resources. If yes, terminate it in the Task Manager and check if the problem is solved.
Also, if the RAM is heavily loaded and there isn’t much space left on it, you are bound to face mouse issues on a 4K monitor. To combat this, use an effective RAM cleaner tool.
Besides, configure the system settings for best performance, and find out how to make your PC faster and more responsive.
2. Update the drivers
- Press Windows + S to launch the Search menu, enter Device Manager in the text field at the top, and click on the relevant search result.
- Next, double-click on the Mice and other pointing devices entry.
- Right-click on the malfunctioning mouse, and select Update driver from the context menu.
- Select Search automatically for drivers from the two options in the Update Drivers window.
- Now, wait for the system to search for the best available driver and install it.
It is necessary to regularly update the drivers for the device to function effectively. This is all the more important for the critical ones, such as the Graphics driver, and those for the regularly used peripheral devices.
In case the update didn’t go through using the Device Manager, you can try manually installing the latest driver version in Windows 11. Also, do not forget to update the graphics driver and that for the monitor, especially if you are facing mouse lag on Dell 4K monitor.
Additionally, if you still need a more efficient and automated method to update your mouse driver or any other drivers, you have dedicated driver updater software.

Outbyte Driver Updater
Simply let the software update all your outdated drivers and optimize your PC.3. Adjust the mouse speed
- Press Windows + I to launch the Settings app, and select Bluetooth & devices tab from the navigation pane on the left.
- Click on Mouse on the right.
- Select Additional mouse settings from the options here.
- Navigate to the Pointer Options tab from the top.
- Next, adjust the slider under Select a pointer speed until you get the desired results.
- Once done, click on OK at the bottom to save the changes.
If the pointer speed has been set too low, it would appear as if the mouse is lagging on a 4K monitor. In this case, adjusting the pointer speed should help do the trick.
By the time you are done with the three methods here, the mouse lag on a 4K monitor problem should be eliminated.
In case it’s not, try troubleshooting the mouse lag issue on Windows 10 and Windows 11 more comprehensively, and if it still doesn’t work, go ahead and purchase a reliable mouse.
Tell us which fix worked for you and the mouse and 4K monitor you were having trouble with, in the comments section below.