MoUSO Core Worker Process: What is It & How to Fix Its High CPU?
A software component that decides the order of download and install of Windows update
3 min. read
Updated on
Read our disclosure page to find out how can you help Windows Report sustain the editorial team. Read more
Key notes
- MoUSO core worker process is an essential software component responsible for improving your computer's performance and stability.
- This guide will explain this process and the ways to reduce high CPU usage caused by it.

Noticed the MoUSO core worker process causing high disk usage, high RAM consumption, and CPU usage? If you are wondering whether it is a legit process, then you are at the right place.
Here, in this guide, we will discuss what the MoUSO core worker process is and how to reduce disk and CPU usage due to it. Let’s begin!
What is the MoUSO core worker process?
MoUSO is a software component of Microsoft’s Unified Update Platform. It manages the order in which updates are downloaded and installed on Windows.
This process appears in Task Manager whenever Windows check for updates. However, sometimes it might remain active for a long time without any reason, which causes high CPU and RAM consumption, resulting in slow and sluggish PC performance.
How to fix MoUSO core worker process high Disk/CPU Usage?
Before diving into advanced troubleshooting, you should consider performing the following steps:
- Restart your PC.
- Check if Windows has any pending updates.
- Uninstall unwanted programs.
1. Verify if the process is genuine
- Press Ctrl + Shift + Esc to open Task Manager.
- Right-click on the process and select Properties.
- On the Details tab, check next to Copyright; it should say Microsoft Corporation. All rights reserved.
2. End the MoUSO core worker process
- Press Ctrl + Shift + Esc to open Task Manager.
- Right-click on the process and select End Task.
- Restart your computer.
3. Run the Windows Update Troubleshooter
- Press Windows + I to open Settings.
- Go to System, then select Troubleshoot.
- Now click Other troubleshooters.
- On the next window, click Run next to Windows Update.
- Follow the on-screen instructions to complete the process.
4. Disable Delivery Optimization
- Press Windows + I to get Settings.
- Go to Windows Update, then click Advanced options.
- Under Additional options, click Delivery Optimization.
- Turn off the toggle next to Allow downloads for other PCs.
5. Disable & Restart Services
- Press Windows + R to open the Run window.
- Type services.msc and press Enter to open Services.
- Locate and right-click Windows Update. Select Restart.
- Now look for Update Orchestrator Service, and double-click it.
- In the next window, select Disabled from the drop-down next to the Startup type.
- Click Apply and OK.
6. Reset Power settings
- Press the Windows key, type PowerShell, and click Run as administrator.
- Copy and paste the following command and press Enter:
powercfg -restoredefaultschemes - Wait for the process to finish, and then restart your PC.
Is MoUSO core worker process a virus?
MoUSO is a genuine Windows process. However, if it seems to be CPU-intensive, then you can authenticate it using the first method. Also, you can open this executable file’s location and check if it is in the Windows folder on your C drive. If the file is located somewhere else, it might not be legit, and you need to run a deep scan on the security tool to eliminate the problem.
Can I End task MoUSO core worker process?
Yes, you can end task for the MoUSO core worker process from Task Manager. You can right-click on it and select End Task to close the process.
So, this is it! This is all you need to know about the MoUSO core worker process, along with the fixes to get rid of high CPU and high disk usage caused by the process.
Try these methods to fix the issue, and let us know what worked for you in the comments section below.




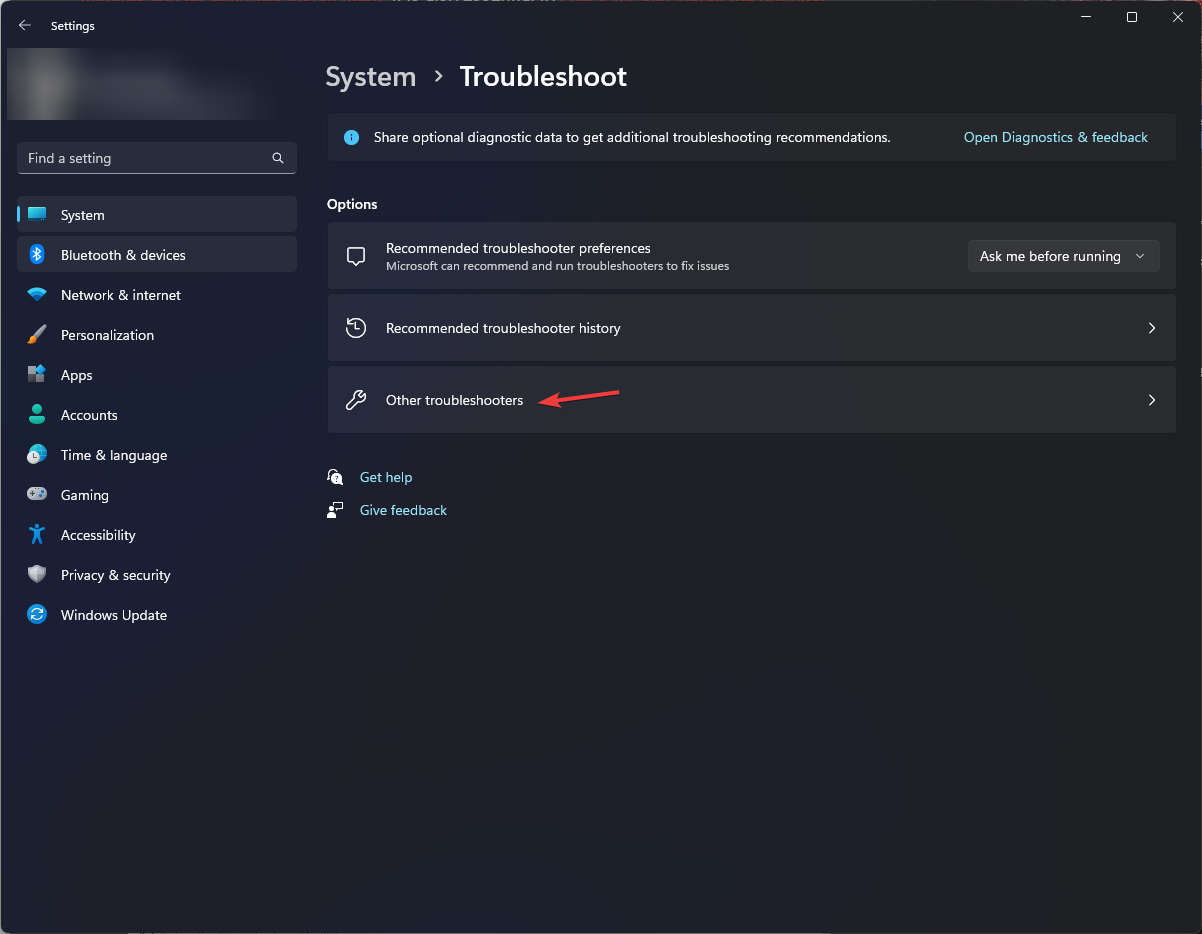









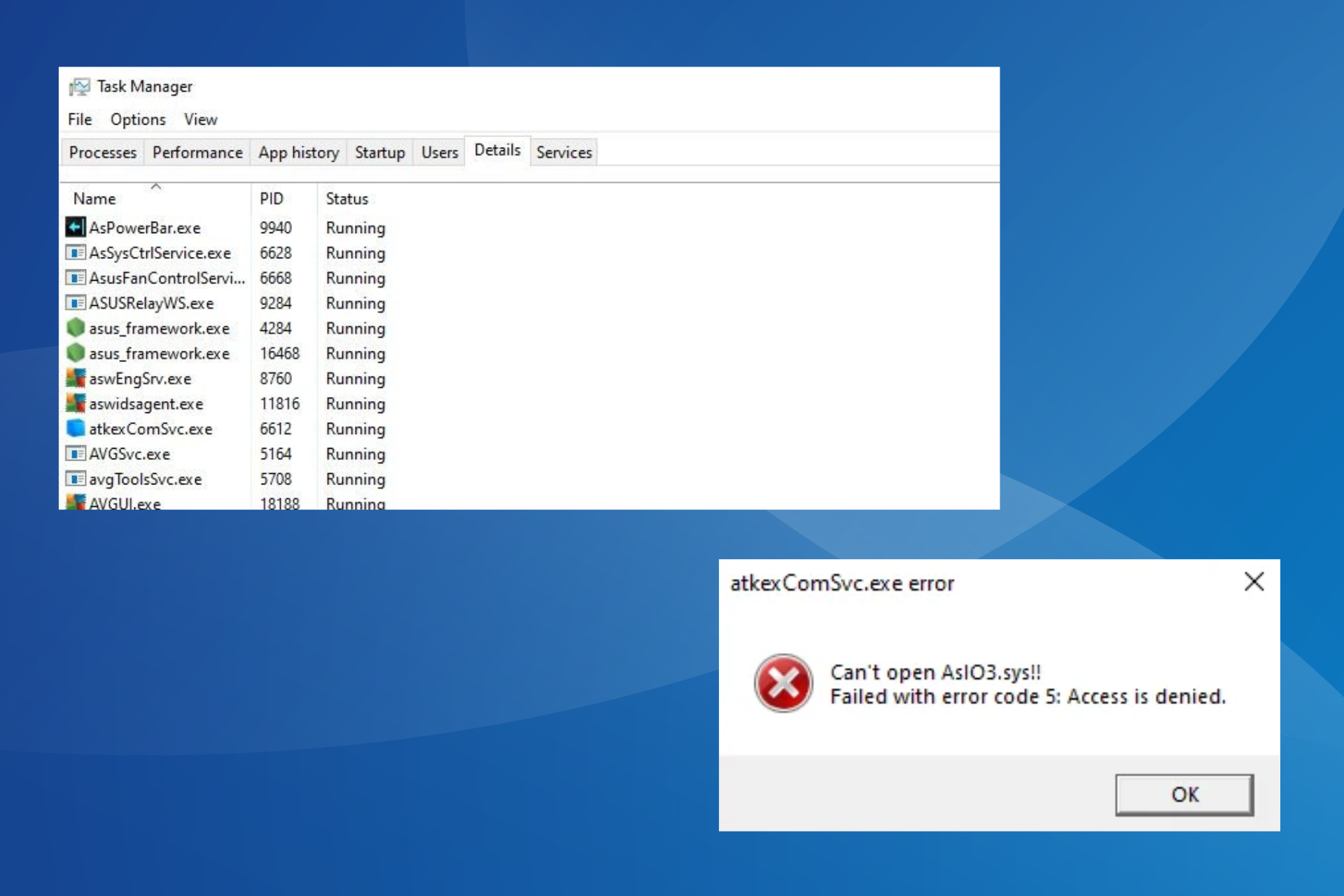






User forum
0 messages