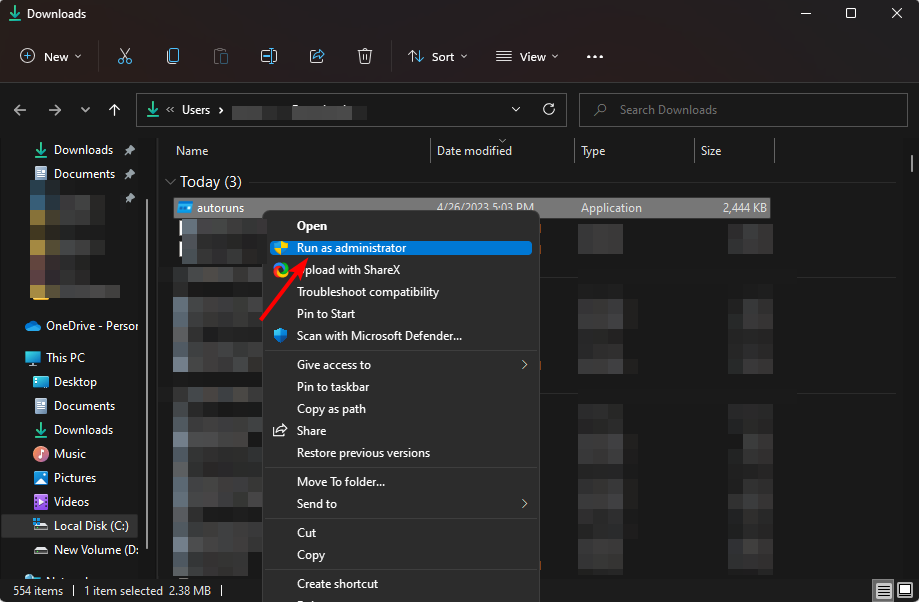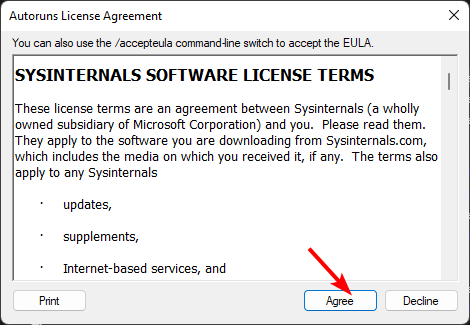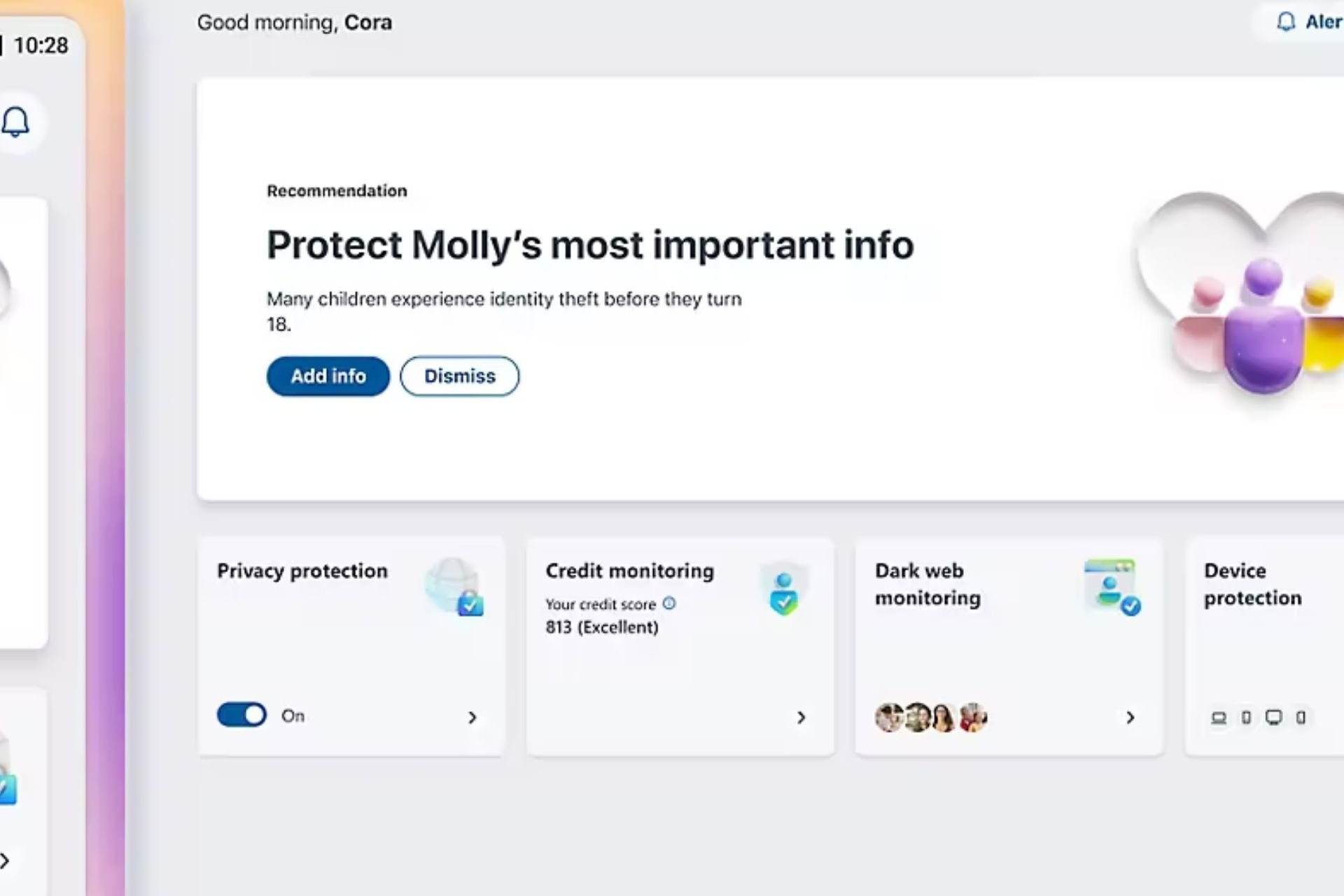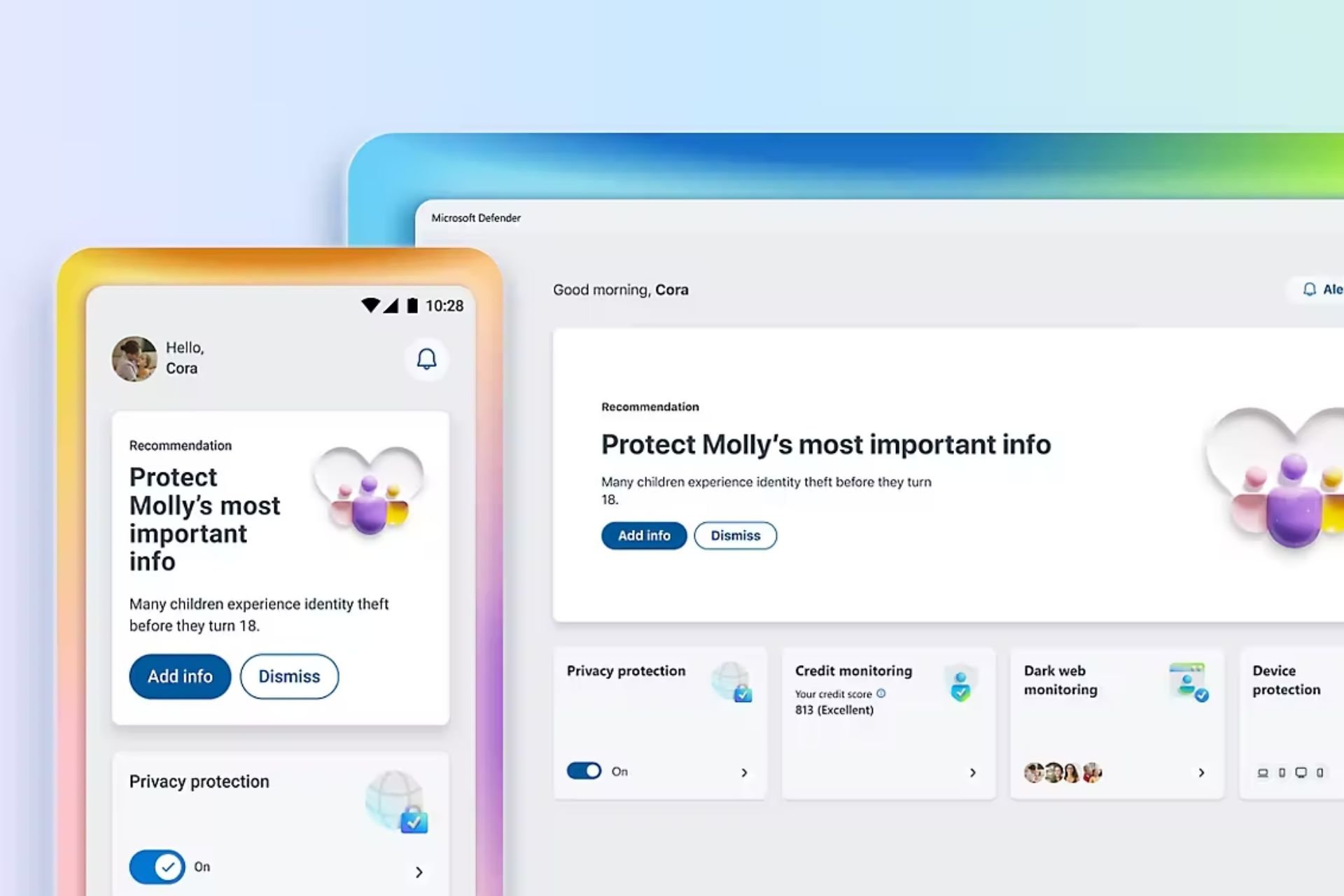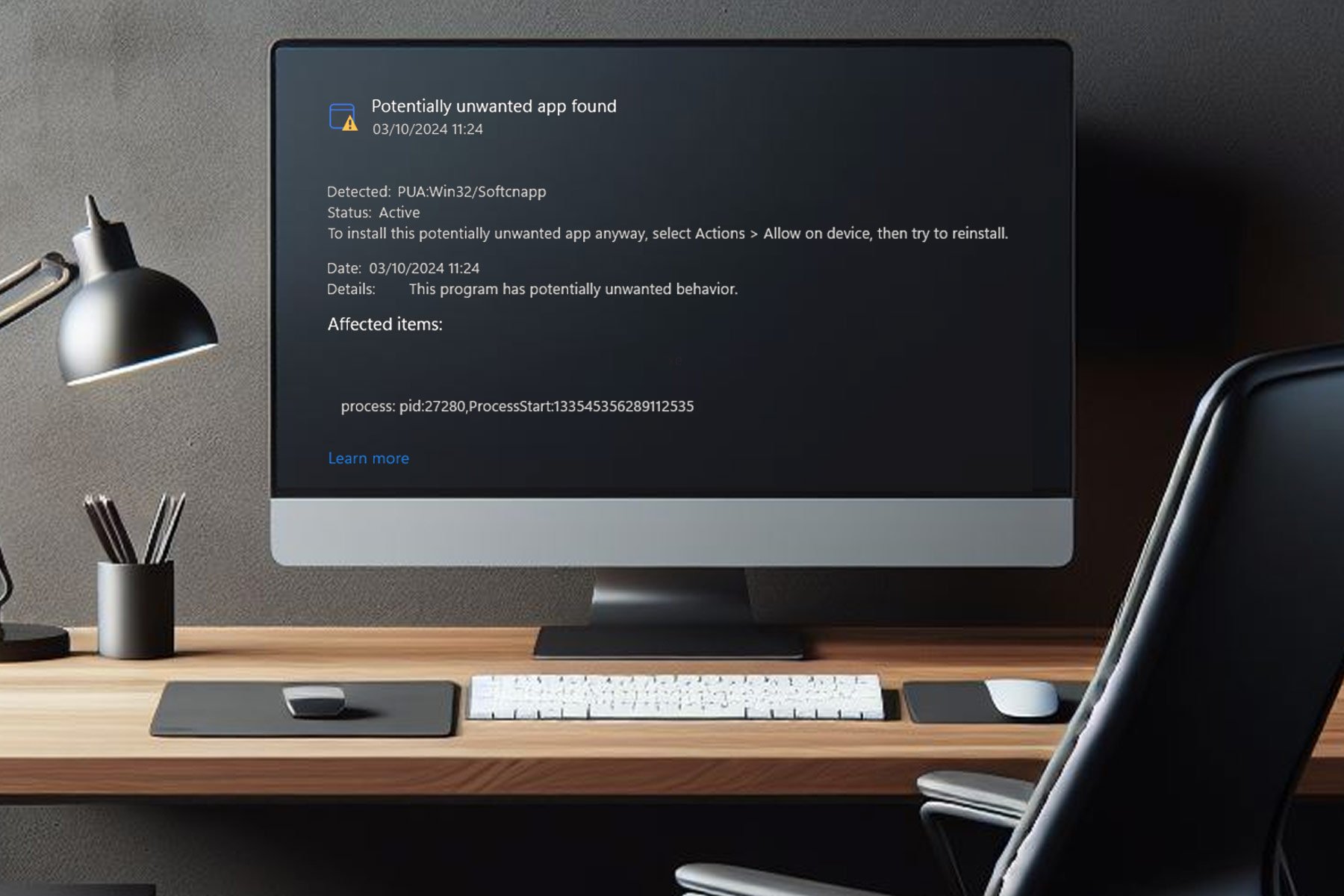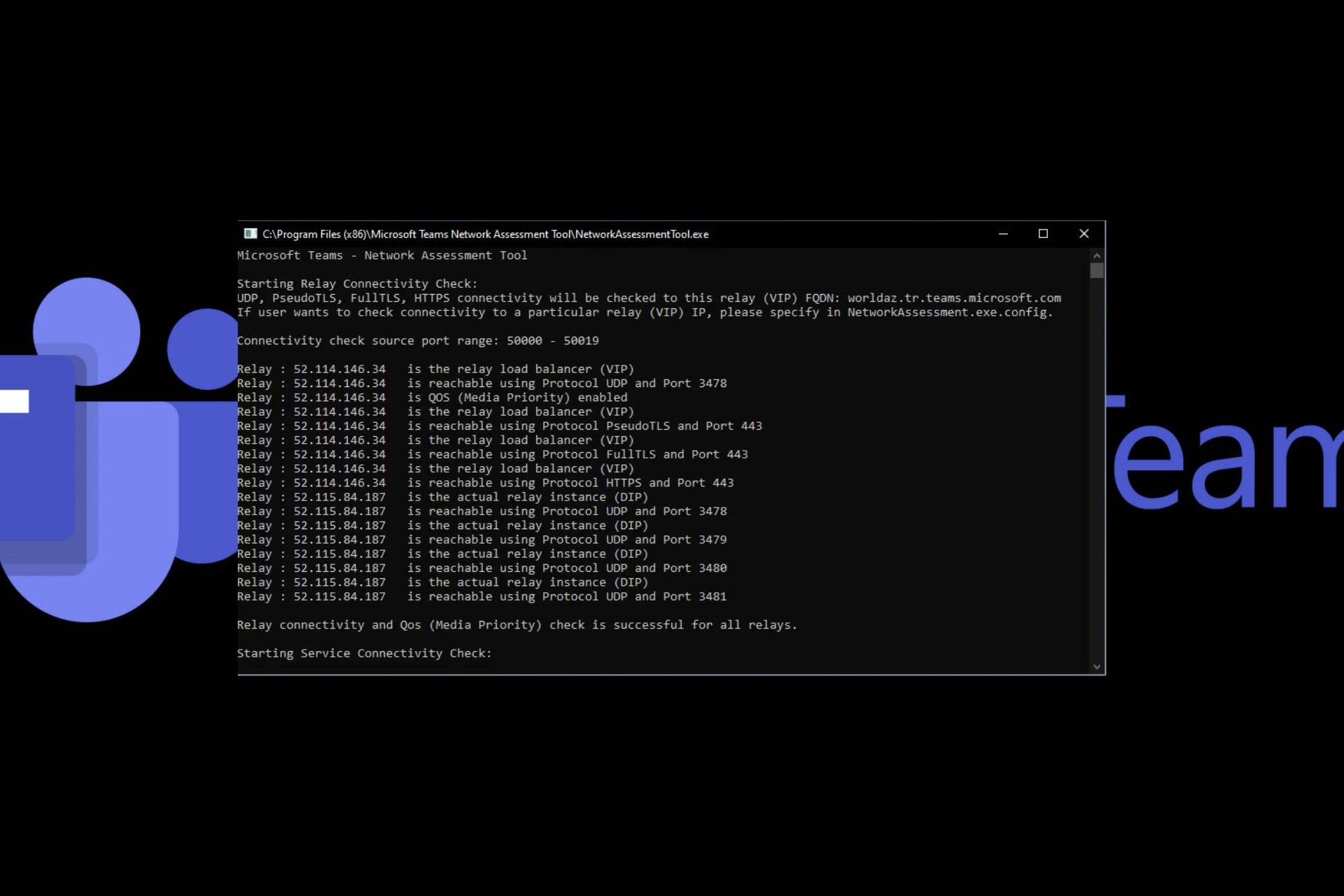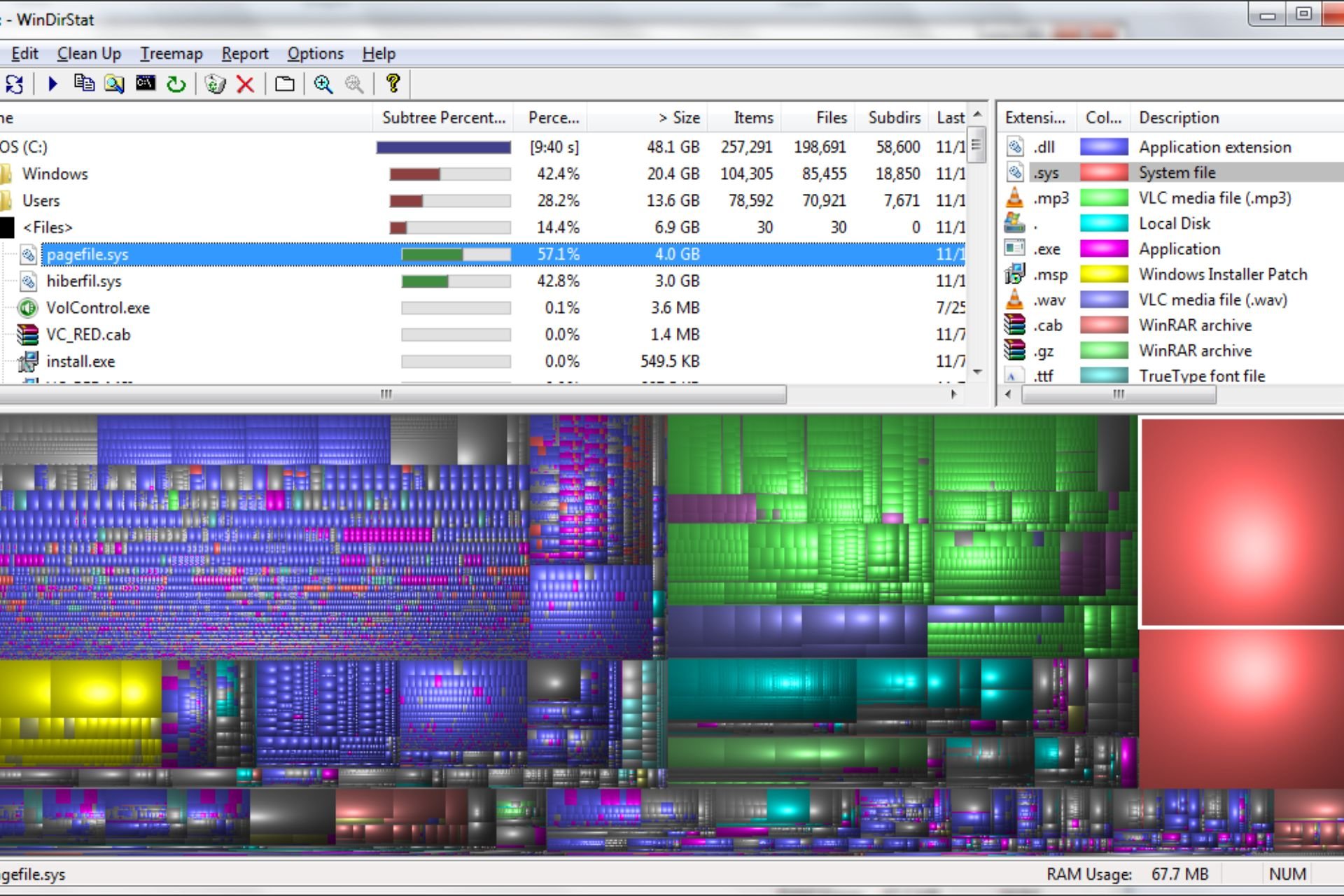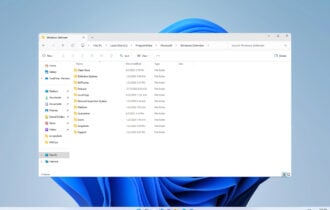What is Msascuil.exe and Should I Disable it?
Keep your security up but double-check digital signatures
5 min. read
Published on
Read our disclosure page to find out how can you help Windows Report sustain the editorial team Read more
Key notes
- The MSASCuil.exe process is a legitimate and critical process in Windows and shouldn't be removed.
- However, if it is malware masquerading as the real thing, you can expunge it from the startup programs.
- Keep reading to find out more about this security file.
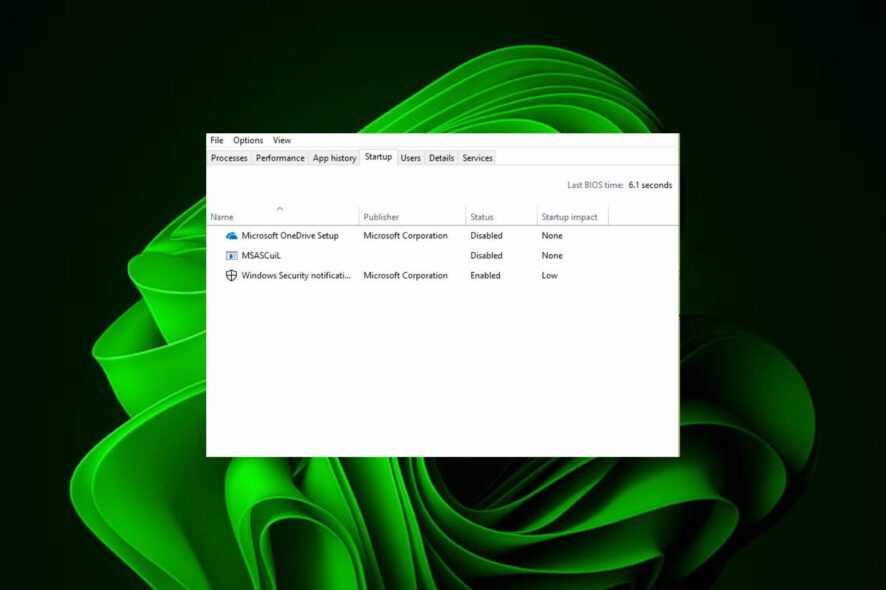
MSASCuiL.exe may be considered harmful to your device, especially if you don’t know its origin. If you observe any unusual behavior or suspect that it may be malicious, we show you how to remove it.
What is MSASCuiL on my computer?
MSASCuiL.exe, or Microsoft Antivirus Security Center user interface logo, is an executable file associated with Windows Defender.
This is Microsoft’s official built-in antivirus and antimalware software for Windows devices. The file is located in the Windows Defender program folder on your computer.
How can I disable MSASCuiL.exe on my PC?
Check off the following first:
- Ensure your system is updated.
- Check that your drivers are all up-to-date.
- Uninstall any suspicious application.
1. Disable the process from Startup
- Start with backing up your Registry or create a restore point.
- Hit the Windows + R keys to open the Run command.
- Type regedit in the dialog box and hit Enter to open the Registry Editor.
- Navigate to the following location:
Computer\HKEY_LOCAL_MACHINE\SOFTWARE\Microsoft\Windows\CurrentVersion\Run - A list of startup apps will appear on the right.
- Right-click on the MSASCuiL.exe, then select Delete.
Keep in mind that disabling or removing MSASCuiL.exe can prevent you from accessing and managing the features and settings of Windows Defender.
Windows Defender plays a crucial role in protecting your computer from various types of malware and providing real-time scanning for threats, so disabling it would leave your computer vulnerable.
2. Optimize the startup process
- Navigate to your browser and download Microsoft Autoruns.
- Locate the downloaded file and unzip it.
- Right-click on the autorun.exe file and select Run as administrator.
- Click on Agree to accept the license terms.
- Type and Enter srvhost in the Filterbox entry.
- Locate the following entry, right-click on it, and select Delete:
C:\ProgramFiles\WindowsDefender
At times, killing the process during startup does not do the job. Some autostart utilities are great at hiding and will need a more proactive removal process.
Here’s where Autoruns come in, as they do a good job of illuminating these processes that may be hiding in other accounts on your system.
3. Run a malware scan
- Press the Windows key, search Windows Security, and click Open.
- Select Virus & threat protection.
- Next, press Quick scan under Current threats.
- If you don’t find any threats, proceed to perform a full scan by clicking on Scan options just below Quick scan.
- Click on Full scan, then Scan now to perform a deep scan of your PC.
- Wait for the process to finish and restart your system.
Although Windows built-in antivirus is your device’s primary threat protector, it does have its drawbacks and sometimes, Windows Defender is not working. As such, cybercriminals may take advantage of this loophole and inject a similar file to MSACuiL.exe, but in essence, it is malware-infested.
In this case, you’ll have to use third-party antiviruses. You, however, need to take its results with a pinch of salt too, as they are known for making false positives.
Tips to differentiate legitimate exe files from compromised files
- File location – Legitimate files are usually located in established system folders such as C:\Windows or within program folders. Exercise caution if it is in an unusual or unexpected location.
- Digital signatures – Files from reputable developers are often digitally signed. Simply right-click on the file and go to Properties>Digital Signatures tab to verify against the original developer.
- File size – Compare the file size of the suspicious .exe file with the known legitimate file. If there is a significant difference in file size, it may indicate a potential issue.
- Antivirus scans – Run a reputable antivirus on the suspected file. Antivirus software can often detect and flag malicious files as long as they’re up-to-date.
- Verify source – Official websites or trusted software repositories minimize the risk of downloading compromised files.
While these tips can assist in fool-proofing the legitimacy of .exe files, it is important to exercise caution and rely on a combination of methods to ensure the security of your system. Windows 10 and 11 users are in luck because of the Windows Defender Sandbox feature.
You can easily isolate apps in a controlled environment to detect malware attacks and block them before they enter a network. This way, you get to easily elevate your system’s security without the need for additional apps.
Speaking of Windows Defender files, you may also be interested in learning about a similar MSCASCUi.exe file that is responsible for launching the Windows Defender GUI among other tasks.
Have you come across the MSASCuiL.exe file or process? Would you say it was a great startup process, a nuisance to your system or it had no effect? Let us know in the comment section below.