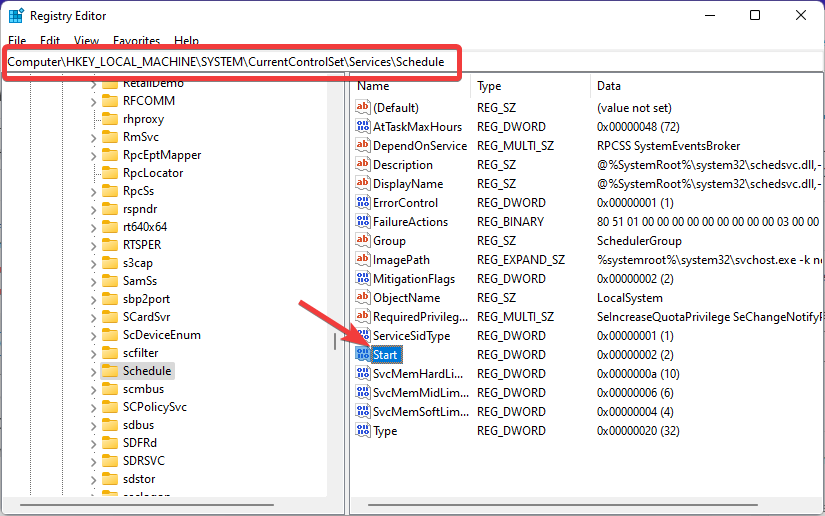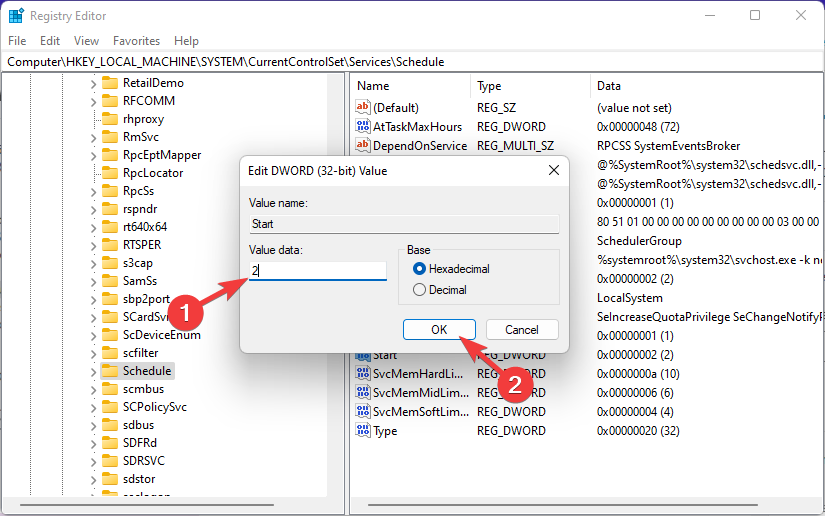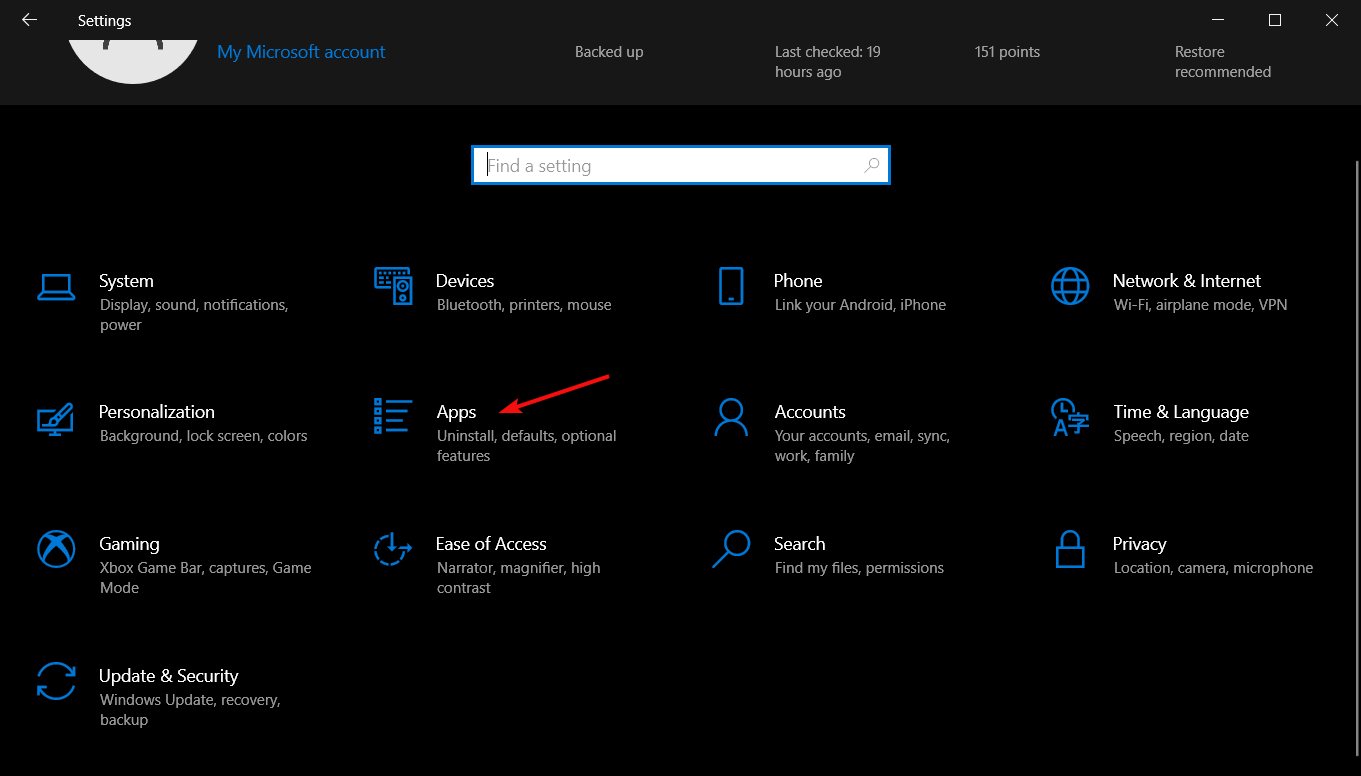How to Fix Error Code 22 on MSI Afterburner & Safely Close your PC
Follow our solutions below to put an end to MSI errors
3 min. read
Updated on
Read our disclosure page to find out how can you help Windows Report sustain the editorial team Read more
Key notes
- Many users have reported MSI Afterburner error code 22. This mainly occurs due to some error in the Task Scheduler.
- The error can prevent your PC from auto shut down and you’ll have to manually end the MSI Afterburner process.
- One of our recommendations includes running a quick SFC scan. Do not hesitate to apply the steps detailed below.
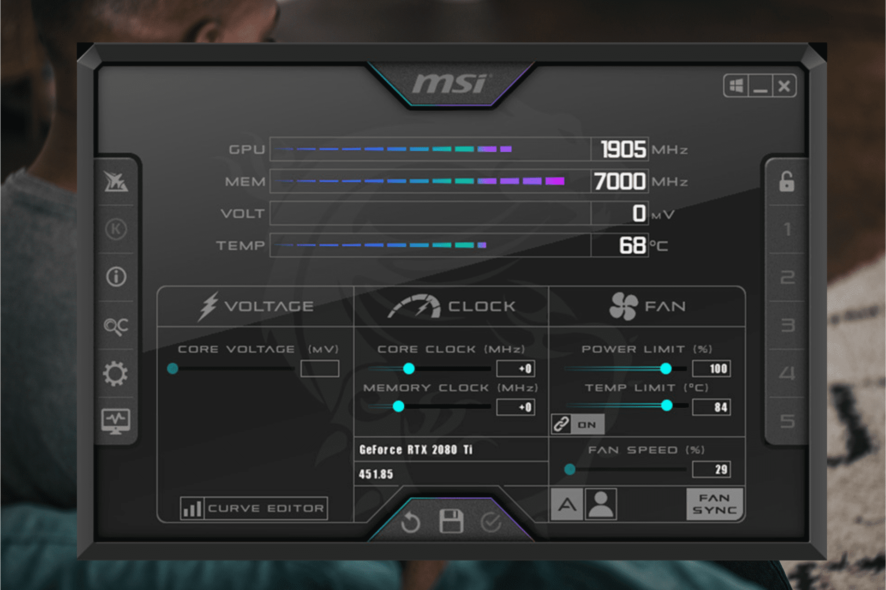
MSI, or Micro-Star International, is a world-leading gaming laptop brand. Most MSI gaming laptops offer impressive specs and powerful video cards capable of handling the most power-hungry games.
But recently, many users have complained about MSI afterburner error code 22. The entire error message reads CTaskSchedulerinterface::AddTask failed with error code -22!
What is Error Code 22 on MSI Afterburner?
MSI Afterburner is the most popular graphics card program, as we all know, but let’s see what the main causes for Error Code 22 are:
- Task Scheduler issues – The MSI Afterburner Error Code 22 occurs mainly due to some error in the Task Scheduler that can prevent your PC from auto-shutting down.
- Registry issues – Indirectly, a clogged Registry may affect MSI Afterburner and produce this error code.
Now that we know why this happens, let’s apply the solutions below to fix the problem quickly.
How can I fix AddTask failed with error code -22?
1. Run a quick SFC scan
- Click on Start, search for command prompt, and select Run as Administrator.
- Type the following command and hit Enter:
sfc/scannow - Restart your device once done and check if the MSI afterburner error is resolved.
Is the System File Checker not working on your device? If yes, read our guide to fix it.
For a more thorough file check, we recommend a specialized tool for finding and repairing damaged or corrupted Windows system files.
2. Run a DISM scan
- Click on Start, search for command prompt, and select Run as Administrator.
- Type the following commands one by one and hit Enter:
DISM /Online /Cleanup-Image /CheckHealth
DISM /Online /Cleanup-Image /RestoreHealth - Restart your device and check if the error message still appears.
System image corruptions are also known to cause MSI afterburner error code 22. Running a DISM Scan will find and repair system image corruptions.
Several users complain about the fact that they are unable to run the DISM scan. Rest assured that our guide shows you what to do if that happens.
3. Use the Registry Editor
 NOTE
NOTE
- Click Windows key + R to open the Run dialog box.
- Type regedit and hit Enter.
- Once the Registry Editor opens, navigate to the following path:
Computer\HKEY_LOCAL_MACHINE\SYSTEM\CurrentControlSet\Services\Schedule - Double-click on Start in the right pane.
- Type 2 in the Value Data field and click OK to save the changes.
4. Reinstall MSI Afterburner
- Click the Start button and select Settings.
- Now, click on Apps. In Windows 11, also click on Installed apps from the right pane.
- Look for MSI Afterburner in the list of apps, click on it, and select Uninstall. In Windows 11, after finding the app, click on the three dots menu and select Uninstall.
- Go through with the uninstallation, then go to the MSI Afterburner download page and download a fresh copy of the software and install it.
This was how to fix the error code 22 in MSI Afterburner, and we hope our solutions helped you solve this issue.
If the troubleshooting methods didn’t solve this error, try our MSI Afterburner fix guide for more information.
If you still have issues or you have other solutions that we overlooked, feel free to drop a comment below.