4 Ways to Fix Your MSI Camera if It's Not Working
Outdated driver can stop MSI camera from working
4 min. read
Updated on
Read our disclosure page to find out how can you help Windows Report sustain the editorial team. Read more
Key notes
- The MSI camera may stop working because of an outdated camera driver on your device.
- Not allowing apps to access your camera will prevent them from being able to use it.
- Camera not showing in Device Manager can occur due to outdated OS.

While MSI maintains a reputation as one of the best high-end gaming laptops on the market, some streaming gamers complained about camera issues.
However, most of them claim that their MSI camera not working problems often occur when the system can’t detect it. Some of our readers also received the error code 0xA00F4292<PhotoCaptureStartTimeout>.
Why is the MSI laptop camera not working?
Firstly, issues with the camera privacy settings on your laptop can cause a black screen on the MSI camera. Meanwhile, other notable causes are:
- Outdated MSI camera driver issues: Not keeping your device’s camera driver up-to-date can cause the MSI camera not working 0xa00f4244 error. Do not hesitate to refer to our guide on how to update drivers on Windows 11.
- Outdated Windows: An outdated Windows can affect various parts of your computer. In the event that Windows is unable to finish installing updates, our guide can help you.
- Camera access is not allowed: It will be impossible for apps to use MSI cameras if they aren’t allowed in your system settings.
How can I fix the MSI laptop camera if it fails to work?
Here’s what you should keep in mind:
- Switching to an external webcam can save you the stress of constantly fixing issues when the MSI laptop camera is not working in Windows 11. There are lots of webcams you can buy for your laptop. We recommend you read our article about the best 4K webcams for your Windows 11 PCs.
1. Allow access to your camera
- Click the Start button and click on Settings to open the app.
- Select the Privacy option and navigate to the Camera tab.
- Click to turn on the Camera access for the device.
- Toggle on the Let apps access your camera option on the Camera tab.
Allowing apps to access your MSI laptop camera will revoke any settings preventing it from working.
We recommend you check out our guide on the best ways to access webcam settings in Windows 10/11 for more details.
2. Update your MSI camera driver
- Click on the Start button, type Device Manager in the search box, and press Enter.
- Navigate to Cameras and click to expand the menu.
- Right-click on the laptop camera or integrated webcam driver option from the drop-down, and tap on the Update driver option.
- Choose the Search automatically to update the drivers option.
- Restart your computer once the driver update is complete.
MSI camera driver update provides the components dependent on it with the essential patches to fix issues like webcam flickering on Windows 11.
You can also try to use an automated program that can scan and update your drivers for you more safely and quickly.
- Download and install the Outbyte Driver Updater app.
- Launch the software and wait for the app to detect all incompatible drivers.
- Now, it will show you a list of all outdated drivers to select the ones to Update or Ignore.
- Click on Update & Apply Selected to download and install the latest versions.
- Restart your PC to ensure the applied changes.

Outbyte Driver Updater
Maintain your device healthy by letting OutByte Driver Updater find the latest driver options.3. Tweak your camera privacy settings
- Click on the Start button, input camera privacy settings in the search box, and press Enter.
- Toggle on the Let desktop apps access your MSI laptop camera option.
- Select the apps you want to allow access to your system camera, then toggle on the switch against them.
Close the camera privacy settings windows and check if you can fix the MSI camera not working issues. Alternatively, this guide on changing privacy settings on Windows may further help you.
4. Update your operating system
- Click the Start button.
- Select Settings and click on Windows update.
- On the Windows update page, select Check for updates (if there are any updates available, Windows will automatically search and install them).
An outdated operating system can affect many parts of the system and can result in problems like the camera function key not working or triggering the 0xa00f4244 nocamerasareattached message.
You can read more about what to do if the camera is not showing in Device Manager by clicking the link above.
Nonetheless, you should not panic if you encounter problems with your laptop. We have a detailed guide on fixing your laptop camera if it isn’t working and how to get it working correctly.
Also, check our article about what to do if you experience black screen issues with the webcam on your device.
If you have more questions or suggestions on a helpful fix that has worked for you but not included, kindly leave them in the comments section.









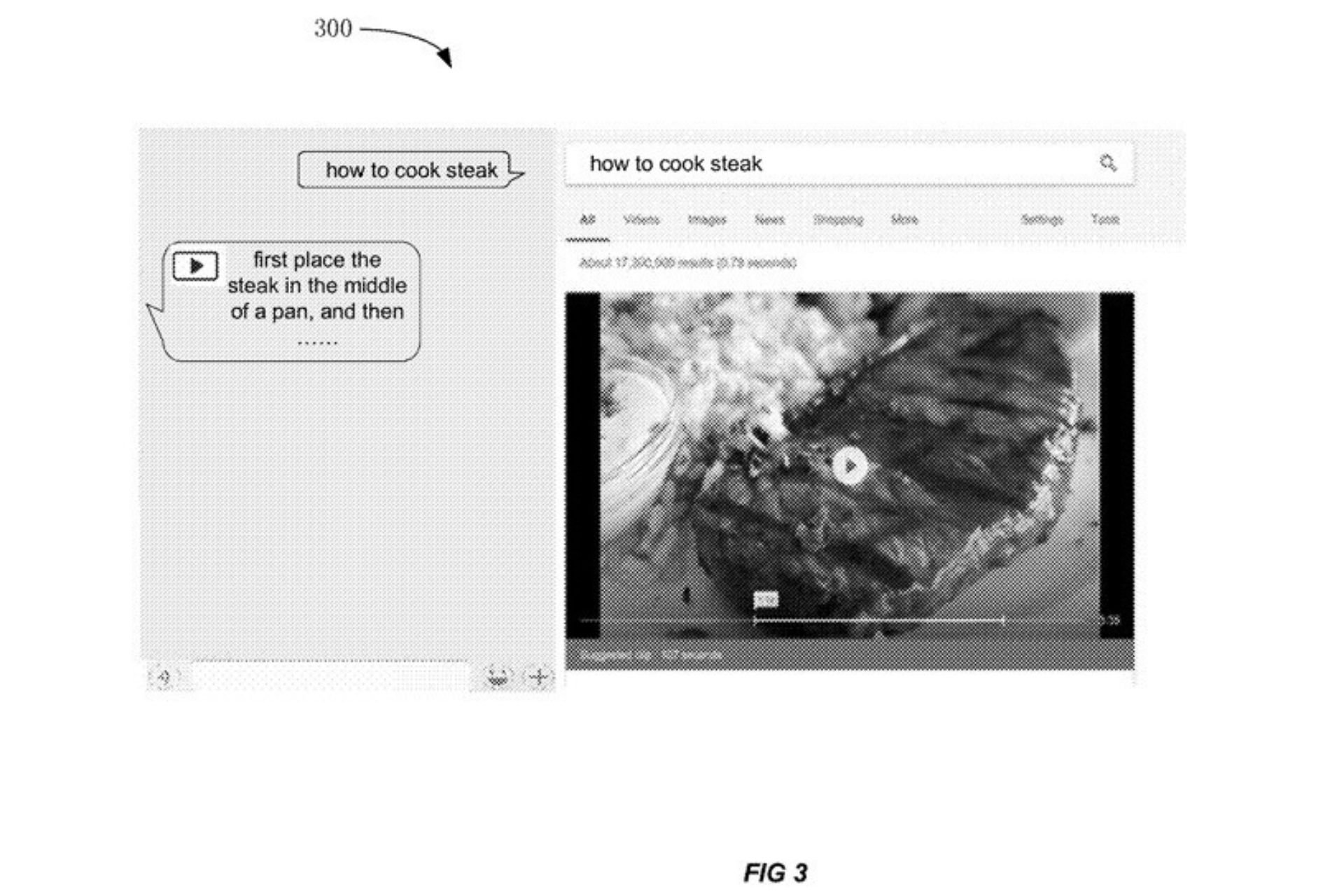




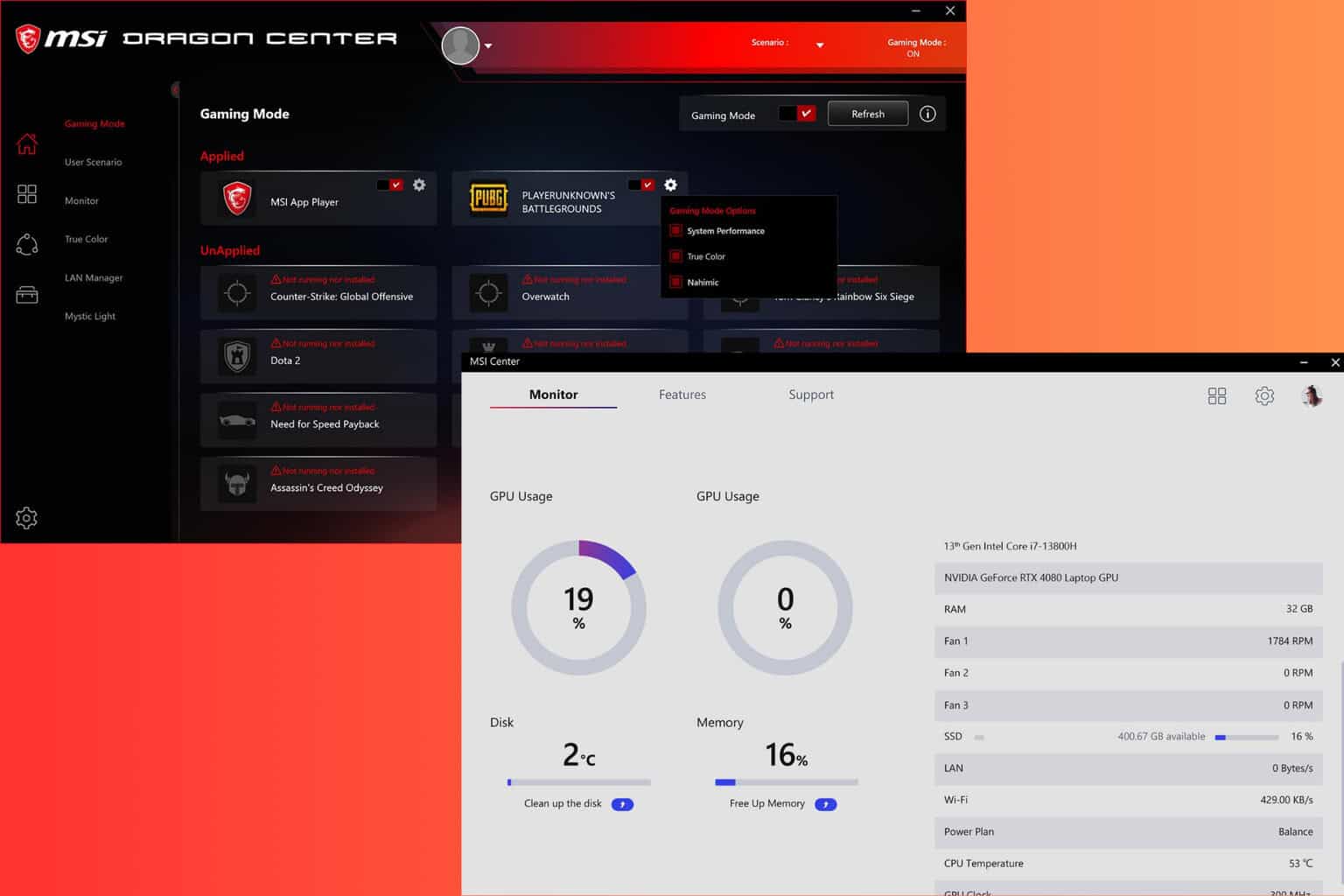
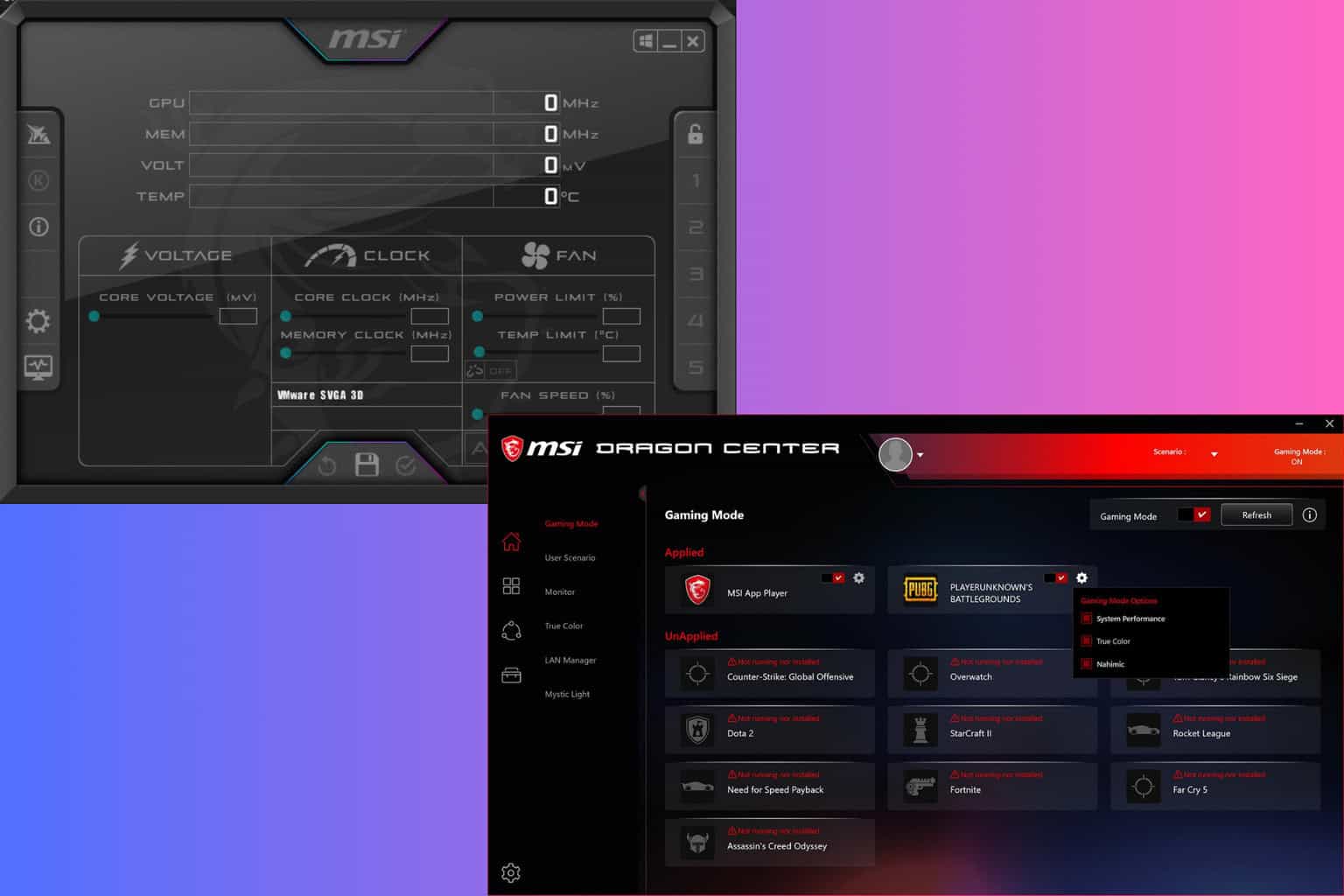

User forum
0 messages