MSI Dragon Center Firewall Error: 5 Simple Solutions to Apply
Try these easy fixes if the firewall/antivirus is blocking Dragon Center
5 min. read
Updated on
Read our disclosure page to find out how can you help Windows Report sustain the editorial team. Read more
Key notes
- Sometimes, your antivirus or firewall may block the MSI Dragon Center app or show an error result.
- Installation of corrupted files, outdated SDK or other internal problems may trigger this issue.
- Even though whitelisting this app may help, you should follow the other methods featured in this article to solve the problem.

Are you getting the firewall error with MSI Dragon Center? If yes, this article will help you to solve this problem.
For MSI gaming computers, the Dragon Center is an essential application. However, this helpful tool may not sometimes work due to some errors. You may get problems like MSI mystic light not working or gaming mode not activating, etc. But, the Firewall blocking issue is the most annoying one.
Why is my firewall or antivirus blocking MSI Dragon Center?
It is happening because your security program is treating Dragon Center as a potential threat. It is a false positive result. This problem occurs due to the following reasons:
- Outdated version of the app: Is your Dragon Center app outdated? It may be the reason you are getting errors.
- Outdated SDK: The outdated SDK is another reason your AV or firewall programs may block MSI Dragon Center.
- Corrupted application files: For unknown reasons, the app data or installation files may get corrupted. It may trigger various problems, including the firewall error with MSI DC.
- A false alert: Sometimes, your antivirus or firewall program may give a false alert due to a bug with it. If necessary, learn how to check if Windows Firewall is blocking a program.
There may be other reasons. But, these are the most common ones.
How can I fix the MSI Dragon Center firewall error?
Before trying our solutions, we strongly suggest you check the following things:
- Make sure Windows is up to date.
- Run the Dragon Center as an administrator and see if it helps.
- Ensure that the Dragon Center app was downloaded from the official source.
- Your antivirus or firewall software is genuine.
- Also, verify that other security programs are not blocking the Dragon Center. You can do it by uninstalling your current AV program and installing a different one. We suggest you check out these best antivirus programs with trial versions for Windows.
After ensuring the above things, follow these methods:
1. Whitelist the Dragon Center services on the firewall
1.1 From Windows Defender Firewall
- Open the Start Menu, type windows security, and press Enter.
- Go to Firewall & network protection.
- Click on Allow an app through the firewall.
- Click on Change settings.
- Now, tick Private and Public for all MSI services.
- Save the settings and restart your PC.
1.2 From third-party Antivirus or Firewall
- Open your antivirus or firewall.
- Go to the Protection tab or any similar option.
- Find and go to Firewall settings.
- Go to the Rules tab if applicable.
- Now, allow all MSI services.
We have used Bitdefender Total Security. If you use a different one, you will have to figure out the steps. But, it should be mostly similar.
Whitelisting the MSI DC in the firewall should solve the Dragon Center firewall error. If not, follow the other methods.
2. Uninstall MSI SDK and try again
- Press Win + I on the keyboard to open Windows Settings.
- Go to Apps and click on Installed apps.
- Find the MSI SDK by using the search option.
- Click on the three vertical dots next to it and then click on Uninstall.
After uninstalling the SDK, when you relaunch the MSI DC, it will automatically install the latest SDK. It should solve your problem.
3. Enable related services
- Press Win + R on the keyboard to open Run.
- Type the following command and click on OK:
services.msc - Double-click on an MSI service.
- Set its startup type to Automatic.
- If the service is stopped, click on Start to activate it.
- Do the same thing for all MSI services.
- If necessary, restart your PC.
Now, your security program may treat it as a legit application. However, you still may get firewall errors with MSI Dragon Center. In this case, follow the next methods.
4. Repair or reset the Dragon Center app
- Go to the installed app settings like before.
- Search and find the Dragon Center app.
- Click on the three vertical dots next to it and go to the Advanced options.
- Scroll down and click on Repair.
After repairing, try to relaunch the app and see if you still get the problem. If it doesn’t work, click on Reset from the same settings to reset the app.
5. Re-install MSI Dragon Center
- Open the Installed app settings again like before.
- Uninstall the MSI SDK like before.
- Search for the Dragon Center app.
- Click on the three dots and choose Uninstall.
- Restart your PC.
- Now, download the Dragon Center and install it again.
We suggest you use an uninstallation tool like Revo Uninstaller to uninstall these applications. It is because Windows may not be able to remove them completely, and that may not solve our problem.
This method should fix the MSI Dragon Center firewall error. If necessary, learn how to solve Dragon Center not installing.
This article has explained how you can fix the MSI Dragon Center firewall error. If you have any questions or suggestions, feel free to let us know in the comment box.
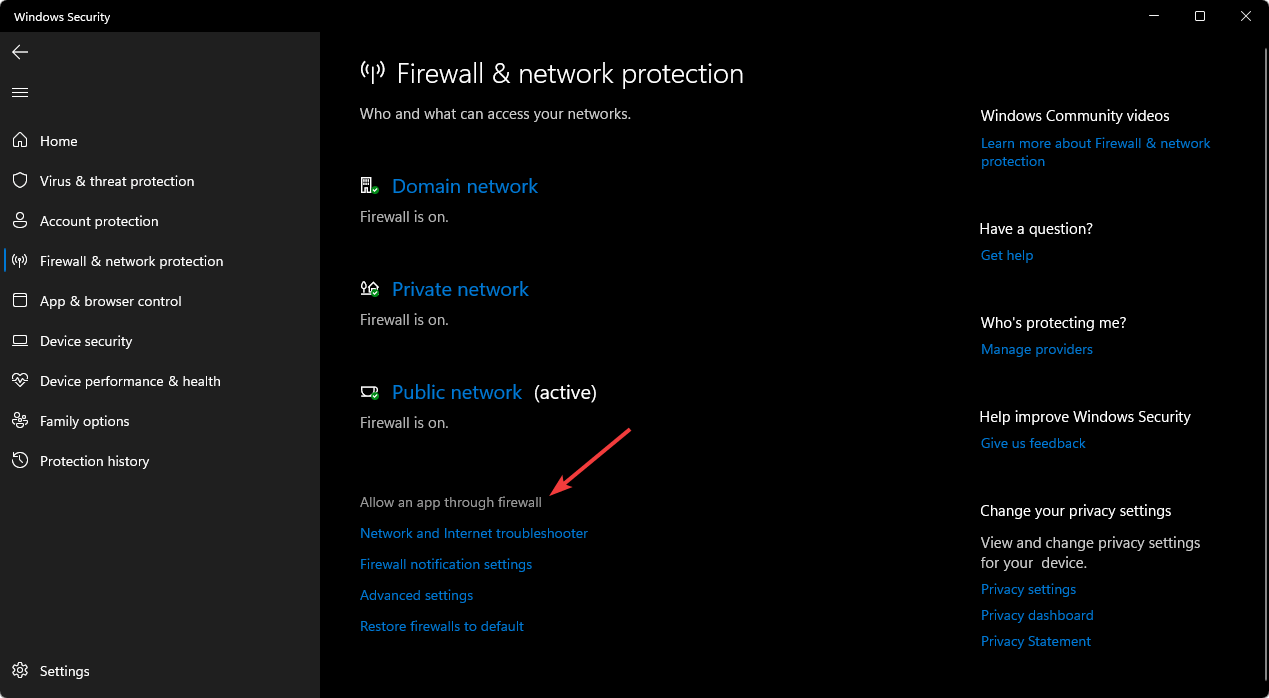

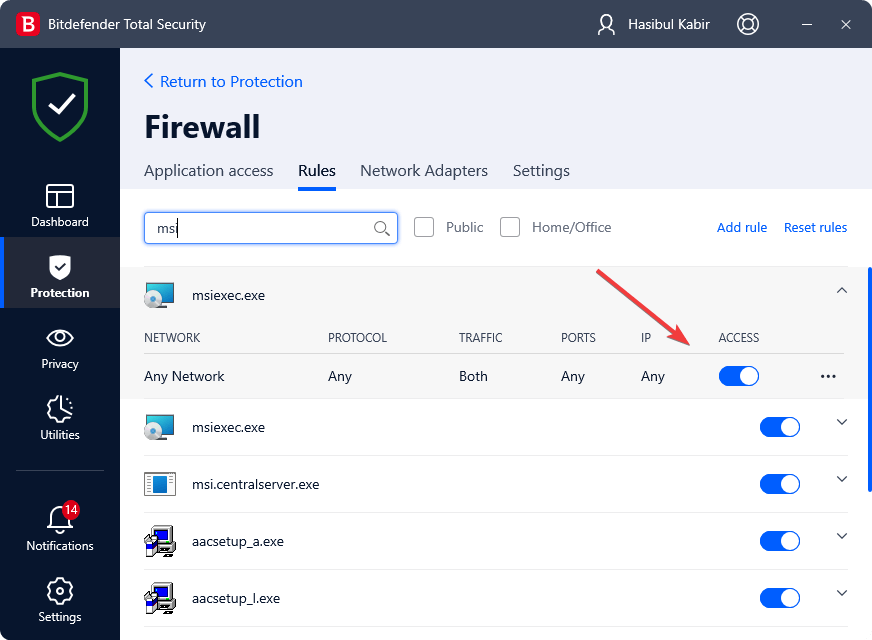

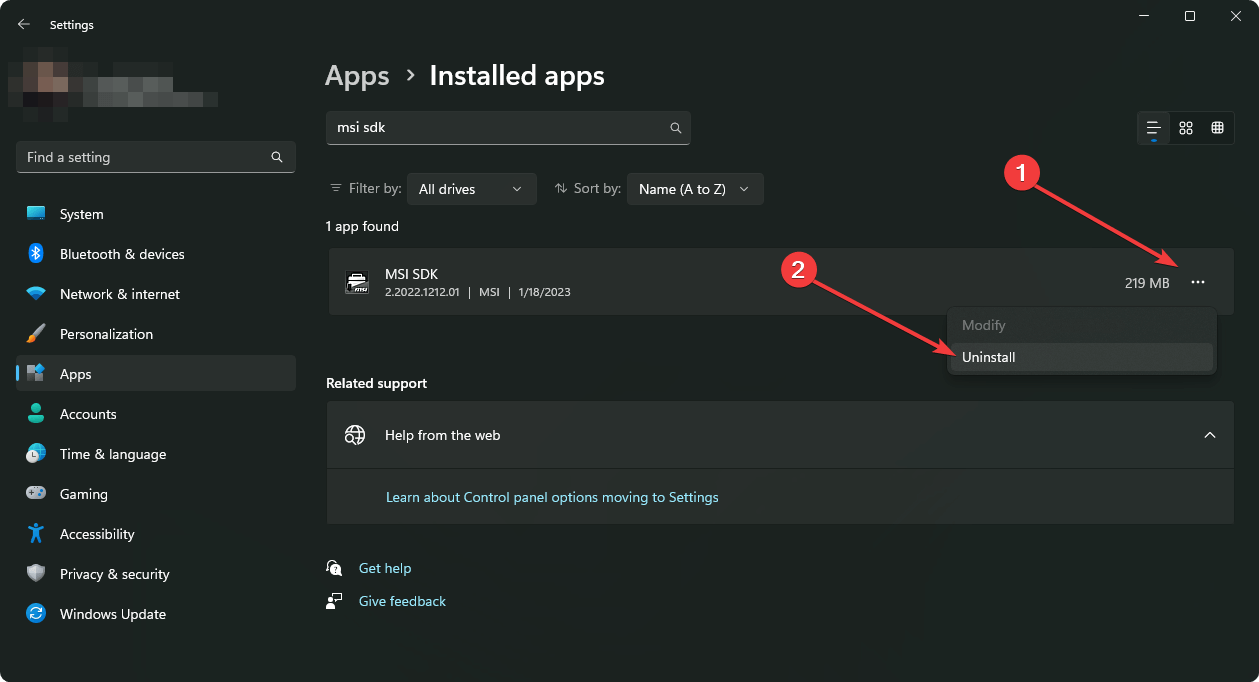

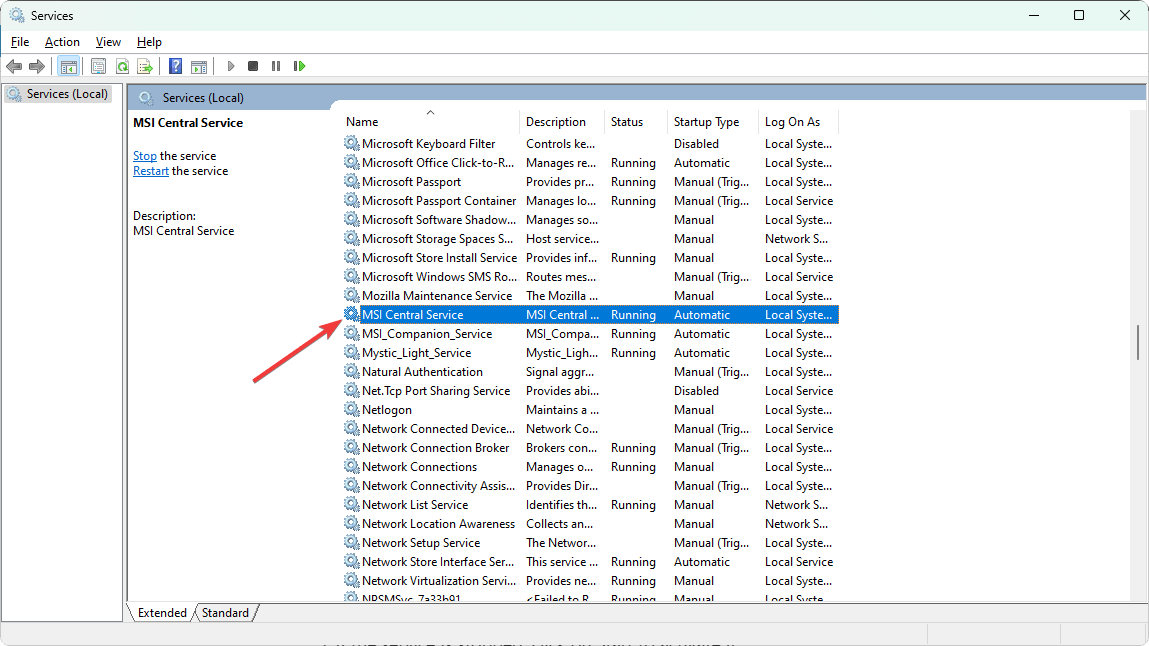
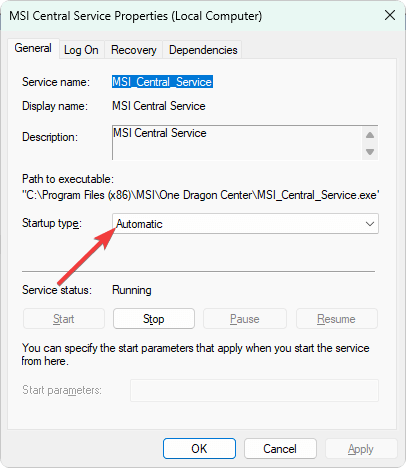
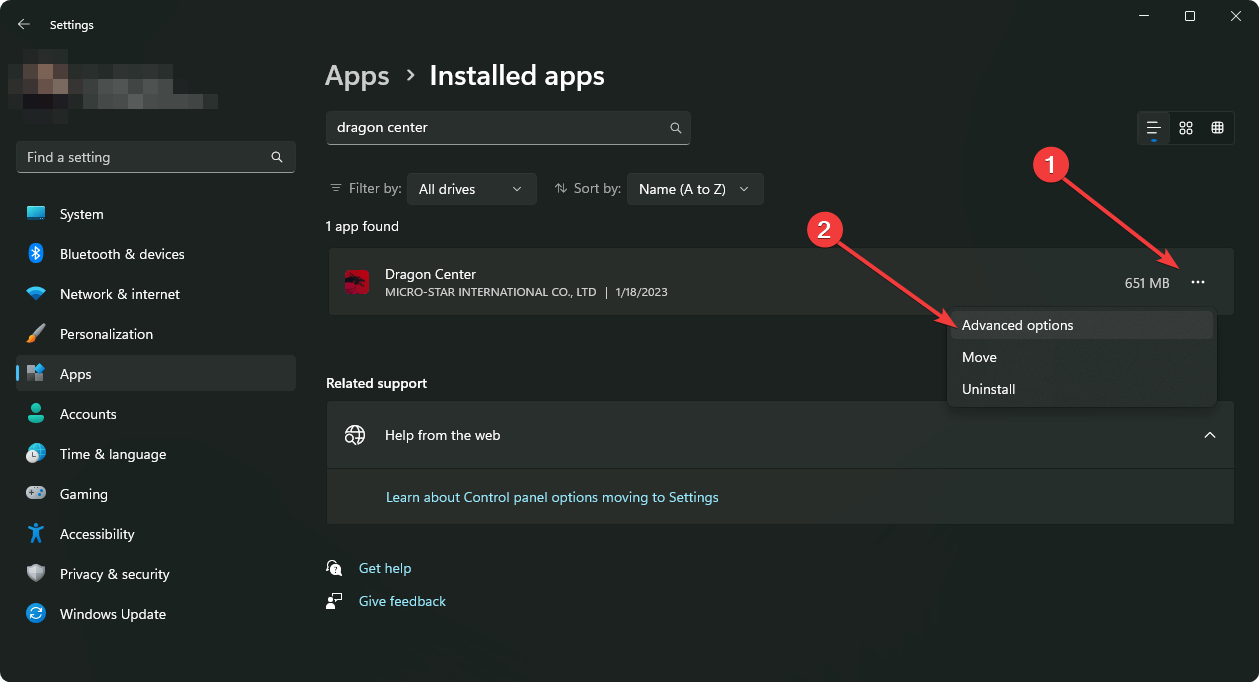
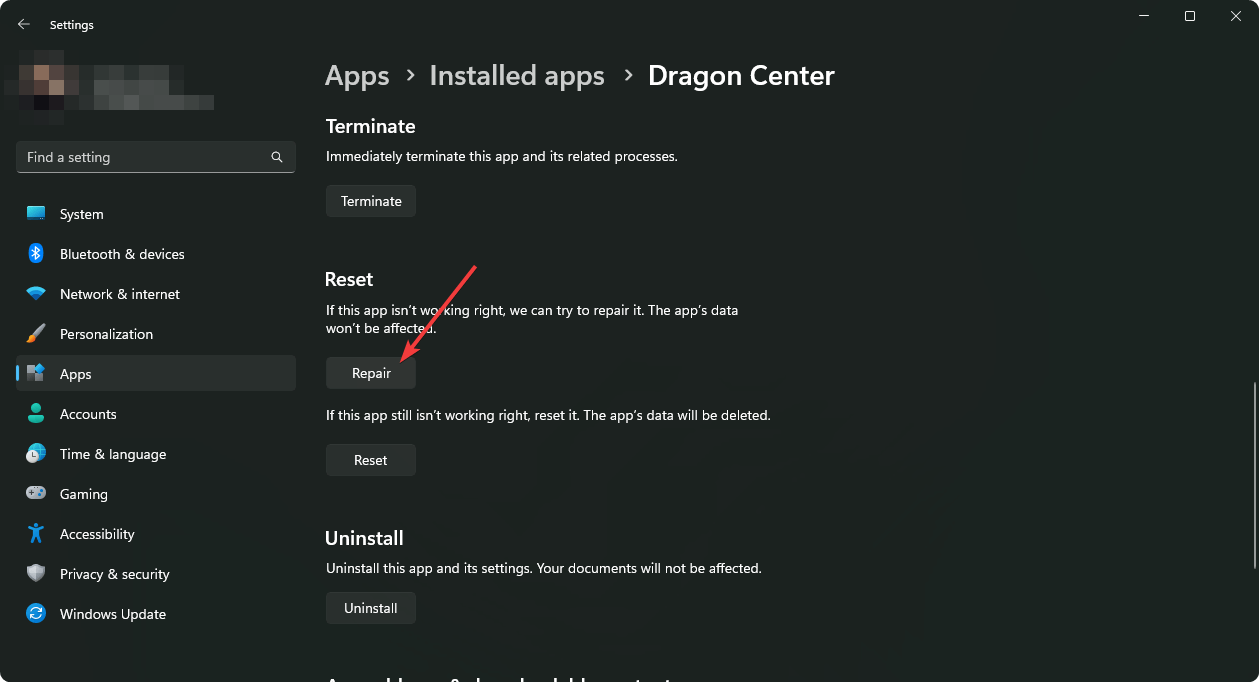
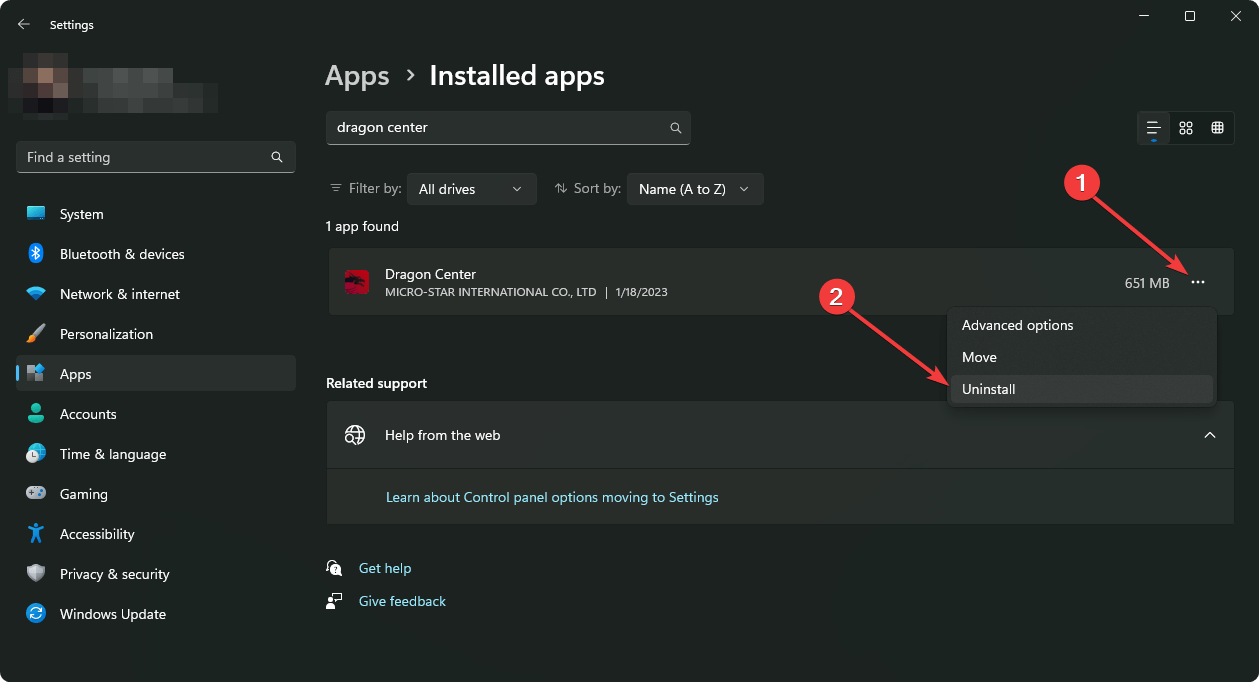



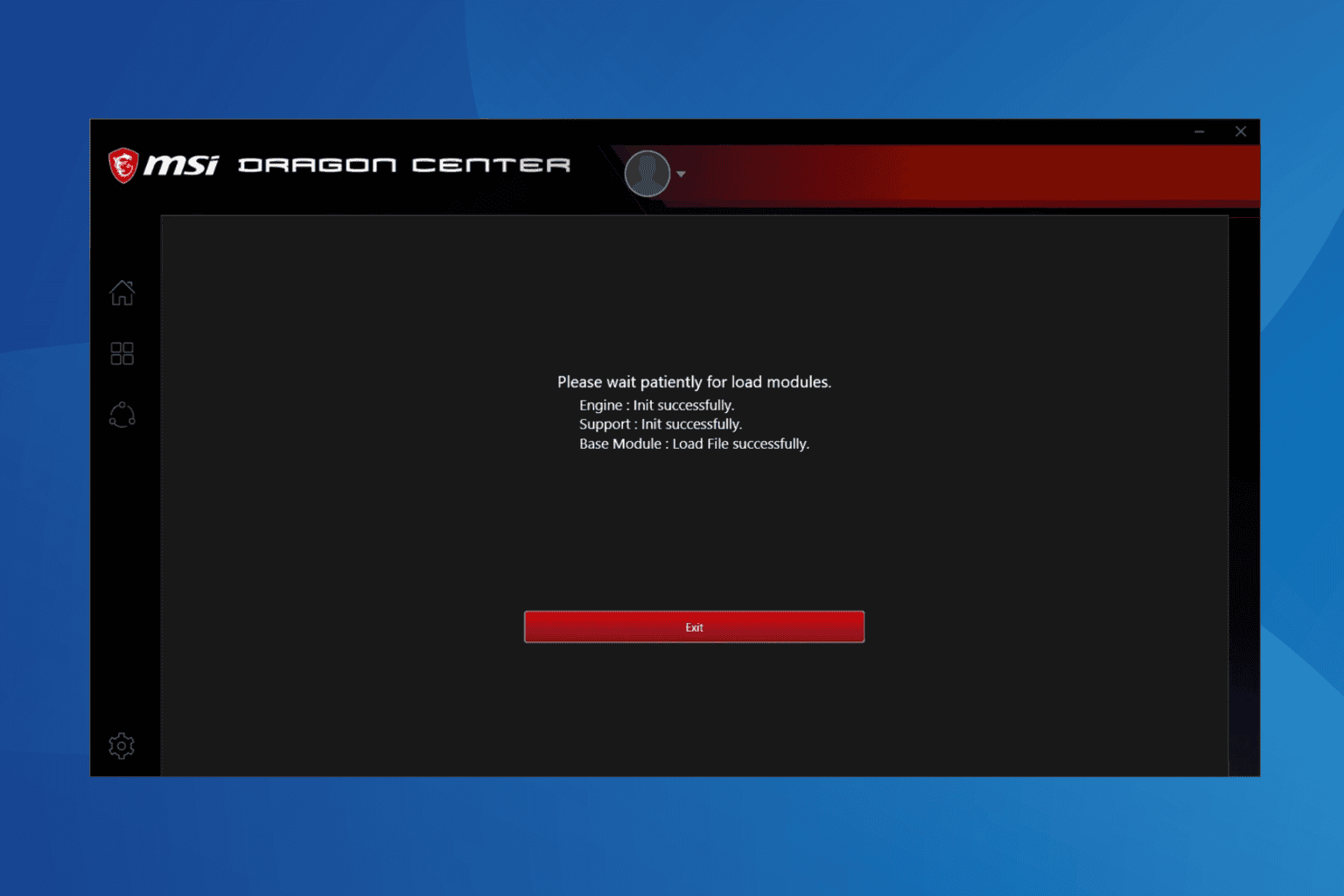
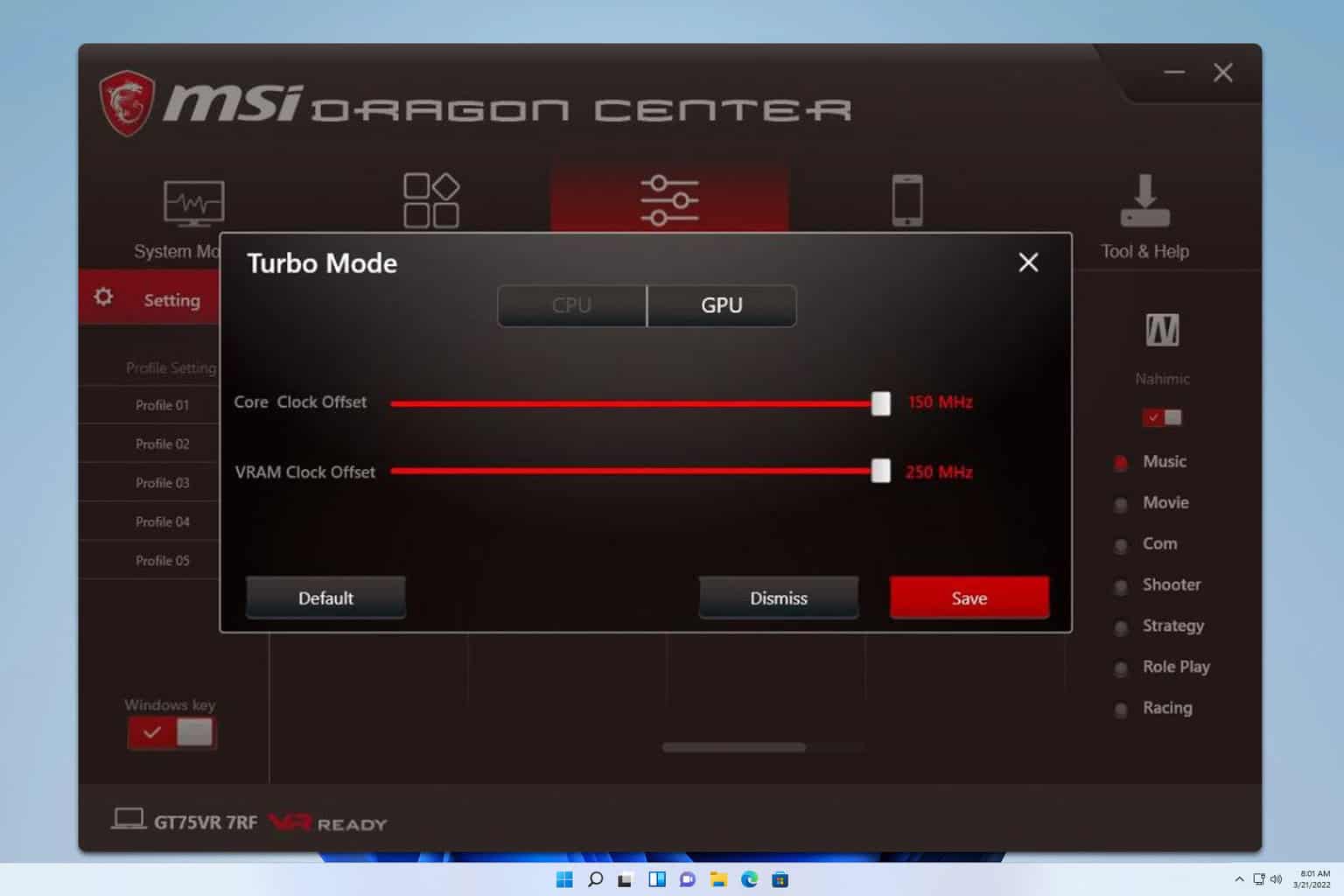
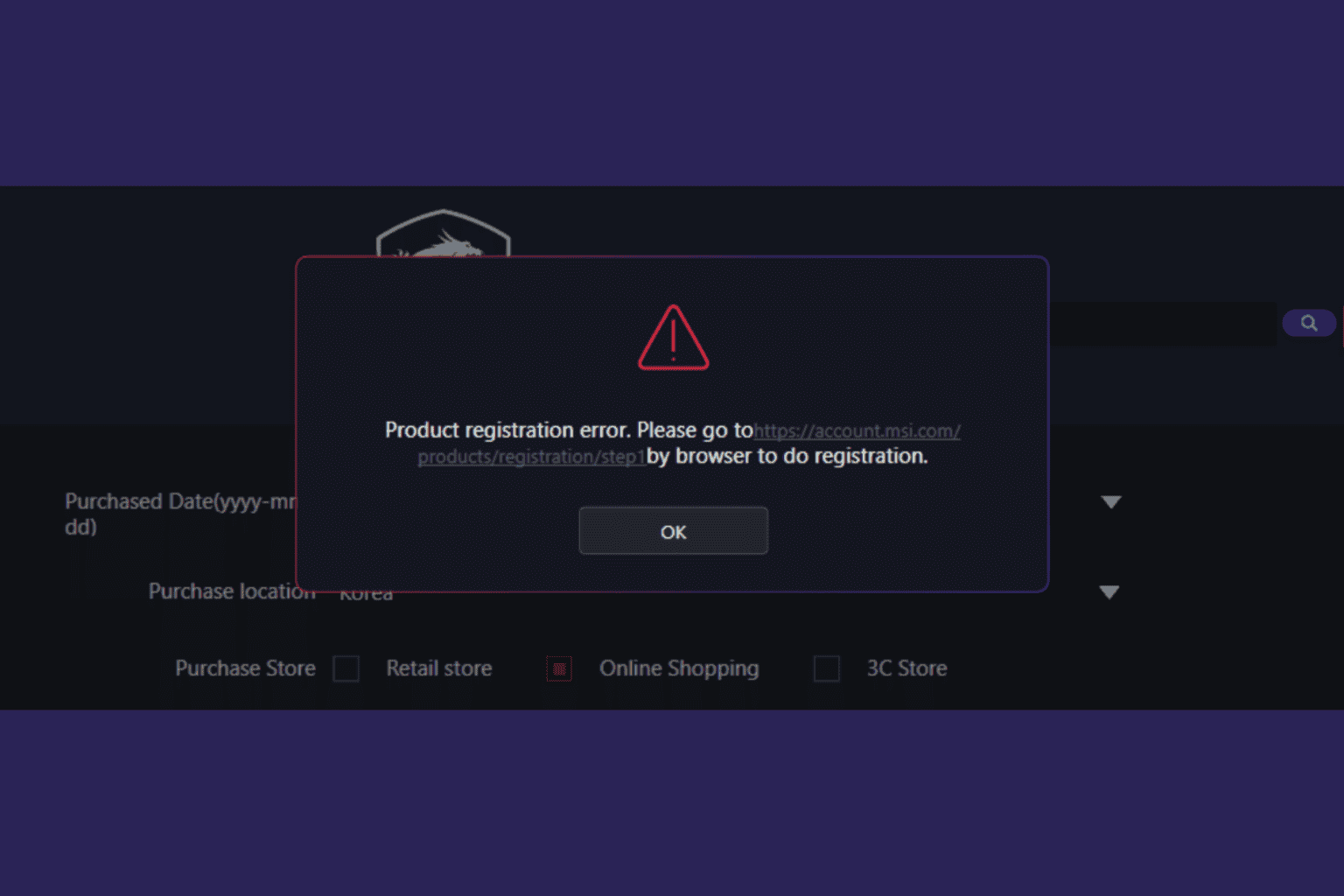
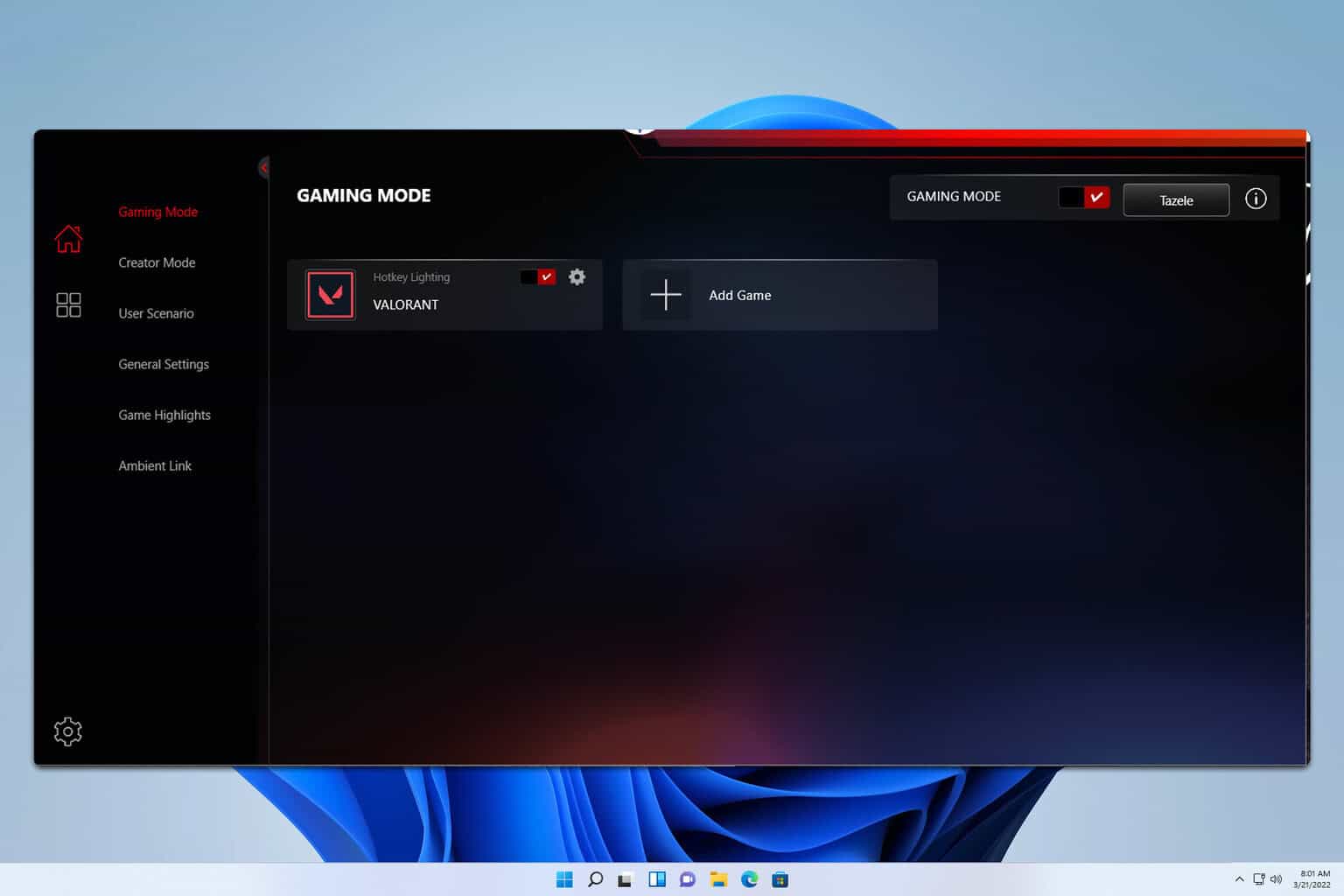
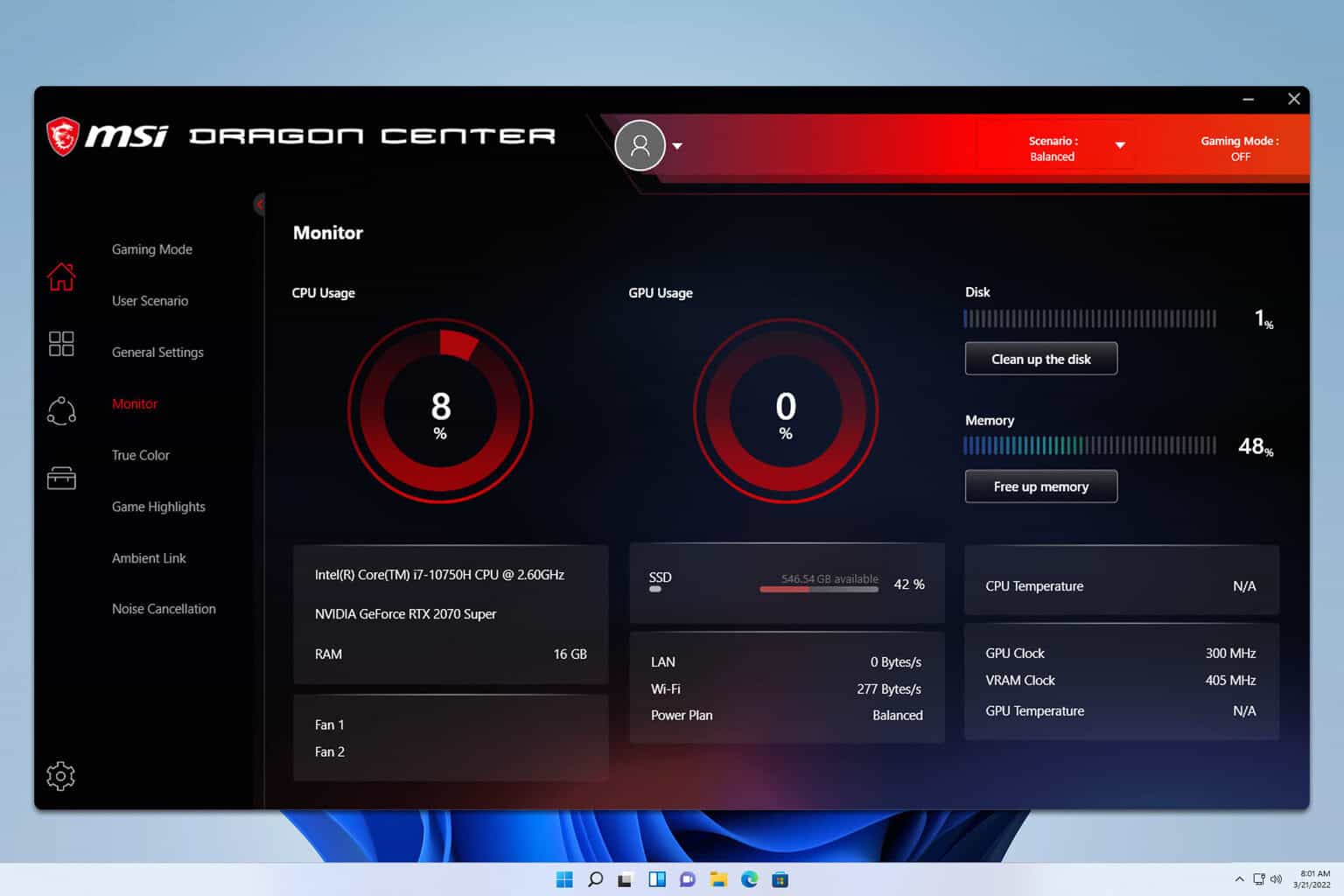

User forum
0 messages