How to Fix MSI Dragon Center if Gaming Mode is not Working
3 min. read
Updated on
Read our disclosure page to find out how can you help Windows Report sustain the editorial team. Read more
Key notes
- The MSI Dragon Center gaming mode is not working issue can be caused by an outdated app or Windows OS.
- A quick and effective fix is to download and install the latest version of the app from the official MSI website.
- The problem can also be fixed by updating all your PC drivers manually or with software.
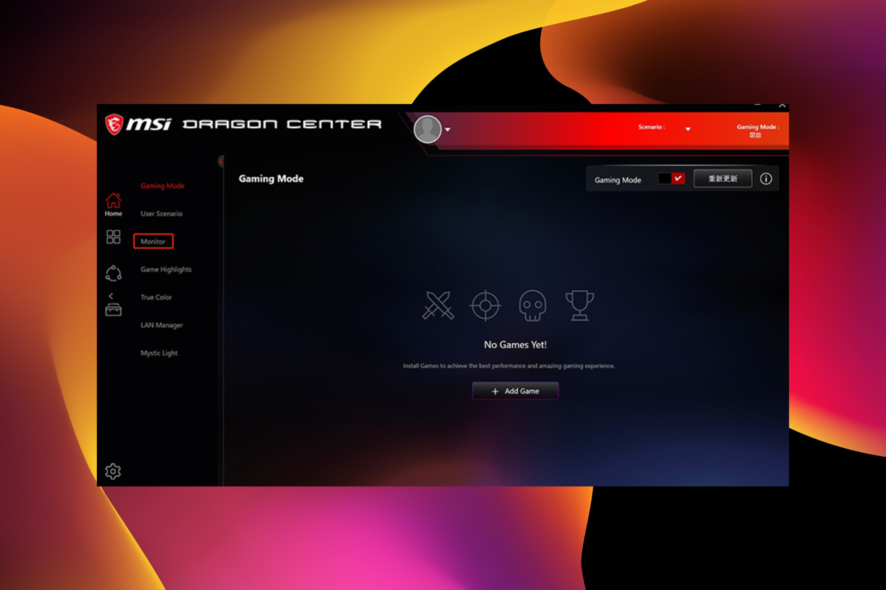
The MSI Dragon Center gaming mode helps take your gaming session to a new level. It optimizes your PC’s performance to the game’s requirements to give an optimal experience.
However, it can stop working for outdated or buggy apps, operating system compatibility, and driver problems.
Fortunately, as we have made fixing the MSI Driver and app center not working issue simple, we have done the same with this Dragon Center app problem too. So you only need to follow the instructions, and you will be fine.
Should I use MSI gaming mode?
The MSI gaming mode is a good feature that helps gamers get the best out of their PCs. In addition, it can help optimize PC resources like graphics cards and cooling systems.
Also, it helps you to control the RGB effects of your PC. All these give you an unmatched gaming experience.
How do I turn on game mode in Dragon Center?
- Launch the MSI Dragon Center app.
- Click the Gaming Mode option on the left pane.
- Finally, toggle the switch before Gaming Mode forward to activate it.
What can I do if the gaming mode is not working in MSI Dragon Center?
1. Update Windows PC
- Press the Windows key + I to open the Settings app.
- Select the Update and Security option.
- Click the Windows Update option on the left pane. This will automatically check for updates on your PC.
- Click the Install now button and wait for the process to complete.
2. Install the latest version of the app
- Go to the MSI official website and click the search icon.
- Enter your product name and press Enter.
- Click the SUPPORT in the menu, followed by Utility on the next page.
- Click the dropdown for operating system selection and choose Win10 64.
- Select Dragon Center from the menu and click the Download button.
- Open File Explorer and double-click the downloaded file.
- Click the Extract all option.
- Select a location to extract the file and click the Extract button.
- Finally, select the installer and follow the simple on-screen instruction to complete the installation.
If you have any problem with the installation, check this technical guide on Dragon Center installation on the MSI support page to eliminate all glitches.
3. Update all drivers
3.1. Update drivers manually
- Press the Windows + X key and select Device Manager.
- Click the arrowhead before each driver.
- Right-click on the drivers displayed and select Update driver.
- Choose the Search automatically for drivers option.
- This will display the latest driver available. Follow the simple on-screen instructions to complete the process.
The MSI Dragon Center gaming mode needs your PC drivers to communicate and optimize its performance. If the drivers are outdated, the app might not work as expected or may fail to recognize your hardware.
3.2. Update drivers automatically
You can automate the process with a driver updater instead of updating all your drivers one after the other. And there is none better than Outbyte Driver Updater.
Outbyte Driver Updater is a top-notch software with over 18 million drivers from trusted and original developers worldwide. It scans, recommends, and installs drivers with little to no effort from you.
Whether outdated, broken, or missing drivers, this software will get them all to speed effortlessly.
Are you looking for other game booster software for Windows 10/11 PCs? Then check our article for reliable options.
Feel free to let us know the solution that helped you get the app back working in the comments section below.
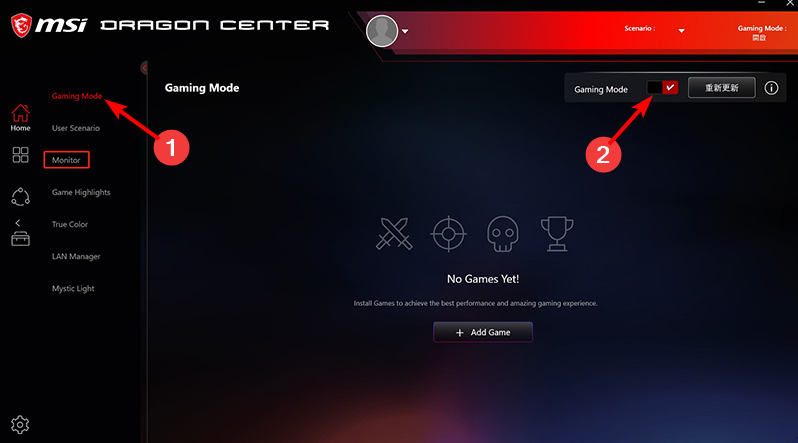
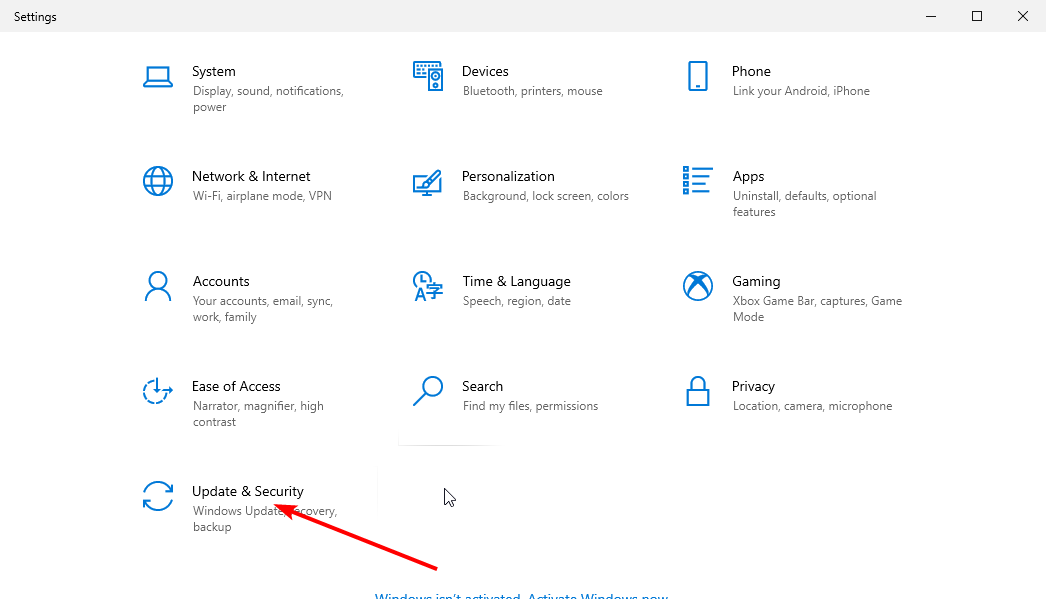
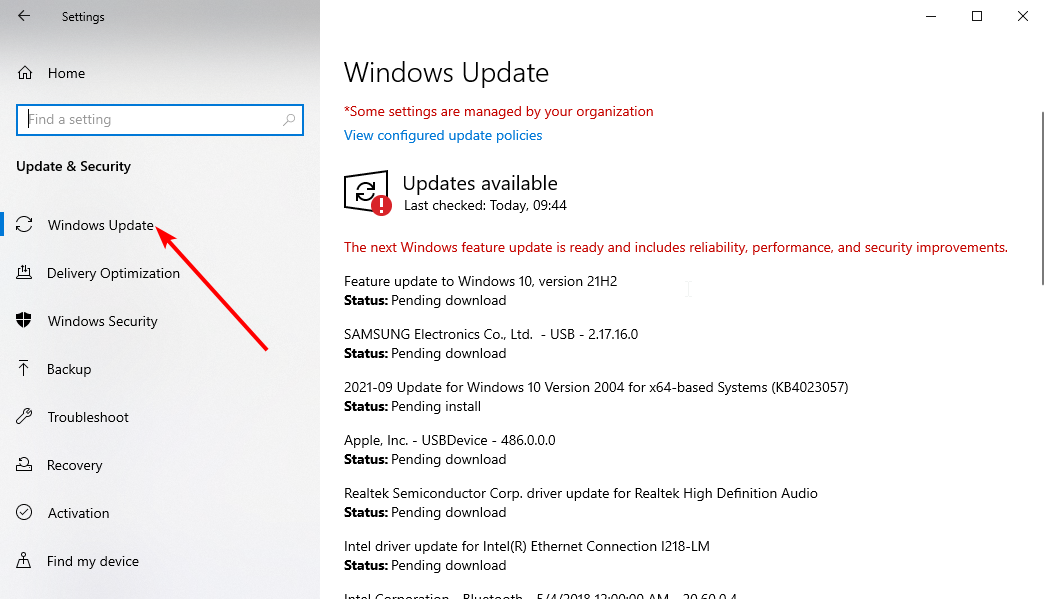

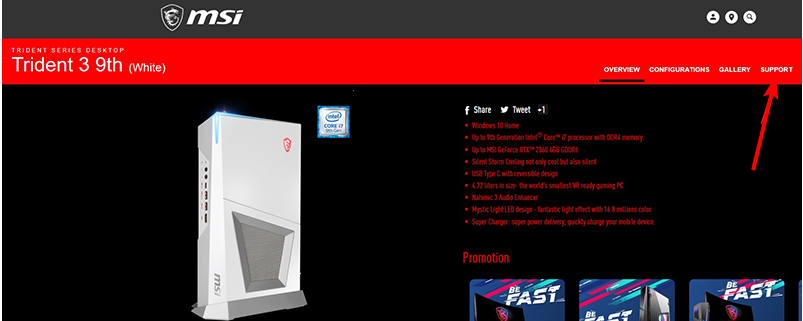

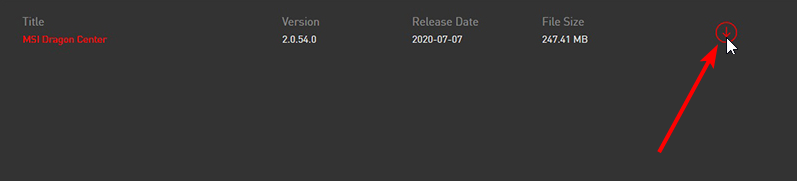
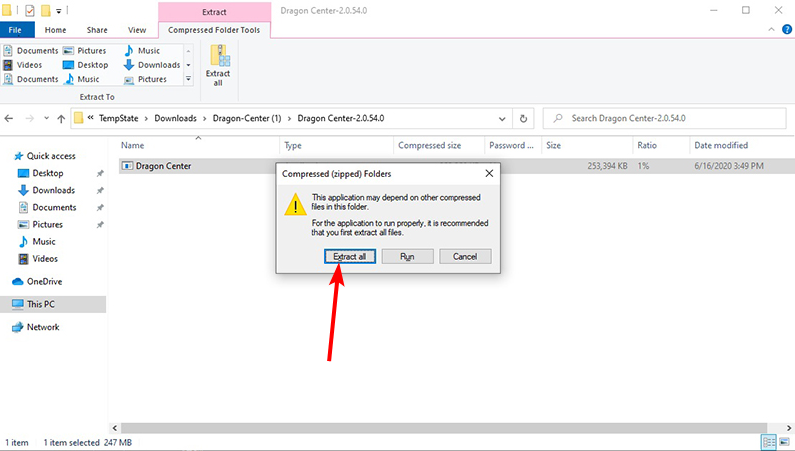
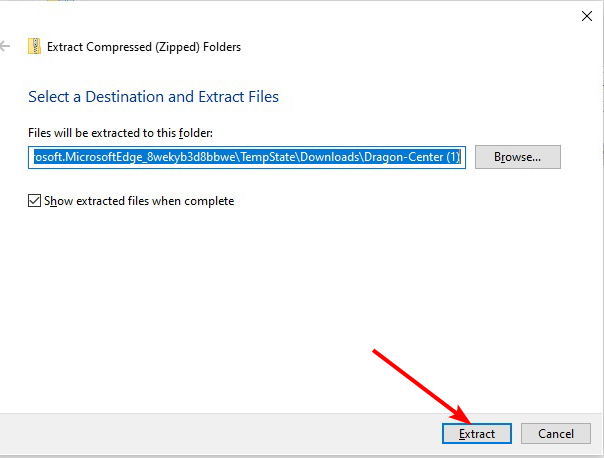
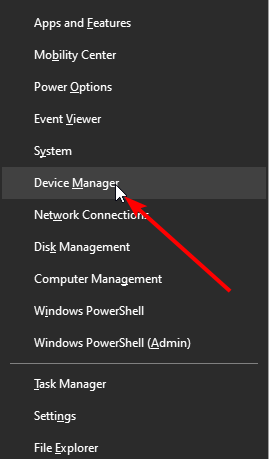
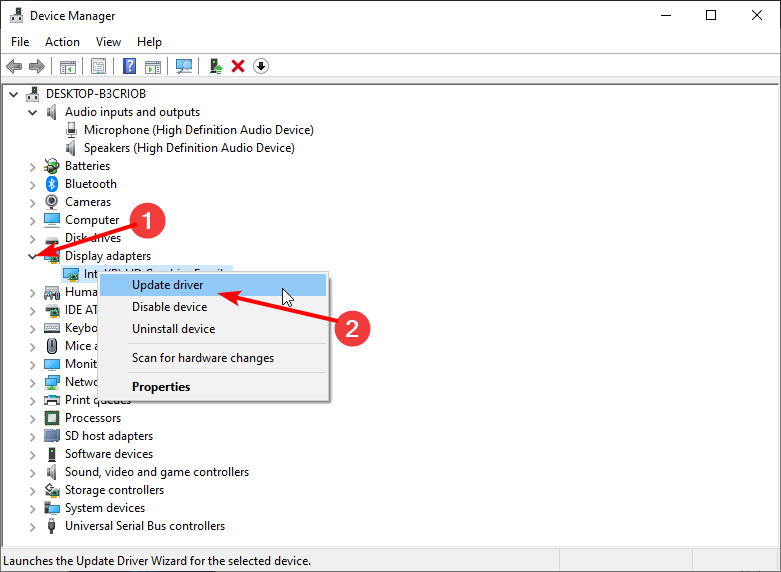
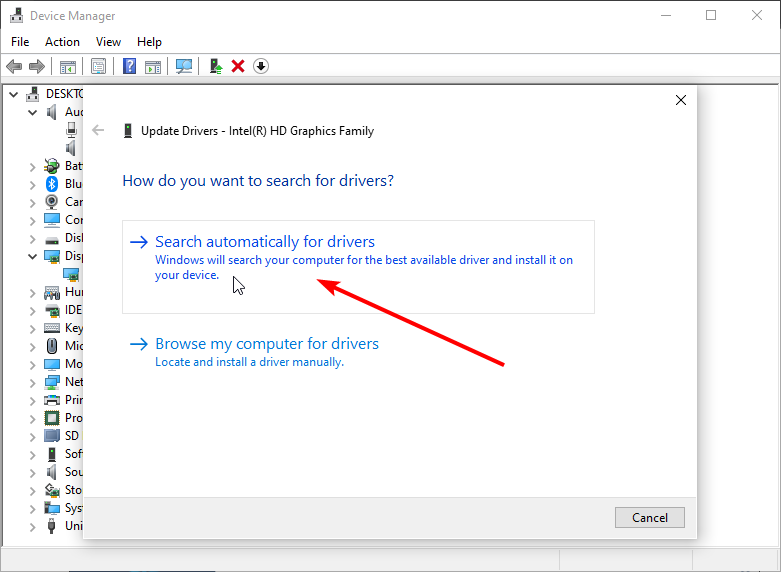








User forum
0 messages