Fix: MSI Driver and App Center not working
4 min. read
Updated on
Read our disclosure page to find out how can you help Windows Report sustain the editorial team. Read more
Key notes
- Many users reported that MSI Driver and App Center is not working for them, but there’s a way to fix this issue.
- In this case, you can always update your drivers with third-party driver updater software.
- Making sure that your software and Windows are up to date is one way to prevent this problem from appearing.
- If you’re getting an error saying that the Download file is damaged in MSI Driver and App Center, you can always try updating your drivers manually.

Keeping your drivers up to date is important, and some devices have their own specialized software that keeps the drivers updated at all times.
However, many users reported that MSI Driver and App Center is not working for them. This can be a problem since you won’t be able to update your drivers at all.
There’s a way to fix this issue, and in today’s guide, we’re going to show you a couple of simple solutions that you can use to fix this problem.
How can I fix MSI driver and App Center error 403?
Users can encounter various issues while installing this software, and many reported that MSI driver and software setup is stuck. This can negatively impact your installation and cause issues in the future.
This isn’t the only issue and if MSI driver CD isn’t working on your PC, your installation will get corrupted and result in one or more problems.
Even if you’re having these problems, there are ways to install MSI motherboard drivers with a couple of alternative methods.
What do I do if MSI Driver and App Center is not working?
1. Make sure you’re using the latest version
If you’re getting Failed to download message in MSI Driver and App Center, make sure that you have the latest version installed.
Software glitches and incompatibilities can cause this and many other errors, therefore, it’s important to keep the software up to date at all times. Once the software is updated, check if the problem is still there.
2. Install the latest Windows updates
- Press Windows Key + I to open the Settings app.
- Navigate to the Update & Security section.
- Click the Check for updates button.
- Wait for Windows to download and install the missing updates.
If you’re getting The remote server returned an error message in MSI Driver and App Center, be sure to try this solution.
Installing the latest Windows updates can sometimes help fix the compatibility issues between Windows and other software, so make sure that your Windows is up to date.
3. Use a third-party software tool
If the MSI software isn’t working, you can always use third-party driver updater software. These applications will scan your PC and allow you to update all your drivers with just a single click.
Since these types of applications are fully automated, updating your drivers and finding the corrupted ones is faster and easier than ever before.
4. Remove problematic updates
- Open the Settings app and go to the Update & Security section.
- Navigate to View update history.
- Select Uninstall updates.
- Remove any recently installed updates.
After doing that, check if the problem is still there. Keep in mind that Windows will try to install these updates again, so be sure to block automatic updates from installing.
5. Install the drivers manually
- Visit MSI Driver download page.
- Select the category of your product from the list.
- Once you find the model, click on Search.
- Go to the Driver tab and expand the desired driver category.
If all the previous solutions failed to fix the problem, perhaps the best option would be to manually download and install your drivers.
Many users reported that downloading the drivers from the MSI website is a solid alternative, especially if you’re getting Download file is damaged message in MSI Driver and App Center.
For detailed instructions, we suggest that you check our how to install MSI motherboard drivers without a CD guide.
If your MSI Driver and App Center is not working, you won’t be able to update your drivers, but as you can see, there are several solutions available.
Did you manage to fix this issue on your own? Share your solution with us in the comments section below.
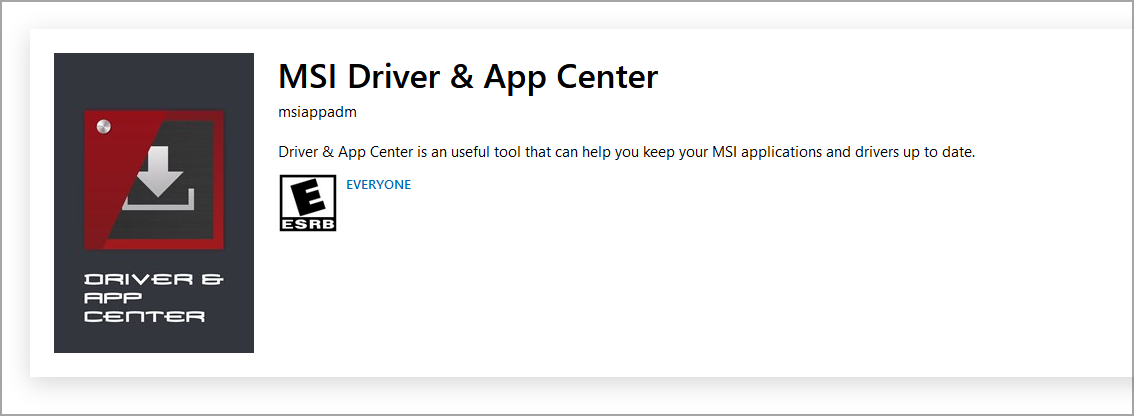


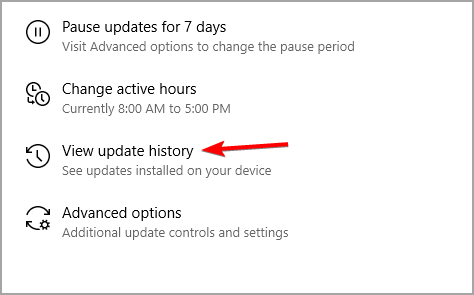


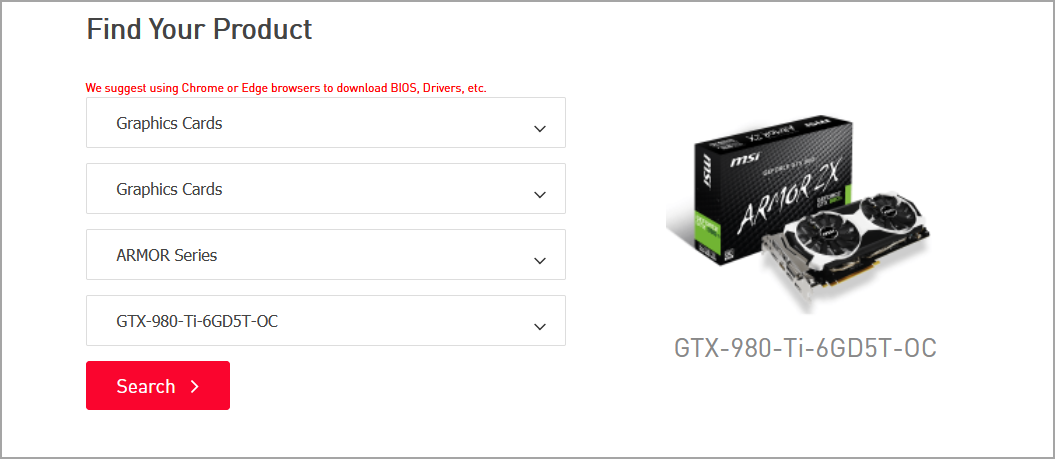
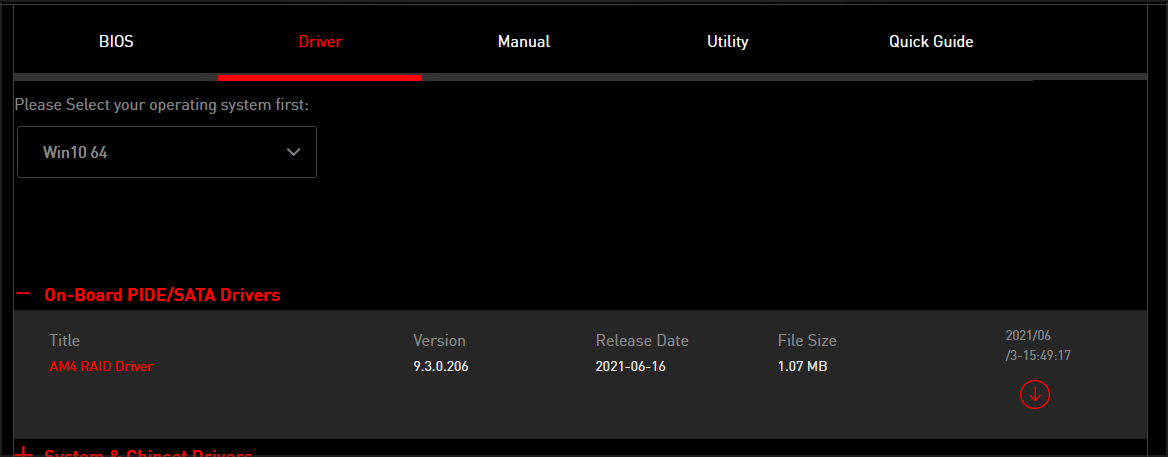








User forum
0 messages