msvcrt.dll Missing or Not Found Error: How to Fix It
Easy-to-follow solutions to download the DLL
4 min. read
Updated on
Read our disclosure page to find out how can you help Windows Report sustain the editorial team. Read more
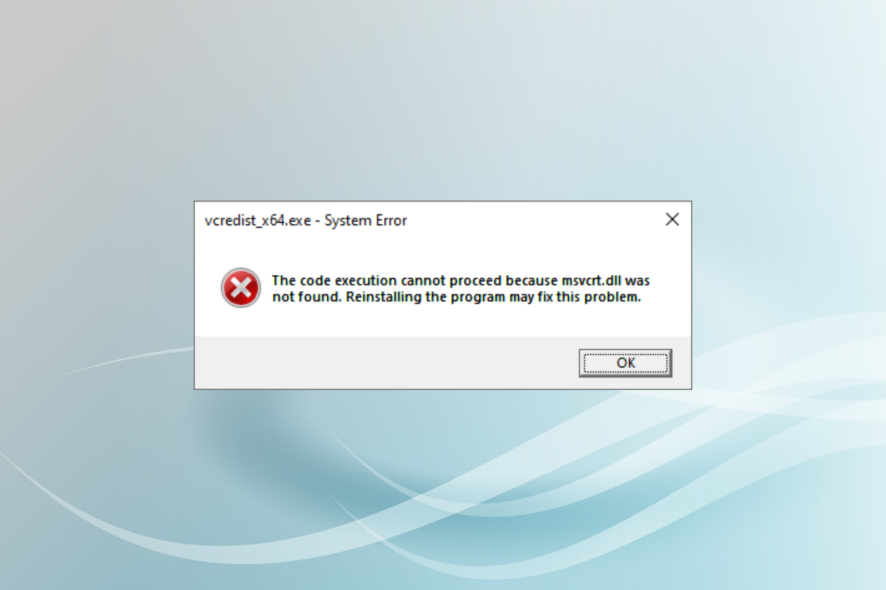
Microsoft has a wide range of published DLLs used by built-in and third-party applications on the PC. When any of these DLLs are missing, several linked applications fail to launch. One such, msvcrt.dll, when missing, has affected many users in the recent while.
A DLL developed by Microsoft comes bundled with Windows and doesn’t need to be added manually. But users may come across the DLL not found error for several reasons. So, let’s find out why msvcrt.dll is missing and the solutions for it!
What is Msvcrt dll for?
The msvcrt DLL, linked to Visual Studio, is used by several applications and games to run efficiently. It’s part of the library for MSVC (Microsoft Visual C++) compiler and allows programs developed using it to access a range of essential functions, including input/output calls and memory allocation.
The msvcrt.dll location is:C:\Windows\System32
Here are a few reasons msvcrt.dll is not found in Windows:
- Unreadable DLL file state: After prolonged use, a DLL, having undergone a series of writing operations, may become unreadable, and you get a missing DLL error.
- Corrupt system files: When the system files are corrupt, built-in programs may have trouble locating the relevant DLLs and, as a result, can’t launch properly.
- The DLL got deleted: In a few cases, users later realized that msvcrt.dll got manually deleted due to a user’s fault, and there was no other option but to replace it.
How do I fix missing msvcrt.dll?
1. Use a dedicated DLL repair tool
DLL-related issues are common, and given the large number of such files on the computer and their role in the effective functioning of apps, all these problems must be fixed at the earliest.
So, we recommend using a dedicated DLL repair tool that works in 100% of the cases when one of Microsoft’s DLLs is missing. The tool will help download msvcrt.dll in no time.
2. Run the DISM and SFC scan
- Press Windows + S to open Search, type Command Prompt in the text field, and click on Run as administrator.
- Click Yes in the UAC prompt.
- Paste the following commands individually, and hit Enter after each to run DISM:
DISM /Online /Cleanup-Image /CheckHealthDISM /Online /Cleanup-Image /ScanHealthDISM /Online /Cleanup-Image /RestoreHealth - Now, execute this command for the SFC scan:
sfc /scannow - Restart the computer for the changes to come into effect.
A quick fix for corrupt system files that are triggering the msvcrt.dll not found error in Steam is to run the DISM commands and the SFC scan.
3. Download Microsoft Visual C++ Redistributable
- Open a browser and go to Microsoft’s official webpage for Visual C++ Redistributable packages.
- Now, download the packages listed here for the latest version.
- Once done, run the setup, and follow the on-screen instructions to complete the installation.
- Similarly, install the other redistributable packages you downloaded earlier.
If you witness an msvcrt.dll crash or the DLL is not found in Windows 7, installing the Microsoft Visual C++ Redistributables should help get things up and running.
4. Reinstall the affected program
- Press Windows + R to open Run, type appwiz.cpl in the field, and hit Enter.
- Select the program that’s throwing the error, and click Uninstall.
- Follow the on-screen instructions to complete the process.
- Once done, download and install the program all over again. Just make sure to get it from an official source.
In case the problem is limited to a specific app, say, msvcrt.dll is missing in Visual Studio, uninstalling the program and then reinstalling it from scratch should do the trick. Also, you may use a reliable uninstaller software for the best results.
5. Perform an in-place upgrade
- Go to Microsoft’s official website, choose the installed edition of Windows, and click Download.
- Select the product language from the dropdown menu, and click Confirm.
- Click on the link to download the Windows 11 ISO.
- Once done, double-click the ISO file and click Open to confirm.
- Now, run the setup.exe file.
- Click Next to proceed.
- Click on Accept to agree to Microsoft’s license terms.
- Finally, make sure the setup reads, Keep personal files and apps, and then click on Install.
When nothing else helps, and you still find msvcrt.dll as the faulting module, an in-place upgrade would help since Microsoft publishes the DLL and should ideally be stored on the PC.
Before you leave, check the best DLL repair tools and download one to prevent such errors. We also have a new guide on msdia80.dll, so feel free to check it out.
Tell us which fix worked for you in the comments section below.
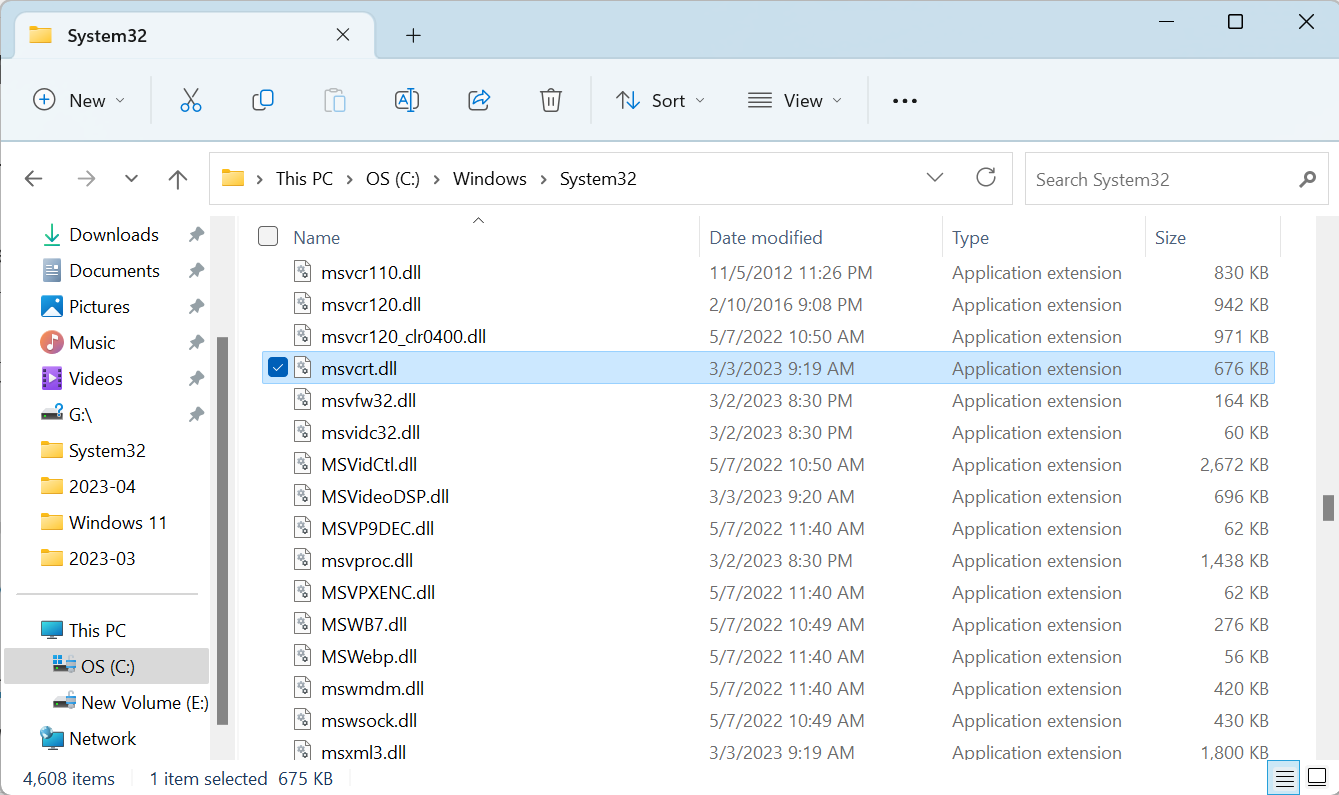
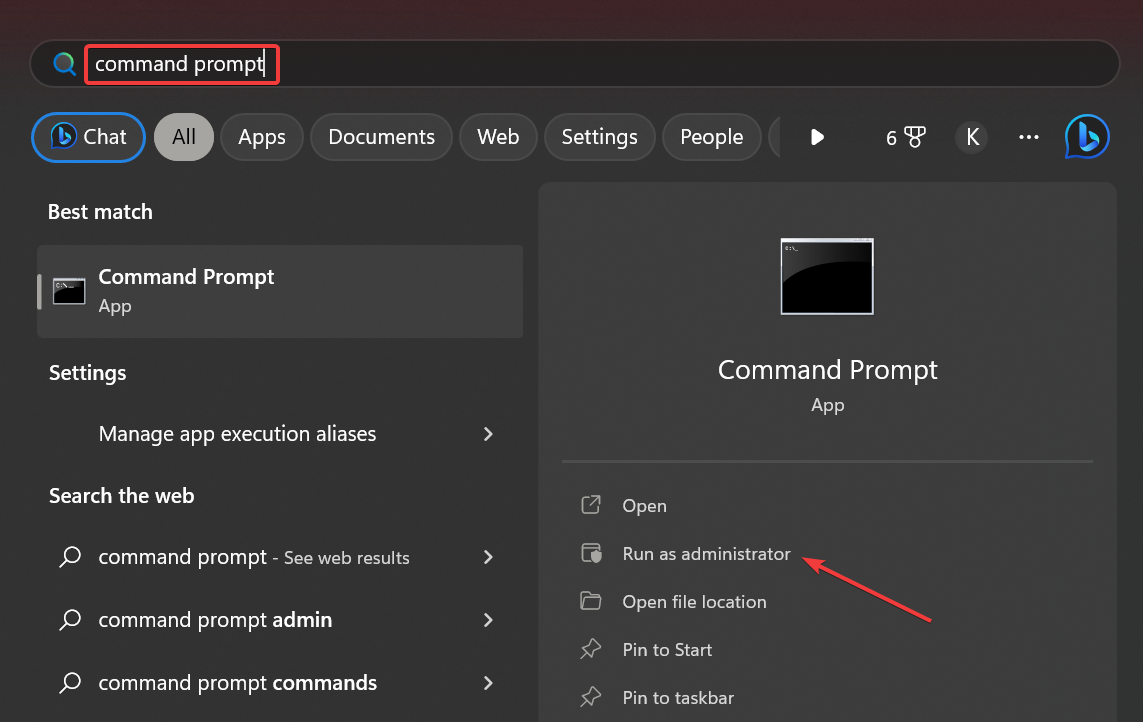
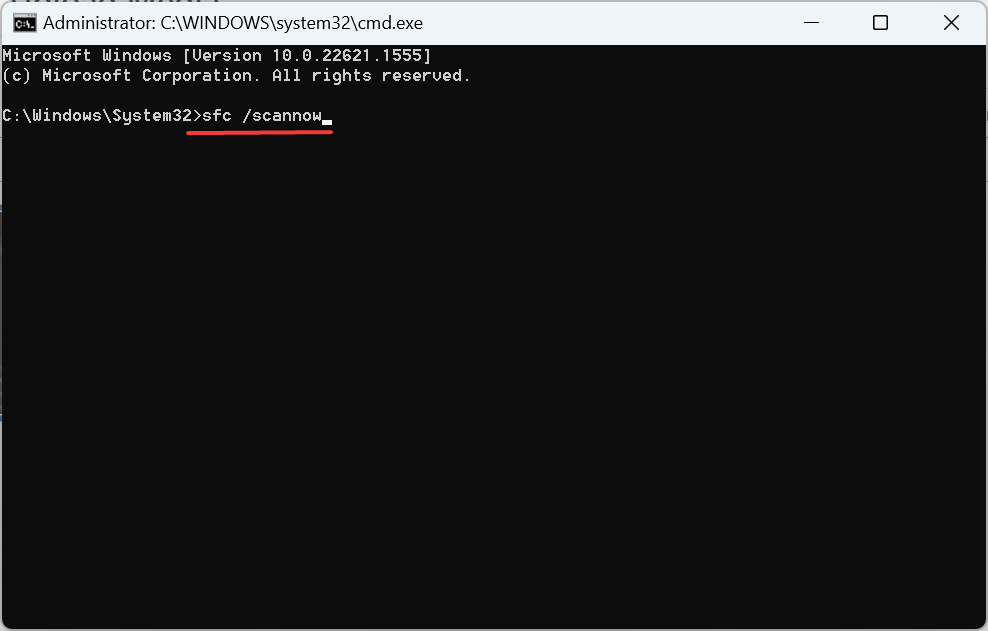
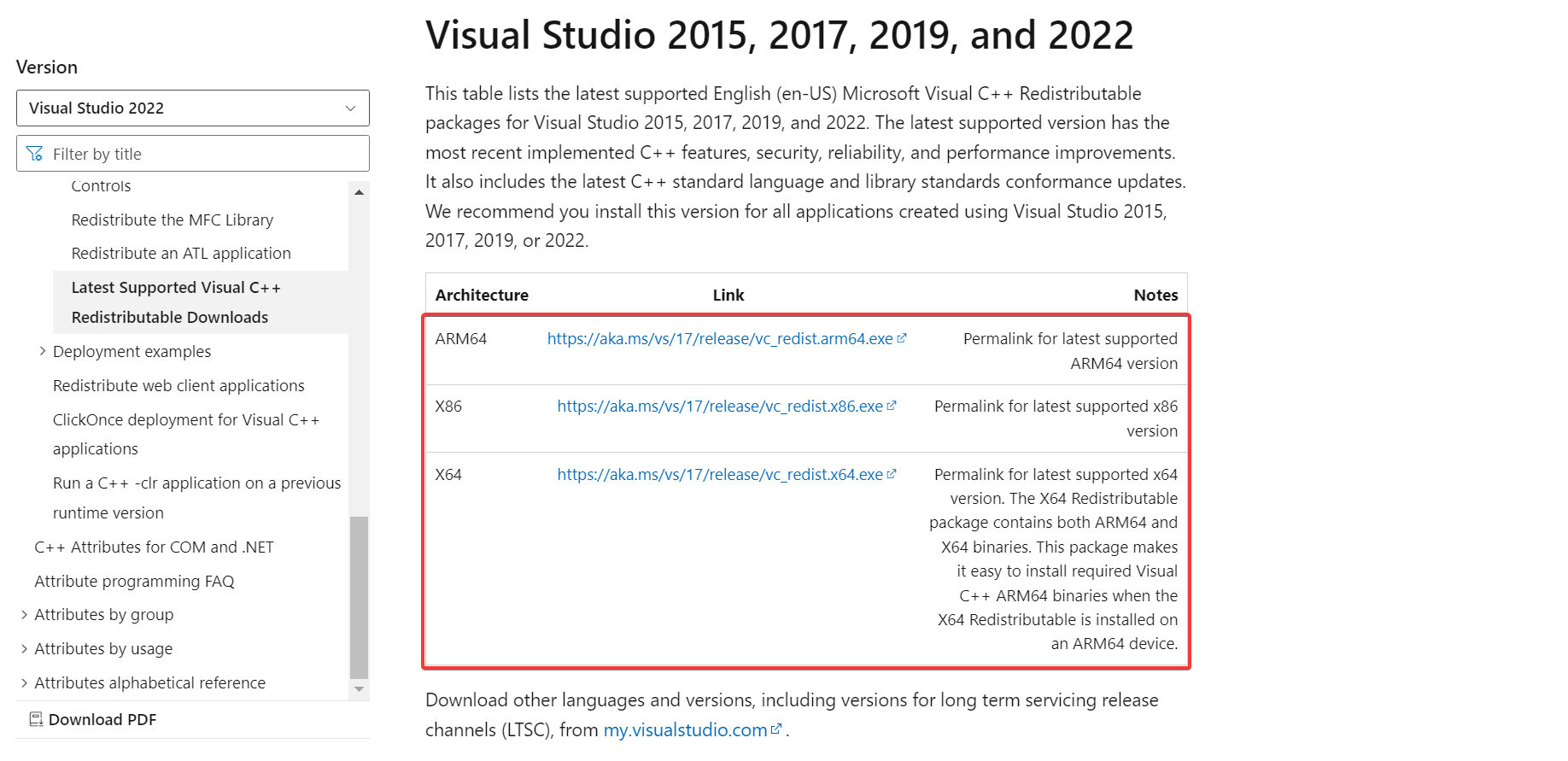
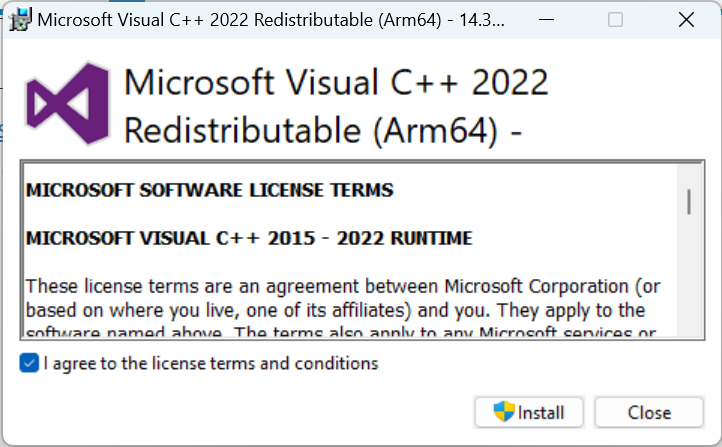
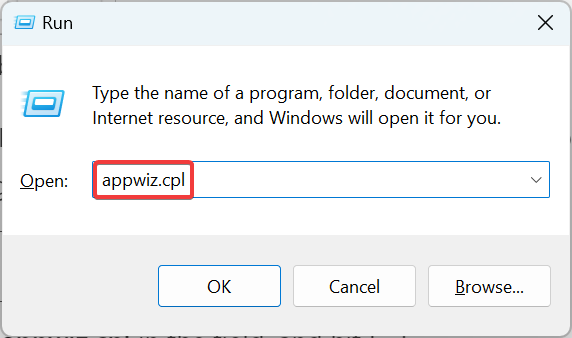
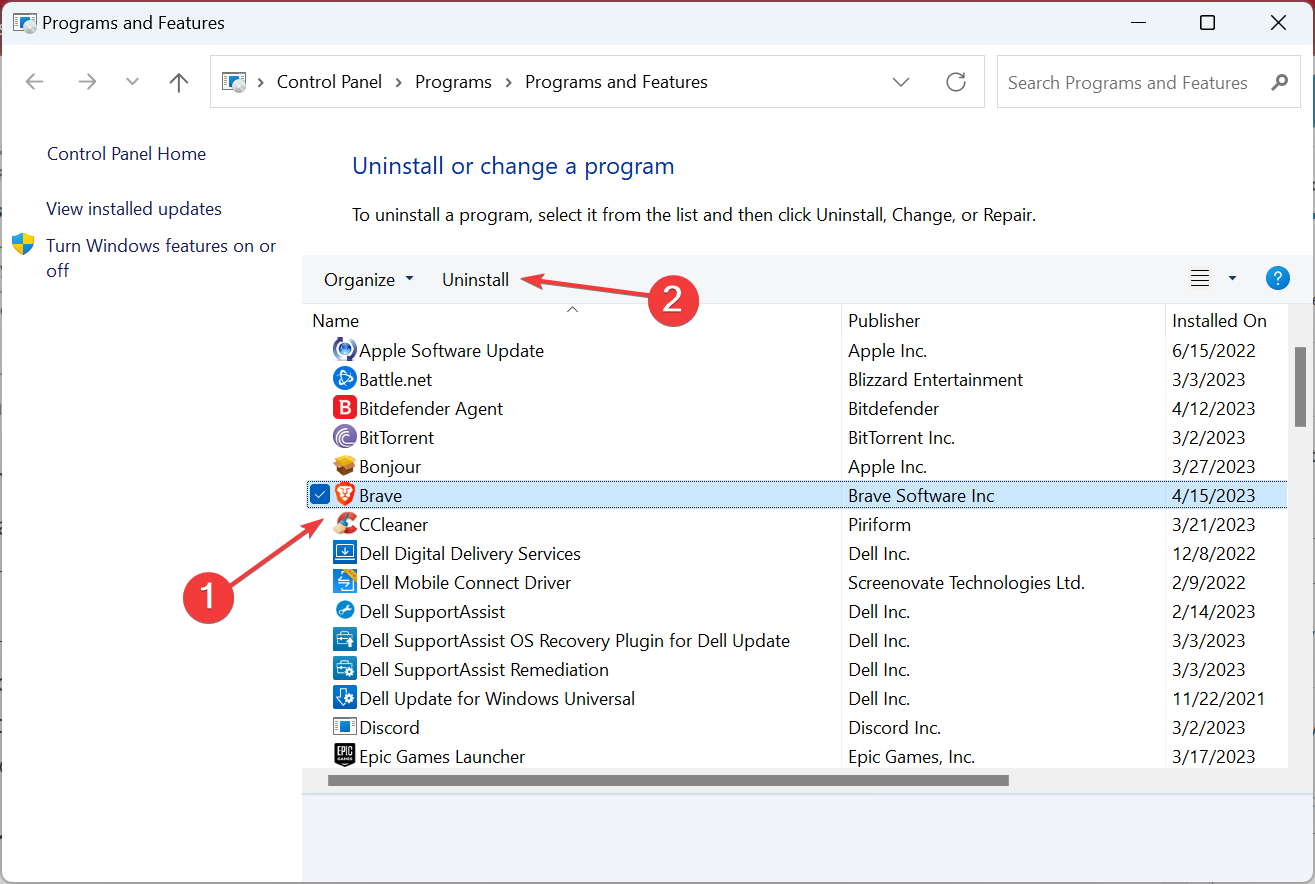
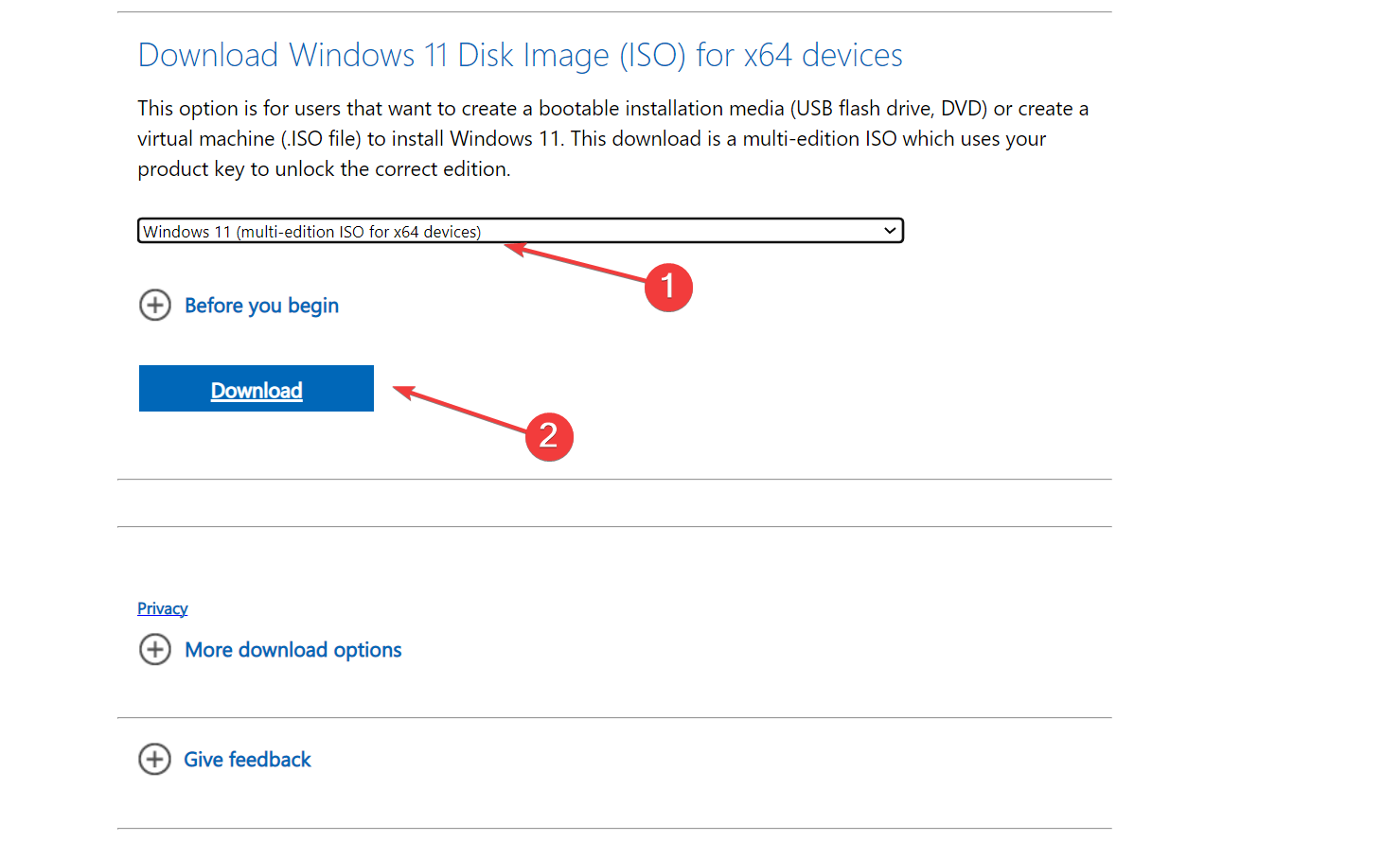
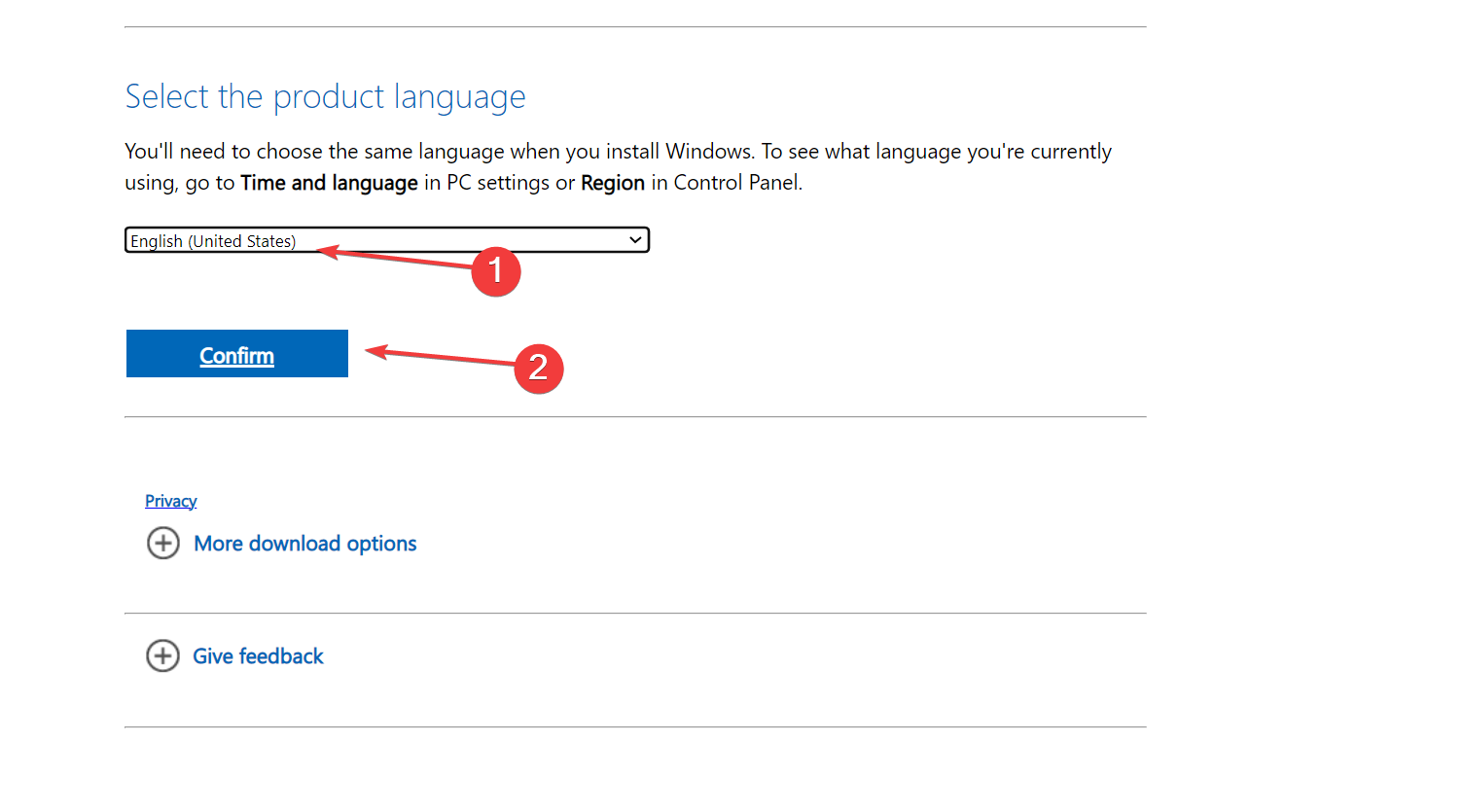
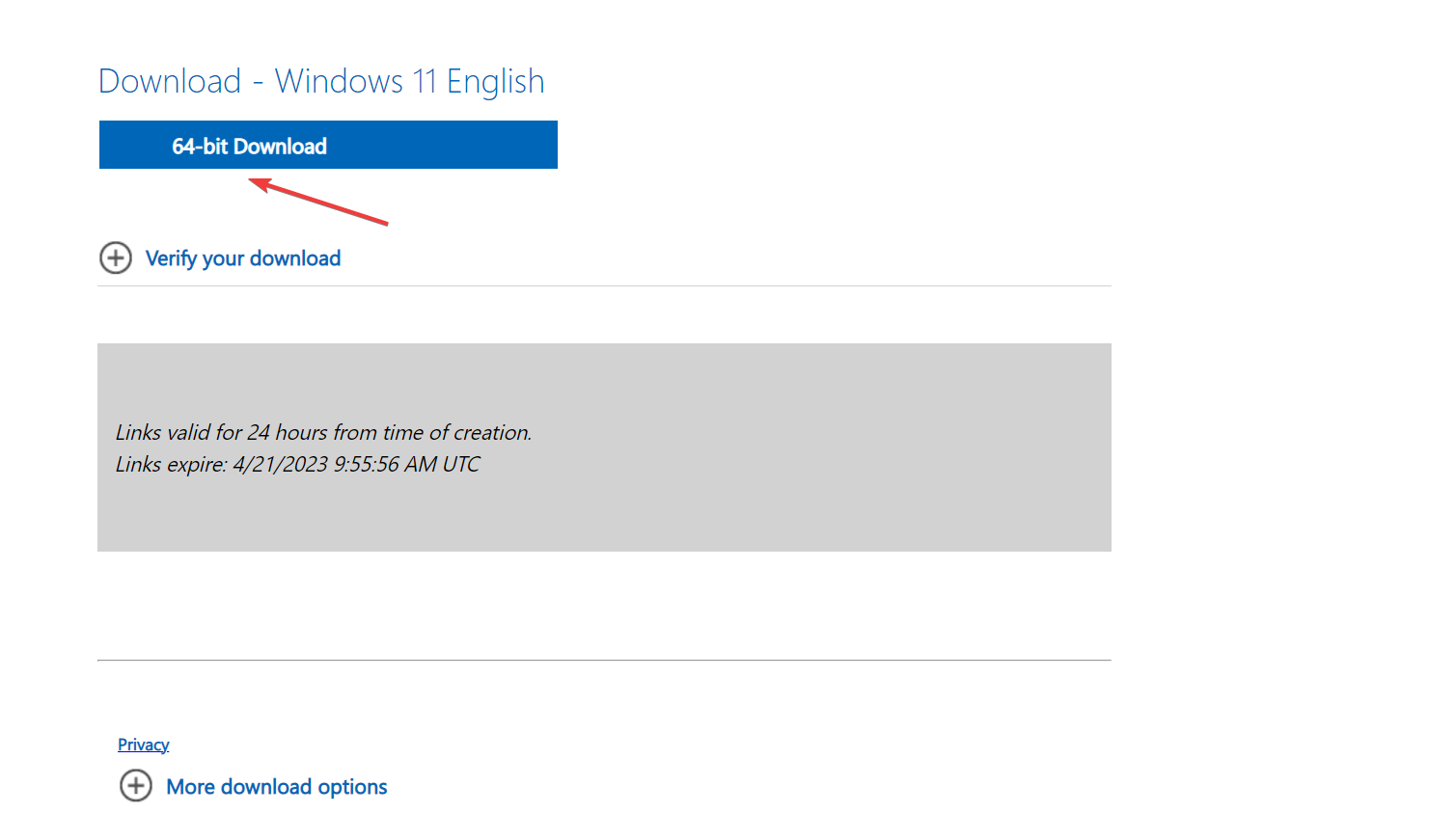
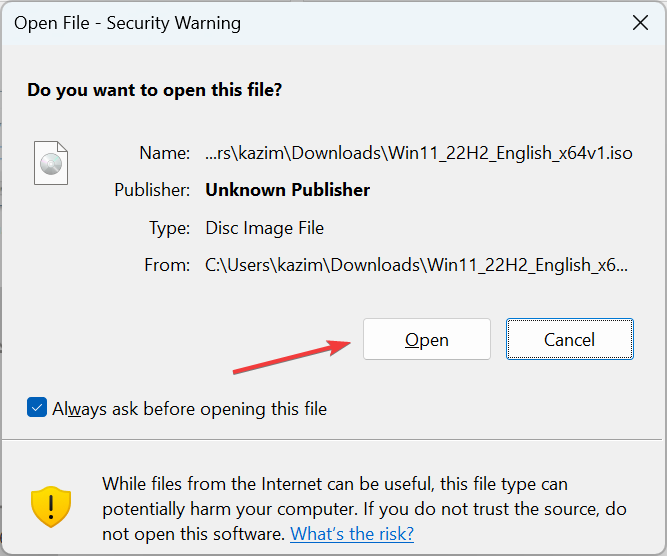
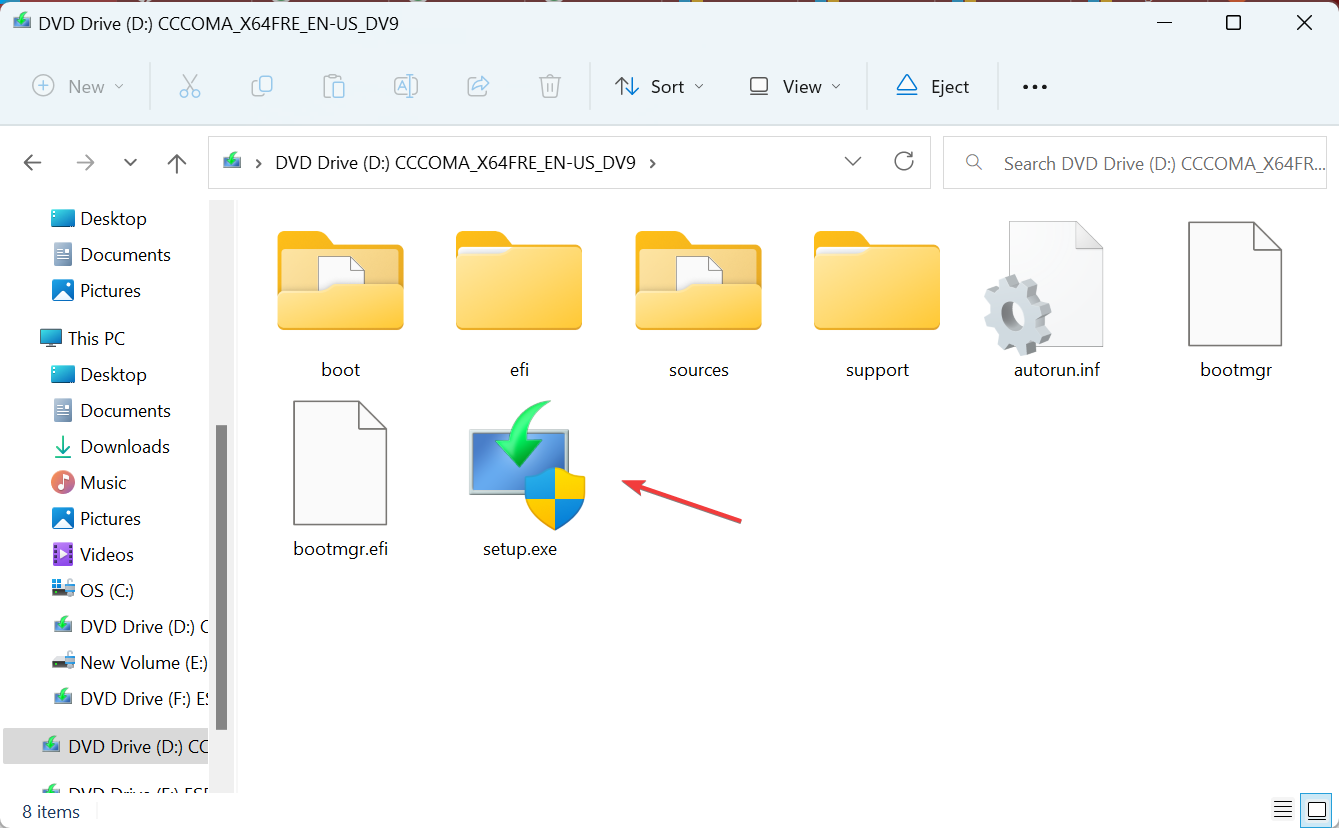
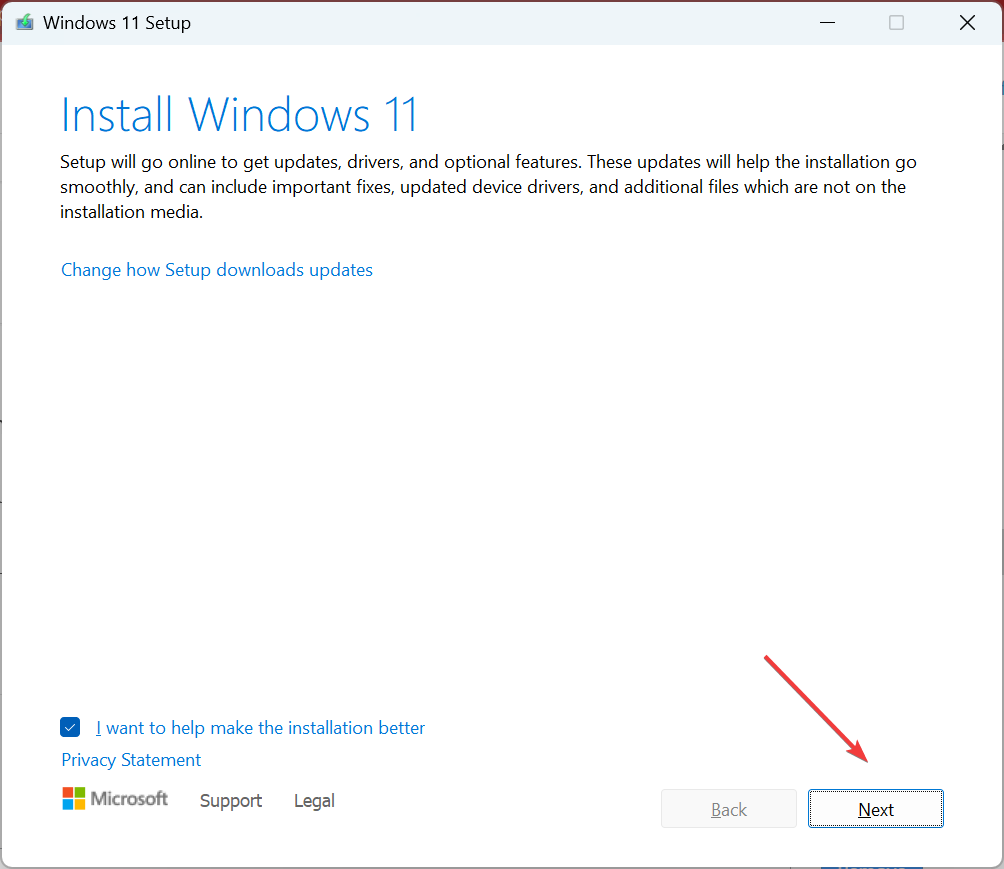
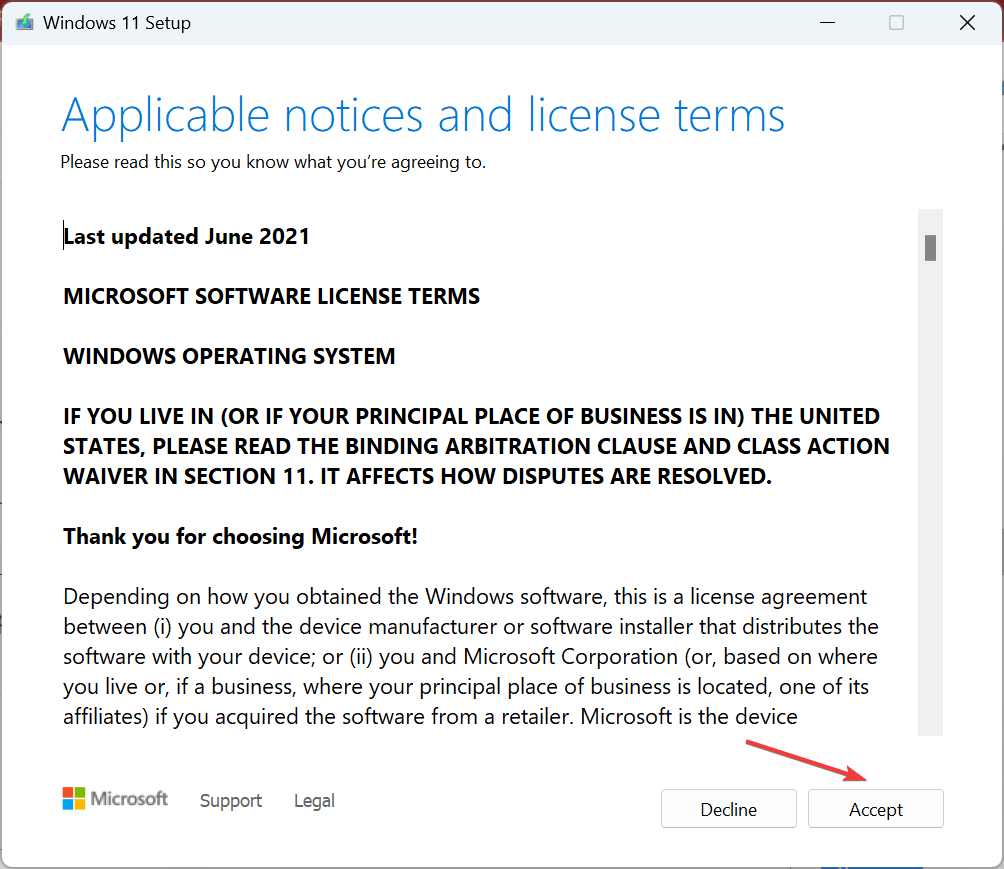
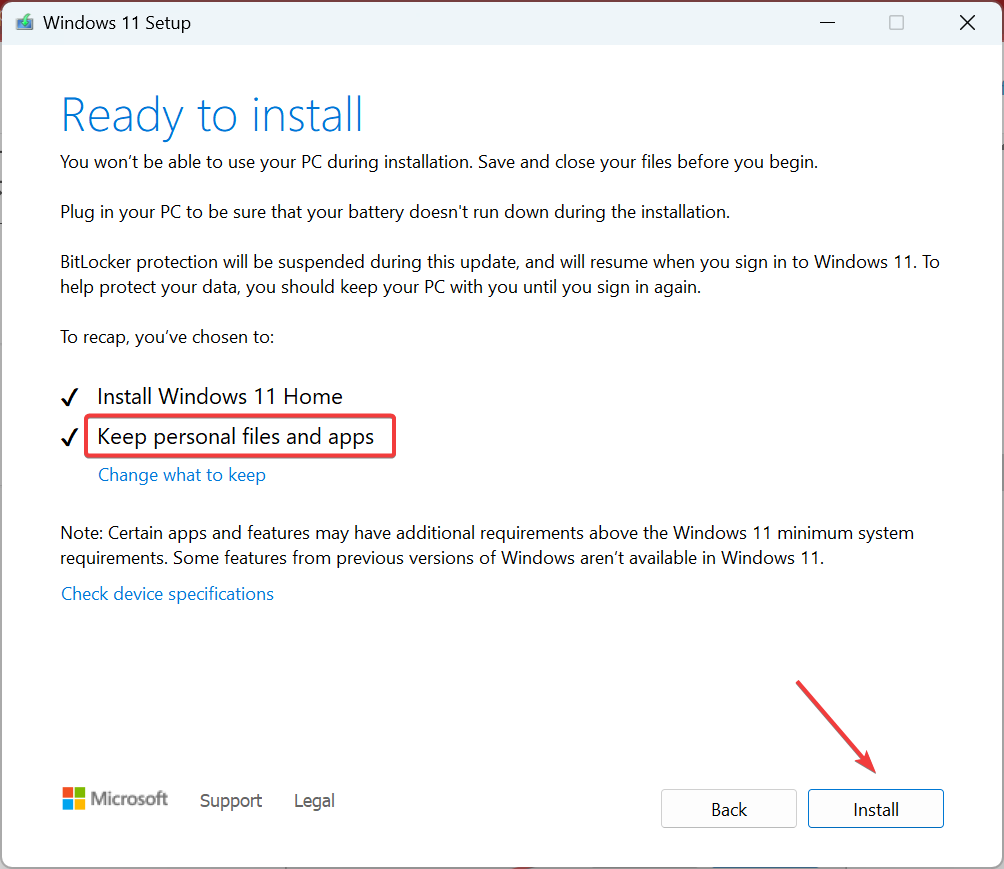








User forum
0 messages