FIX: Xbox One Party Chat not Working if Blocked by Network
If Xbox one is blocking party chat be sure to check the solutions below
6 min. read
Updated on
Read our disclosure page to find out how can you help Windows Report sustain the editorial team. Read more
Key notes
- The Xbox One console's party chat feature is an excellent way through which users can interact with each other inside and outside of their favorite gaming sessions.
- Improper network settings can lead to issues with the Xbox One's party chat feature, and this guide will be looking over some effective troubleshooting steps to fix this issue.
- This article is just one of many that we have included in our dedicated hub for Xbox One issues, so make sure you save it for later, since you never know when it will be useful.
- For more great articles about this amazing gaming console, check out our Xbox page.

While playing multiplayer games online many users tend to use party chat for communication. This is a great feature that allows you to easily communicate with your friends in-game, but sometimes problems with this feature can occur.
Users reported Network settings are blocking party chat error messages on their Xbox One, and today we’re going to show you how to fix this problem.
How do I fix Xbox party chat not working? (blocked by network settings)
1. Check if your NAT is set to Open
- Go to Settings > All Settings.
- Choose Network > Network Settings.
- Look for NAT type option.
In order to fix the problem with party chat and network settings, you need to ensure that your NAT type is set to Open. There are three types of NAT available: Strict, Moderate, and Open, and in order to enjoy online multiplayer you’ll need to set the NAT type to Open.
In fact, if you want to use party chat it’s recommended that both you and your friend set your NAT type to Open. If your NAT type is set to Moderate or Strict, you’ll need to set it to Open. You can do that by forwarding the ports, using DMZ or UPnP.
We explained what each of these features does in Your network is behind a port-restricted NAT article, so be sure to check it out. Since port forwarding, DMZ and UPnP are advanced features, be sure to check your router’s instruction manual for detailed instructions.
Network settings can be set up via a reliable VPN. We strongly recommend you to install CyberGhost VPN and establish a secure connection with it. It will allow you to have great gaming sessions and will keep you safe from different security-related errors. It will also allow you to access servers from countries where some features are cheaper or free.
Download now Cyberghost (currently 77% off) and get rid of these annoying errors while playing your favorite games.
2. Turn on the Energy-saving mode
- Press the Menu button on your Xbox One controller (learn everything about your controller from this complete guide).
- Go to Settings > Power & startup.
- In Power options section select the Power mode and press the A button on the controller.
- Now choose Energy-saving option.
According to users, you can fix Network settings are blocking party chat errors simply by turning on the Energy-saving option. By default, your Xbox One uses the Instant-on option that puts your Xbox One into standby mode.
This is great if you want to quickly turn on your Xbox One, but some issues with this feature can occur once in awhile. It seems that this feature can cause problems with your NAT, but you should be able to fix the problem simply by turning on Energy-saving mode.
By turning on Energy-saving your Xbox One will turn off completely and use almost no electric power while it’s turned off. Keep in mind that your Xbox One will turn on a bit slower than before by using this feature, but the issue with party chat should be fixed.
3. Turn off your console and unplug the power cable
- Press and hold the power button on your Xbox One to turn it off.
- After your Xbox One turns off, unplug the power cable.
- Keep the cable disconnected for a minute or two.
- Connect the power cable to your console and press the power button.
Your Xbox One stores all sorts of temporary files in its cache, and sometimes those files can get corrupted and cause this and many other errors to appear.
To fix this problem you need to turn off your Xbox One and unplug the power cable. After your console turns on, the cache will be cleared and the error with the party chat should be resolved.
4. Change your privacy settings and clear Persistent storage
- Select View details & customize.
- You should see several columns available. Make sure that each column is set to Everybody or Allow.
Your privacy settings can sometimes interfere with your network connection and cause Network settings are blocking party chat error messages to appear on your Xbox One.
After doing that, you’ll need to clear Persistent storage. Persistent storage holds files that are related to your Blu-ray discs. These discs can pose some problems that are discussed and solved in another guide.
Here, since these files can cause issues, you’ll need to remove them by following these steps:
- Open Settings and go to Disc & Blu-ray.
- Select Blu-ray.
- Select Persistent storage and choose Clear persistent storage. You might have to repeat this step a few times to completely delete the persistent storage.
5. Try restarting your modem
- Press the power button on your modem to turn it off.
- When your modem turns off, wait for 30 seconds or more.
- Press the power button again to turn on your modem.
- Wait until your modem turns on and check if the problem is resolved.
Since network configuration can cause this error message to appear, you might be able to fix it by restarting your modem. If you use a wireless router along with your modem, be sure to restart both devices by following the steps above.
6. Add your friend to your allowed list
According to some users, you can fix this problem simply by adding your friend to your allowed list.
To do that, you need to select its circle, rate it 100% and enter its name and select Apply. After doing that, the issue should be completely resolved.
7. Close the party chat app and restart it
Users reported that you can fix this problem simply by closing the party chat app and restarting it. After the party chat app restarts, reconnect, and invite all the participants.
This isn’t the best solution, but it’s a decent workaround, so be sure to give it a try.
8. Change your router’s MTU settings
To fix Network settings are blocking party chat error messages, you might have to change your router’s settings.
Simply log in to your router’s configuration page and locate MTU settings. Set the MTU value around 1458 and save the changes. After that, check if the problem is resolved.
If you do not manage to perform any successful solution, we recommend you think seriously about getting a new router.
You can find lots of them on the internet and we suggest you check their features before buying them. To save you the trouble, we got your back with this fresh list of routers that will work well with your devices.
Improper router settings can cause issues with the Xbox One console’s Network settings. For more information on the Xbox and router incompatibilities, check out this detailed article.
Network settings are blocking party chat error messages can cause problems with communication on Xbox One, but we hope that you managed to solve this issue after using one of our solutions.


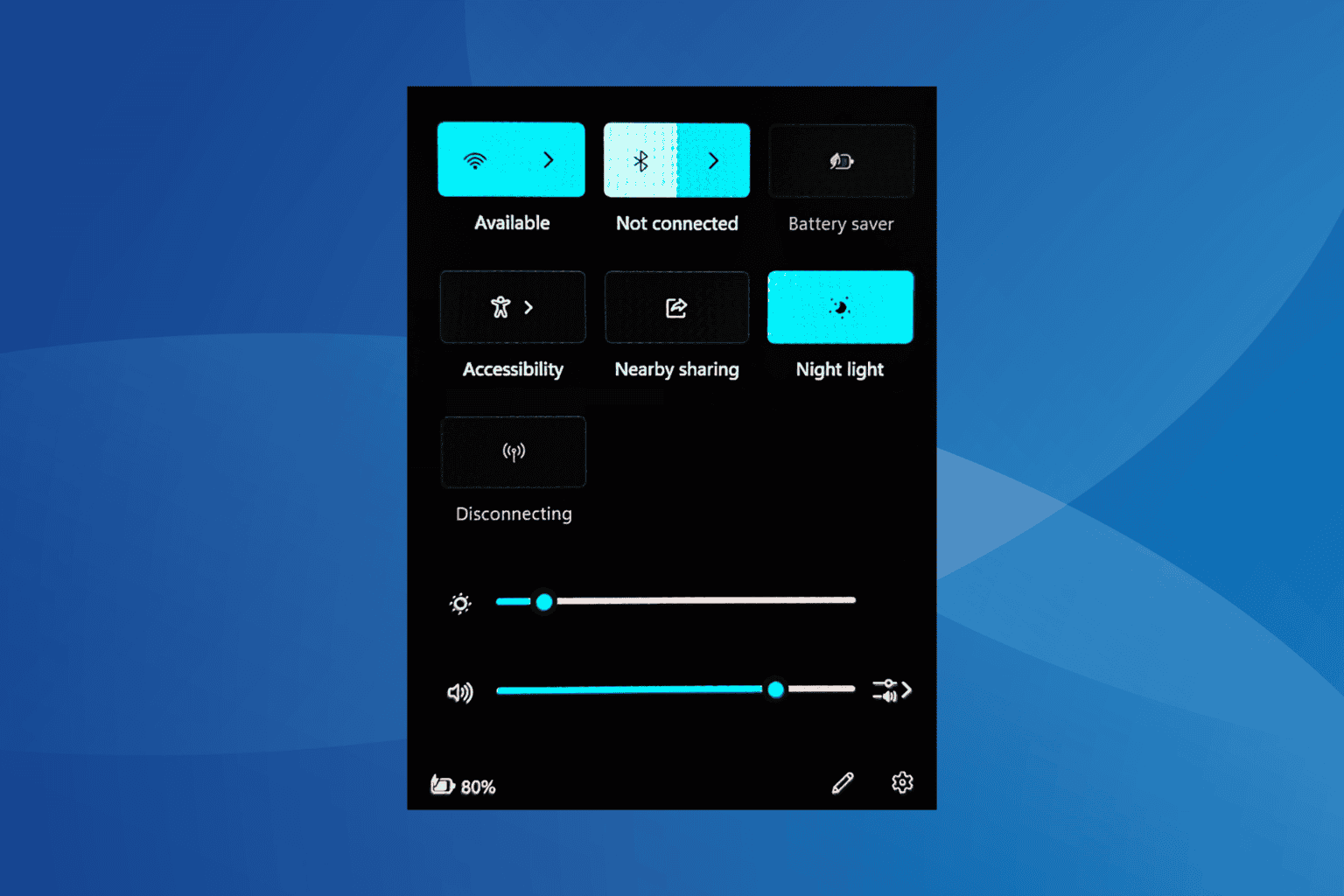
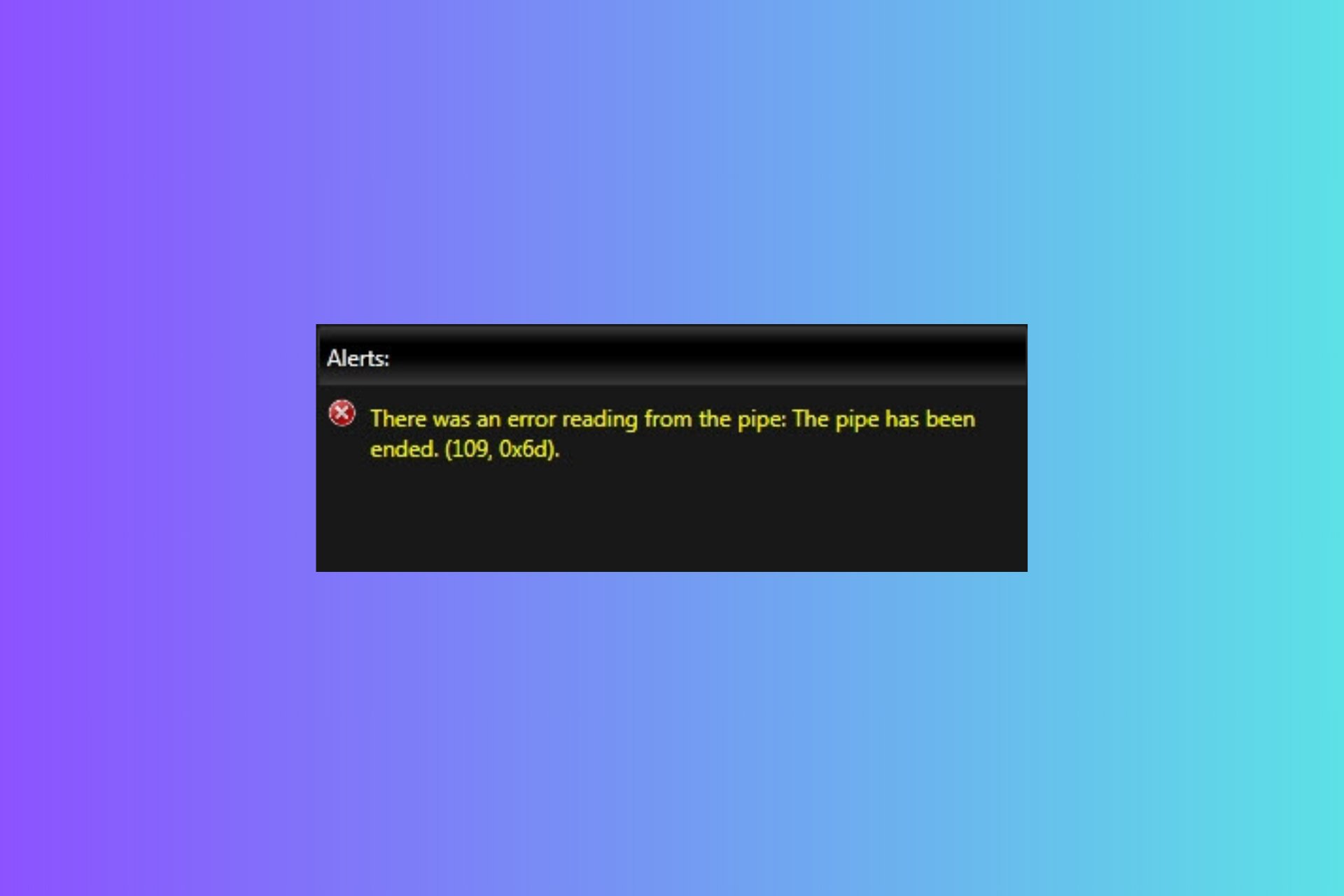
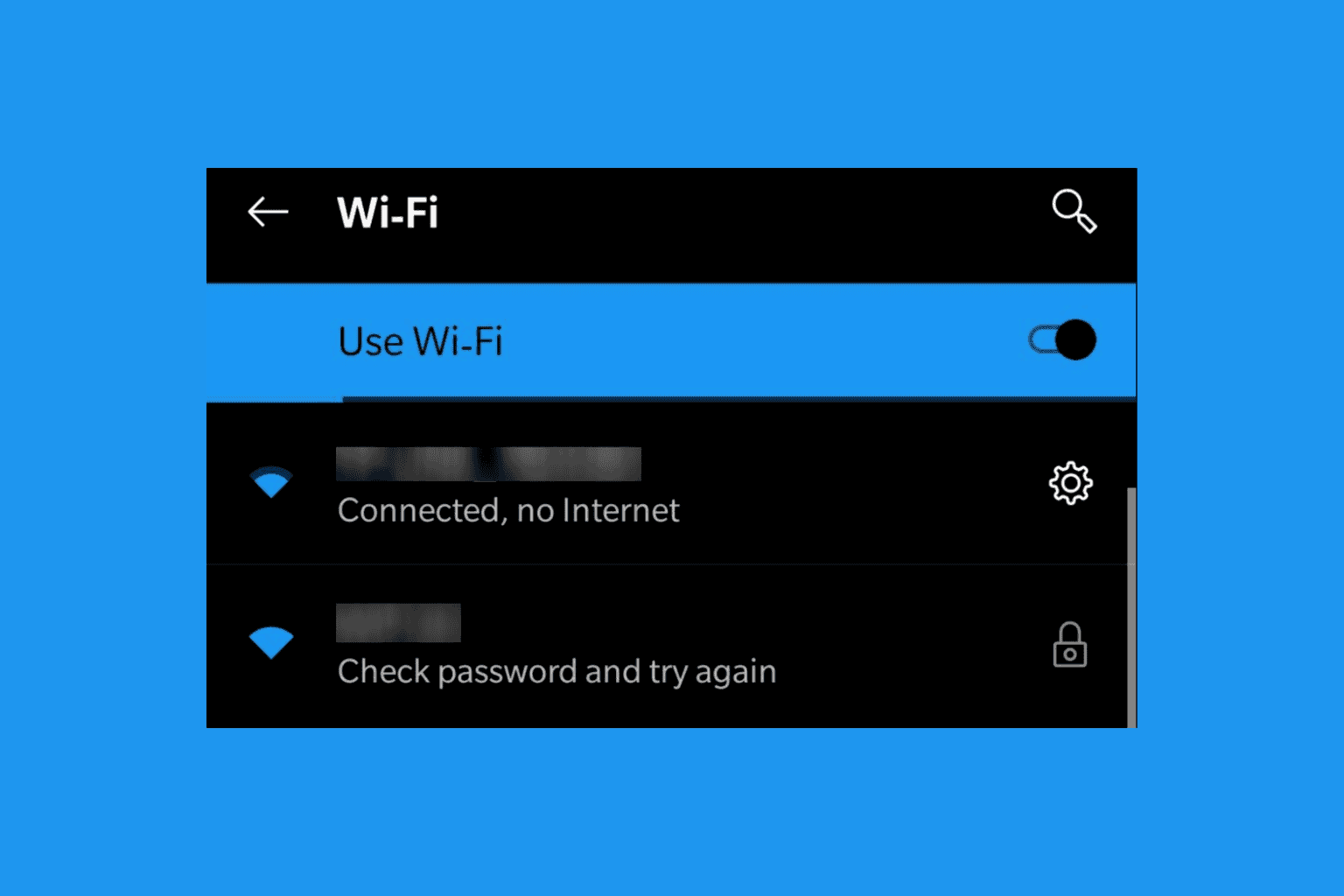
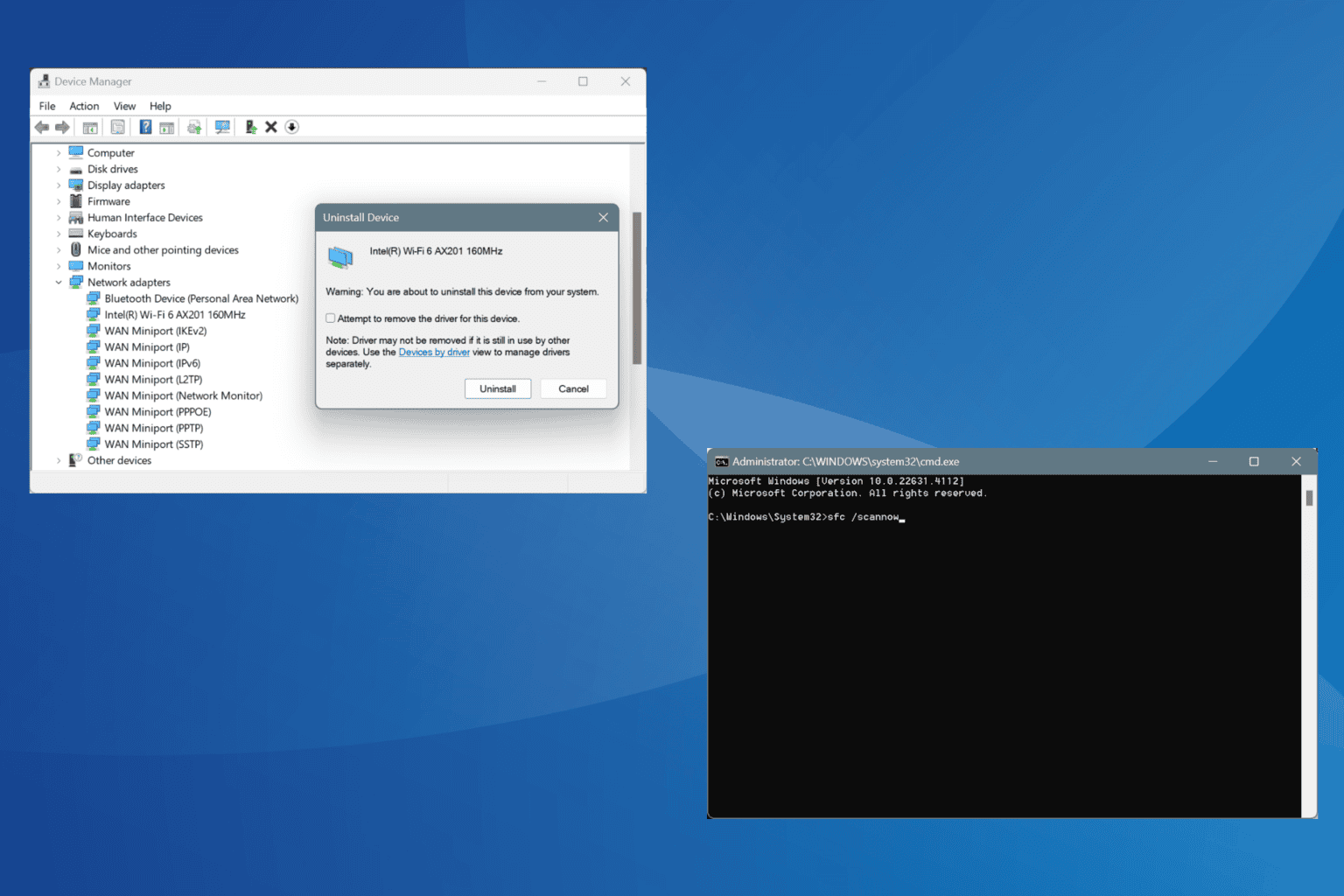

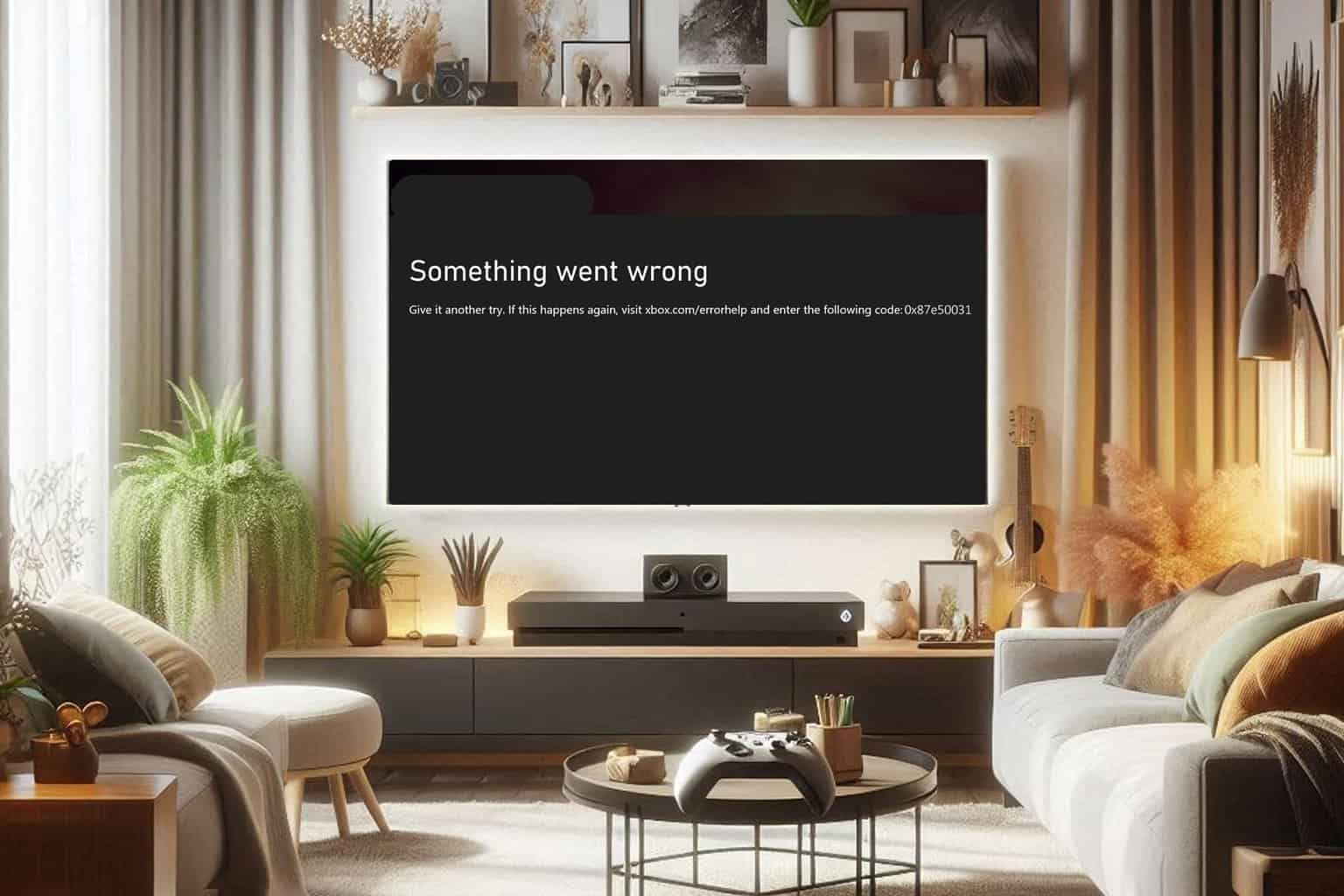
User forum
3 messages