Fix: The Network You Are Using May Require You to Visit its Login Page
This issue is usually caused by captive portals
4 min. read
Published on
Read our disclosure page to find out how can you help Windows Report sustain the editorial team. Read more
Key notes
- If you see The network you are using may require you to visit its login page message in a browser, you need to reset the network settings.
- Forgetting the Wi-Fi hotspots and reconnecting to your own may also work in this case.
- Read below to see all the solutions devised by our WR software team!

You connect to a Wi-Fi network but when you open a browser, you get the message The network you are using may require you to visit its login page. All of the editors at Windows Report have faced this message at least a few times but we know how to fix it quickly.
Why does Wi-Fi require you to visit its login page? The Wi-Fi requires you to visit the login page because most likely you’re using a public Wi-Fi network that is running a so-called captive portal that requires accepting some terms of service.
How do you fix Wi-Fi that requires login?
Before getting deeper into our solutions devised by the WR networking team, try a few workarounds:
- Try opening another browser. If the other one doesn’t bring up The network you are using may require you to visit its login page, then reset the browser you have been using before.
- Double-check if your device is connecting to your private network and not a different one. Read below to see how you can force your device to forget a network.
- Check if other devices can connect to the same hotspot and see if they receive the same message. If not, the solutions below will help you fix the device you’re using.
1. Reset the network settings
- Left-click the Start button, type powershell, and click Run as administrator.
- Click Yes on the User Account Control prompt.
- Then, copy and paste the following lines and press Enter:
netsh int ip reset - Now, paste or type the following command and run it by pressing Enter to flush the DNS cache:
ipconfig /flushdns
Assuming that your network settings have been altered and now lead to a captive portal, this solution will bring everything back to normal. It works on both Windows 11 and 10 seamlessly and you won’t see any network login screen or a portal login in your browser.
We also have a complete guide on how to reset the TCP/IP stack on Windows 11 that will help you with more methods of doing that.
2. Forget the hotspot and reconnect to your own
- Click the Start button and go to Settings.
- Now, click on Network & internet from the left and select Wi-Fi from the right.
- Next, choose Manage known networks from the right pane.
- You will see a list of present and past used Wi-Fi network locations. Click Forget on all of them but make sure you’ve got the password to your own hotspot that you want to connect to.
- Now, reconnect to your hotspot using the password. If you haven’t changed it before, it’s the one printed on the back of your router or modem.
If the hotspot you connected to lately was set to auto-connect, you might see The network you are using may require you to visit its login page message, but if your PC forgets that connection, it won’t be able to do that again.
On Windows 10, you can do the same by navigating to Settings > Network & Internet > Wi-Fi > Manage known networks. If a website is not accessible, read this guide to learn how to get through.
3. Reset your browser to factory defaults
 NOTE
NOTE
- Open Chrome, type the following line into the address bar and press Enter:
chrome://settings/reset - Now, click on Restore settings to their original defaults.
- Finally, click on Reset settings to acknowledge the change.
We used Google Chrome as an example because it’s the most popular browser, but all the modern browsers have the reset feature in their Settings menus.
If you don’t want to fully reset your browser, you can start by deleting the browser cache and cookies, removing any proxies, and uninstalling any add-ons you might have loaded recently.
So, by following the solutions tested by the WR software team, you will get rid of any captive portals and your internet connections should be back to normal.
Usually, resetting the internet settings and flushing the DNS should work but, in some cases, you also need to get rid of the problematic hotspot or reset your browser.
If your Windows 11 PC can’t connect to a network, the highlighted guide will help you with the right solutions.
In case you’re facing the Network Change Detected error, read this article for methods to fix it.
Go to the comments section below and leave us a note if you have further questions.








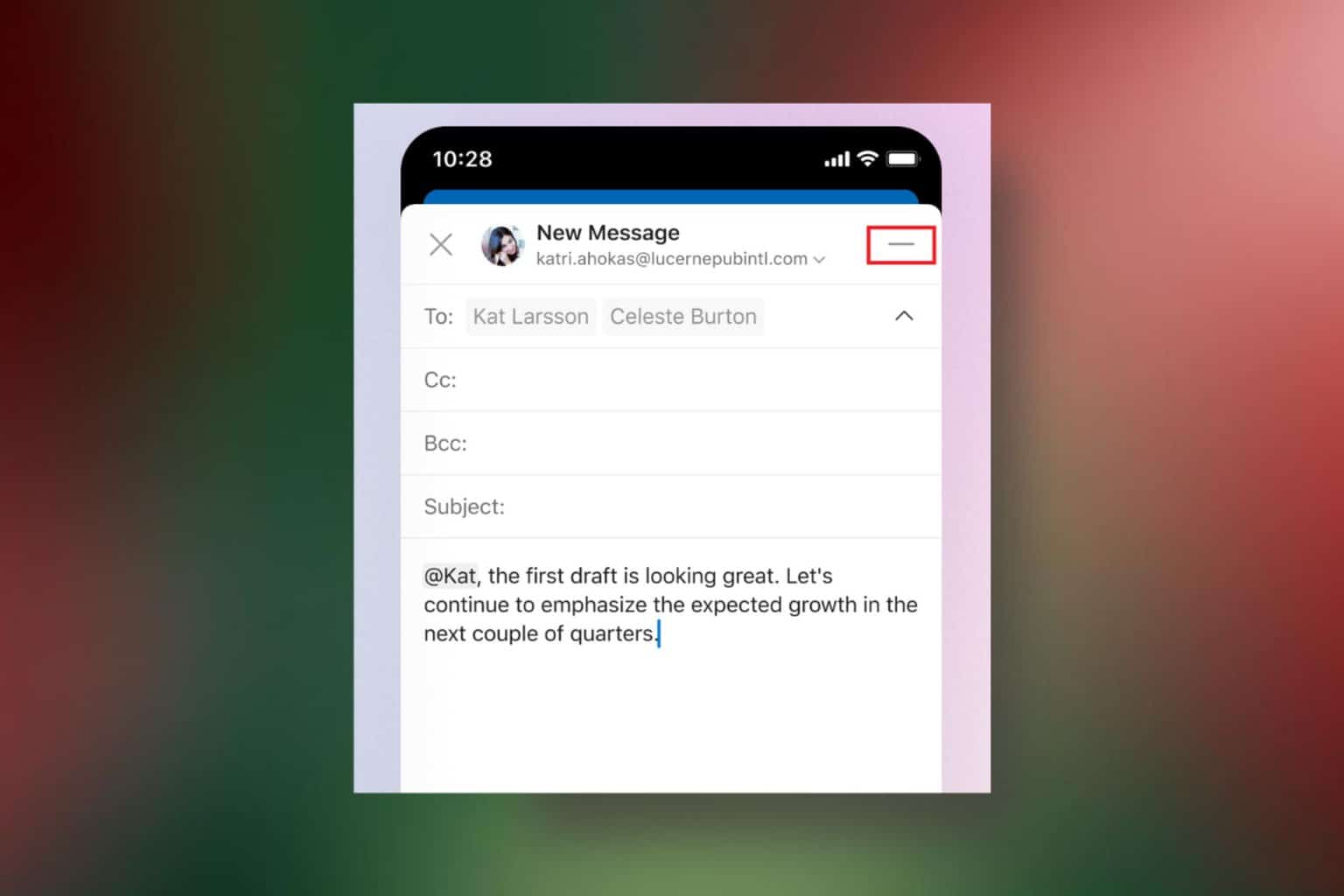





User forum
0 messages