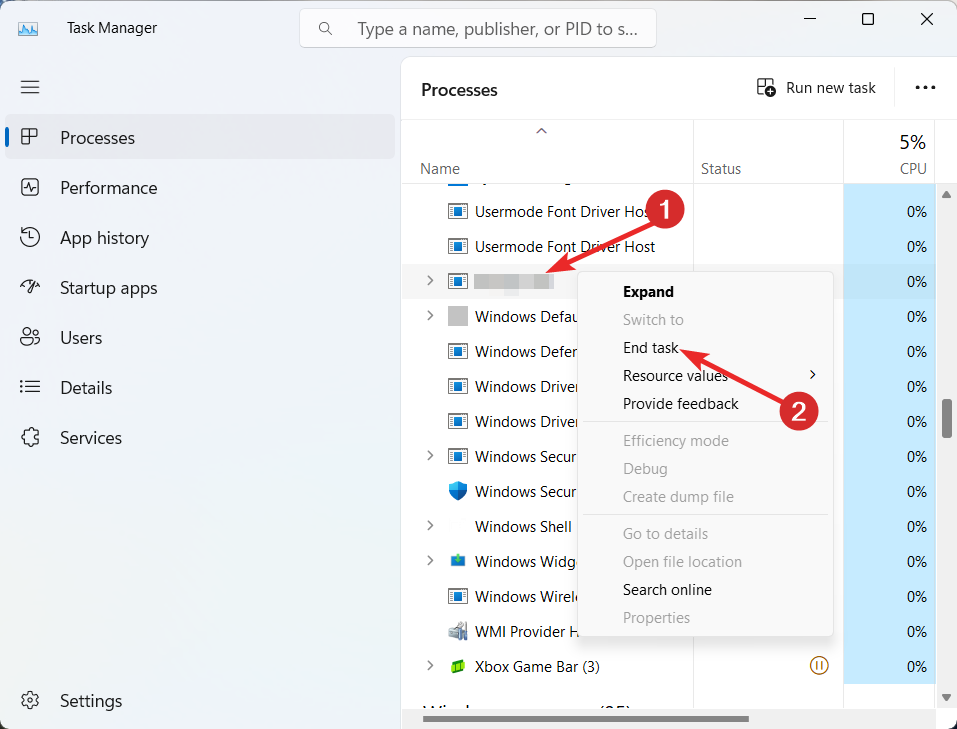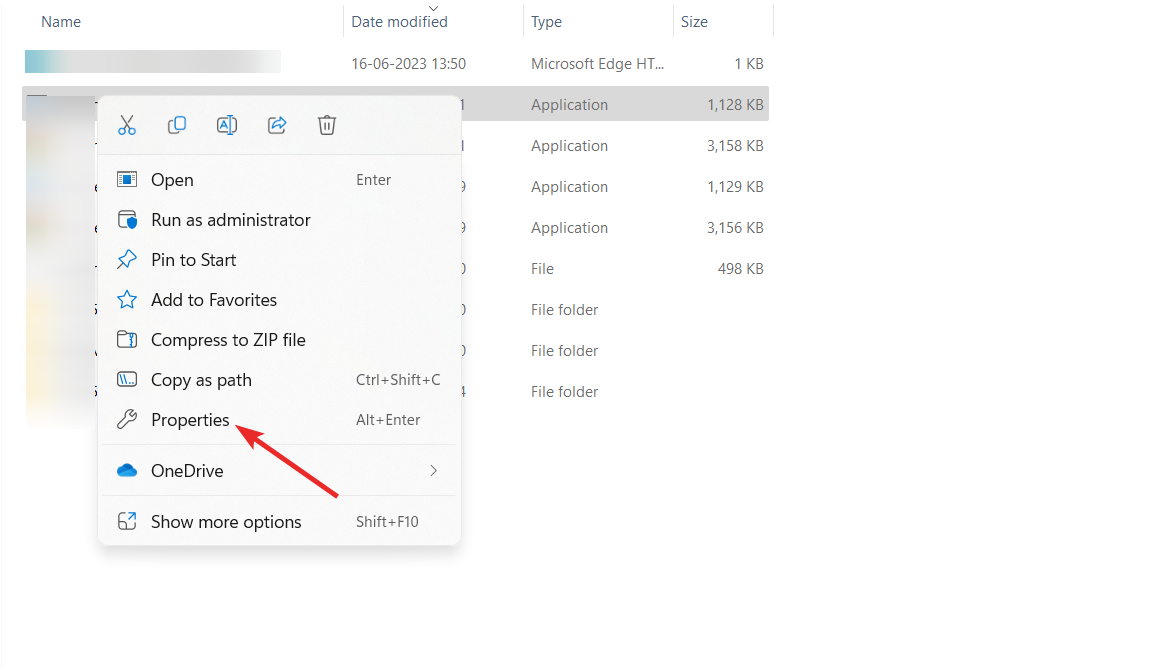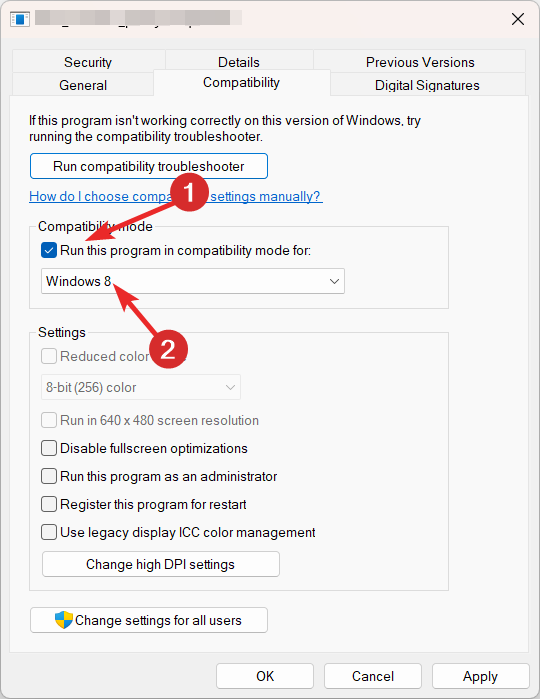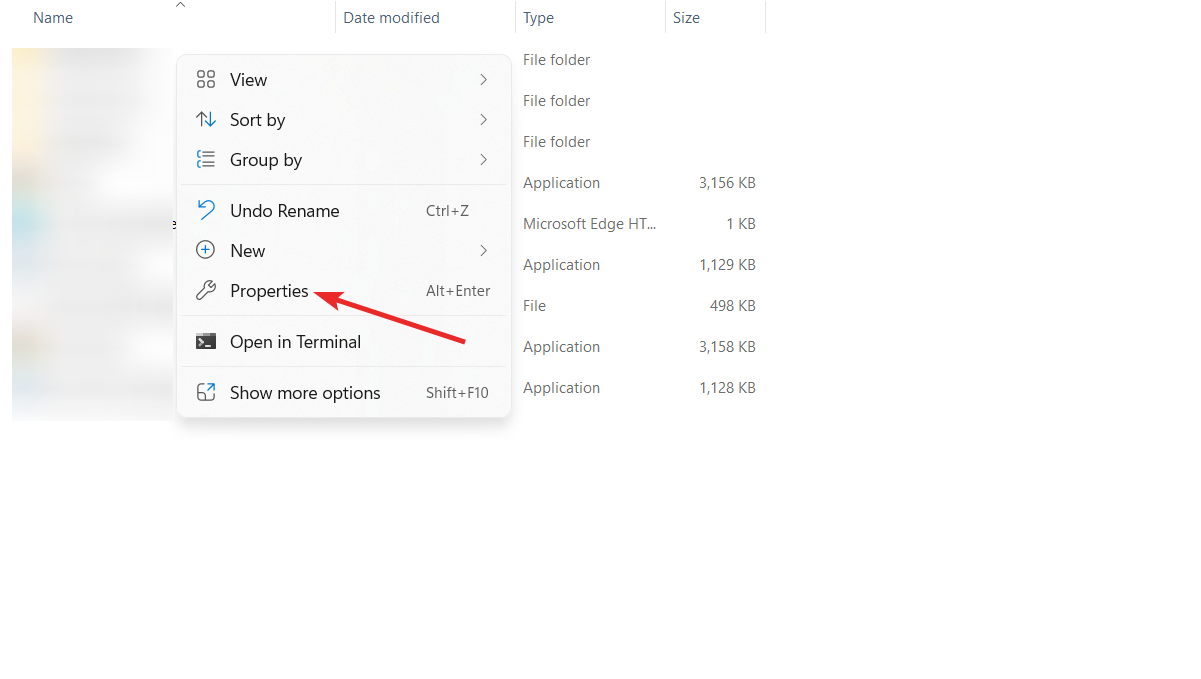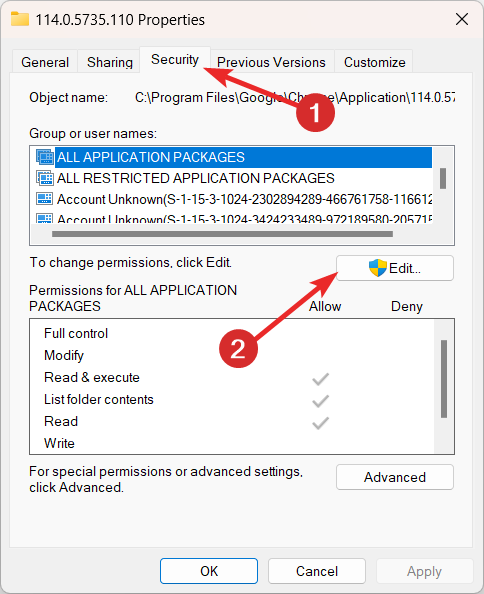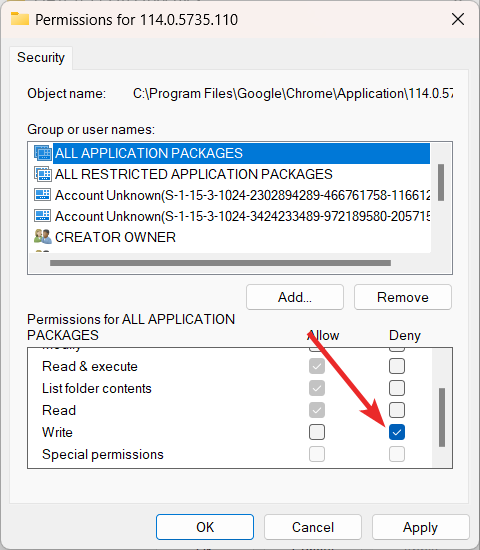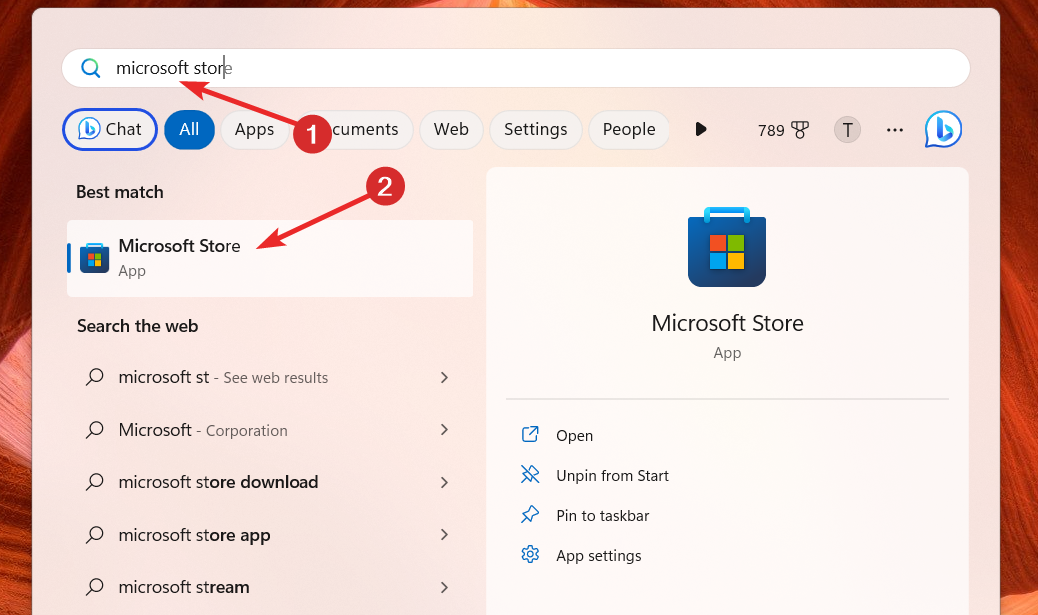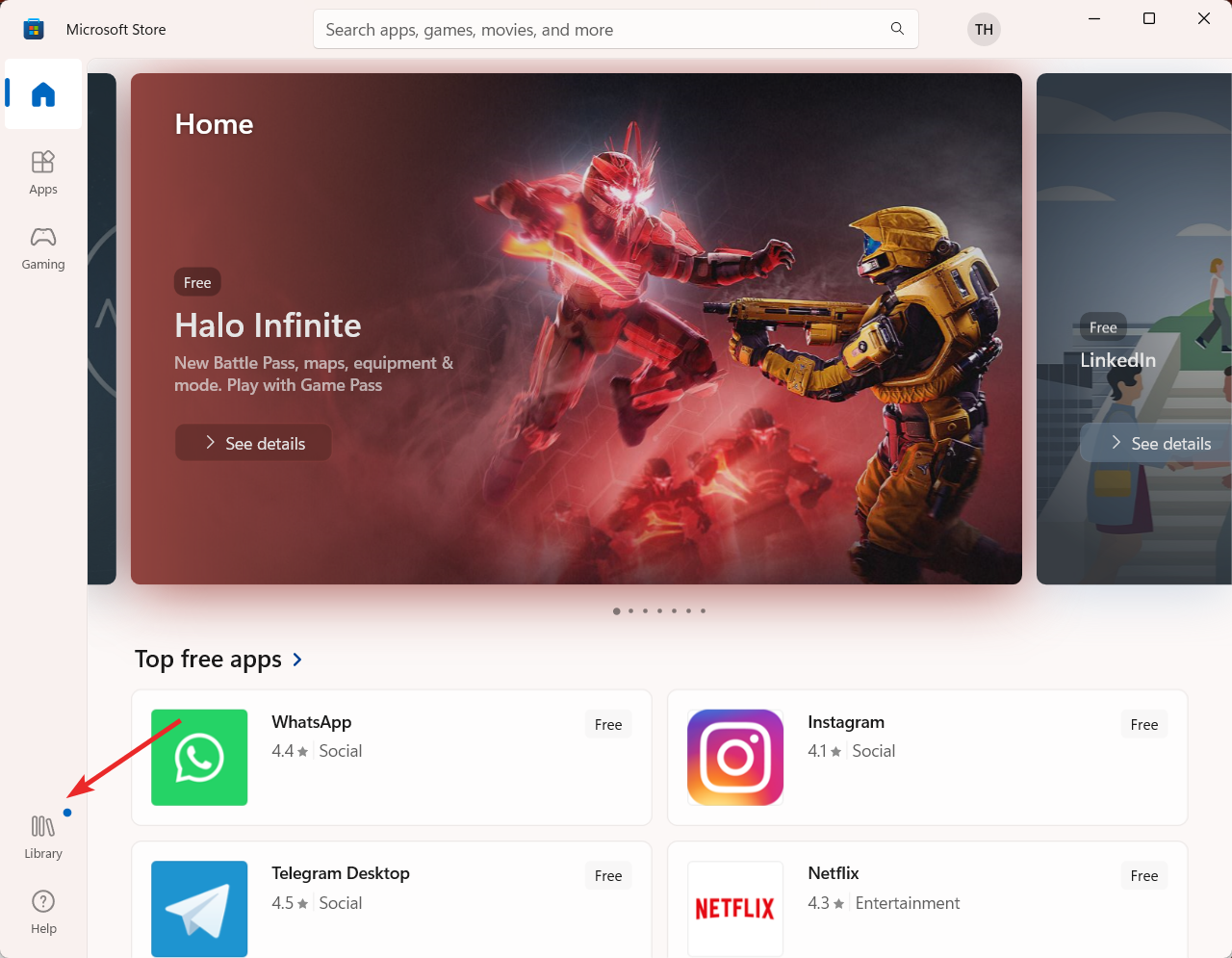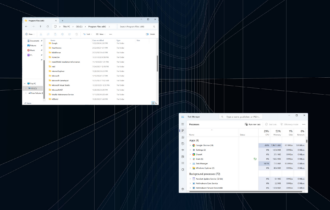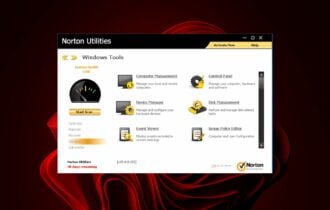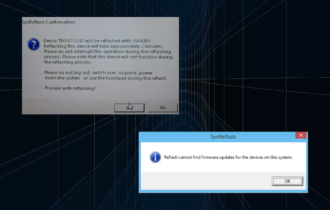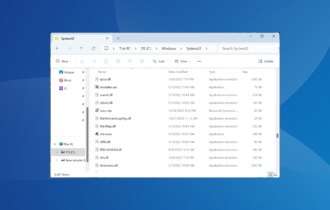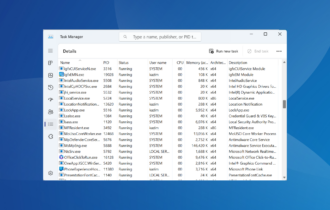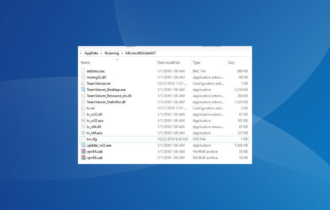What Is OmenCap.exe & How To Fix Its High CPU Usage
Update Omen Gaming Hub to fix the problem
5 min. read
Updated on
Read our disclosure page to find out how can you help Windows Report sustain the editorial team Read more
Key notes
- OmenCap.exe, a background process that is a part of the Oven Gaming Hub software is known to cause High CPU usage on Windows PCs.
- This can occur due to compatibility issues or because of malware infecting this executable file.
- Updating the game launcher and removing the malware can help resolve the issue.
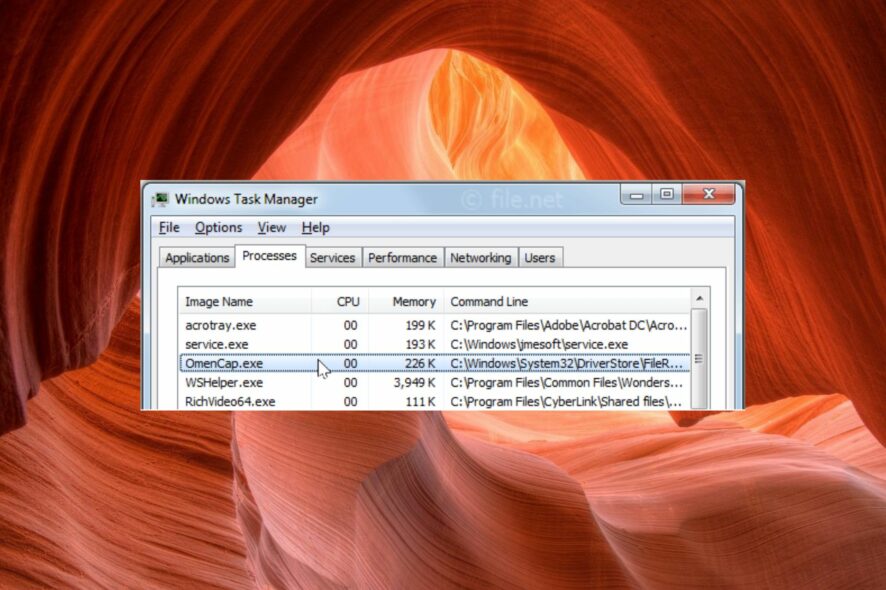
OmenCap.exe is an executable exe file that is a part of OmenCap Gaming Hub software developed by HP software. Several Windows users have reported that the OmenCap.exe process constantly runs in the background and is known to cause high CPU usage.
If you are also troubled by the same problem, scroll down below for effective solutions.
What causes high CPU usage by OmenCap.exe?
There can be several reasons why OmenCap.exe may be consuming a high CPU on your Windows PC. Let’s check out the common ones:
- Virus and malware infection – The file may be infected with a virus and thus may be exhibiting such unusual behavior.
- Outdated software – The Omen Gaming Hub may have not been updated for a long time which may make it vulnerable to trivial bugs and glitches.
- Incompatible software – Compatibility between the Windows operating system and the gaming application can cause high CPU usage issues.
Now that we know the possible reasons for this erratic behavior of this background process, let’s explore the possible fixes for the issue.
How can I fix high CPU usage by OmenCap.exe?
Before starting any elaborate solutions, there are a few quick steps you can apply right away to fix this issue:
- Restart your PC and see if the app is still consuming too much CPU.
- Make sure to install all the Windows updates.
- Run an antivirus scan just to be sure that this process isn’t driven by malware.
If the situation didn’t improve, perform the solutions below to fix the issue.
1. End the OmenCap.exe process
- Right-click the Windows icon on the desktop and choose Task Manager from the quick links menu.
- Switch to the Process tab and look for the OmenCap.exe in the list of background services.
- Right-click the process and select End task from the context menu.
- Exit the Task Manager window and reboot your computer.
After restarting the PC, check if the OmenCap.exe once again causes high CPU usage after some time. You should keep in mind that this is just a temporary workaround and not a permanent solution to resolve the problem.
2. Run the program in compatibility mode
- Use the Windows + I shortcut key to launch the File Explorer.
- Navigate to the following path to access the executable file.
C:\Windows\System32\DriverStore\FileRepository\hpomencustomcapcomp.inf_amd64_e711c85c03558fc4\x64\OmenCap\OmenCap.exe - Right-click the OmenCap.exe file and choose Properties from the context menu.
- Switch to the Compatibility tab of the Properties window, enable the Run this program in compatibility mode for option, and select the suitable Windows version from the drop-down.
- Next, enable the checkbox preceding the Disable fullscreen optimizations option.
- Press the Apply button to save the changes and OK to exit the properties window.
High CPU usage by OmenCap.exe executable file is a symptom of compatibility issues with the version Windows operating system. You can try running the program in compatibility mode to fix the error.
3. Empty the footprint folder
- Use the Windows + E shortcut to access File Explorer.
- Paste the following path in the address bar on the top.
C:\HP - Now look for the Footprints folder, right-click it, and select Properties from the context menu.
- Switch to the Security tab and press the Edit button.
- Now enable the checkbox for Deny next to Write permissions.
- Press the Apply button followed by OK to exit the Properties window.
- Now right-click the Footprints folder and select the Trash icon.
- If administrator permissions are required to perform the action, press Continue.
The footprint folder constantly creates new files at the rate of 6 files per second, which causes it to grow at an exceptional rate. This folder, if not emptied regularly, can be a reason for high CPU usage and even cause the system to crash completely.
4. Update OMEN Gaming Hub
- Press the Windows key to launch the Start menu, type microsoft store in the search bar and select the relevant search result.
- Click the Library option from the left sidebar.
- Press the Get Updates button located at the top right of the window.
- Scroll down the list of available updates and press the Start button next to the Omen Gaming Hub app.
If you are using an updated version of OMEN Gaming Hub, issues like the one at hand are going to show up from time to time. Updating the Omen Gaming Hub show prevent high CPU usage by one of its executable files OmenCap.exe.
So, that’s all about it! We hope you no longer witness the high CPU usage and similar problems by the OmenCap.exe file and are trying the remedies listed in this guide.
If you are frustrated with overall high CPU usage on your Windows PC, refer to this guide for measures that will prove effective in this situation.
These steps can also help with high CPU usage by SECOCL.exe, so don’t hesitate to use them.
In case, you have any comments, suggestions, or feedback, feel free to reach out to us in the comments section.