How to Restore a Previous Version in OneDrive
Undo accidental edits by reverting to older versions
2 min. read
Updated on
Read our disclosure page to find out how can you help Windows Report sustain the editorial team. Read more
Key notes
- OneDrive Sync Version History lets you recover accidentally edited files on your PC.
- File restoration methods include File Explorer, OneDrive.com, and Finder.
- When you access the version history of a OneDrive file, you can see all of its previous versions, as well as details about which modifications were done to it and by whom.
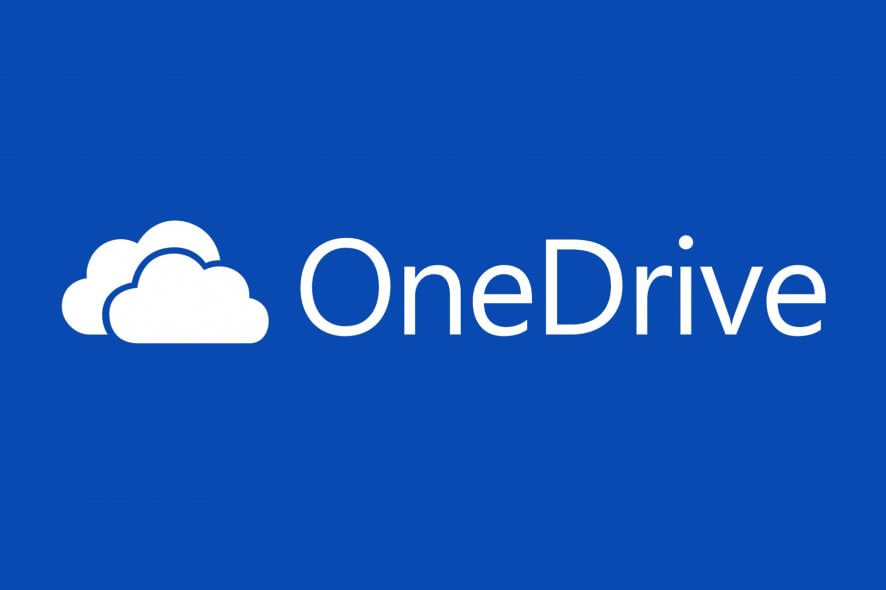
Every PC user has accidental edits at one point or another. Either you or a colleague makes undesirable but irreversible changes to a mission-critical photo, PDF, CAD, or any other file type on OneDrive.
If you cannot find the original file, you may have to create it from scratch, again. That can be time-consuming, not to mention expensive, depending on the nature of the lost details or data.
How do I restore a OneDrive file to a previous version?
1. Use OneDrive Sync Version History
- Open File Explorer.
- Right-click the file in question and choose View version history. Doing this reveals all previous versions of the file. It also indicates the modification date and the user who modified the file.
- Select the version you want to recover: Your options here include restoring or deleting the selected file.
- Choose to Restore to replace the unwanted file with the selected previous version.
You can access OneDrive Sync Version History via File Explorer’s context menu to recover any file.
Windows 10 and macOS users can recover previous versions of edited files using OneDrive Sync Version History. The feature enables the synchronization of your PC and OneDrive files.
As such, it lets you track older versions of files within your desktop environment, enabling the recovery of items edited by mistake.
1. Open your preferred browser.
2. Go to OneDrive.com.
3. Locate the file you wish to restore to a previous version and right-click it.
4. Select Version history: This reveals the modification record of the particular file. It also indicates the date of all previous versions alongside the names of users who made the changes.
5. Choose the desired version and click Restore on it.
Just in case you need to confirm the contents of the file before doing anything else, click Open File. There is also the option of downloading the preferred file version from OneDrive to your PC.
2. Restore previous OneDrive versions on the web
If you’re looking to restore a previous version of a OneDrive document, you can also do this via the web version of the app. From the OneDrive.com page, you can see all the previous versions of a file, as well as all of the modifications that were done to it.
Moreover, after you restore your document to a previous version, the current one becomes a previous version itself, for future use.
These are some quick ways to restore a OneDrive file to a previous version. Be sure to follow all the steps and you should be able to do it yourself in no time.
If you have any other questions or suggestions, don’t hesitate to leave them in the comments section below.











User forum
0 messages