OneDrive Videos are not Playing: 5 Quick Ways to Fix
Check the source file to see if the video was corrupted during transfer
5 min. read
Updated on
Read our disclosure page to find out how can you help Windows Report sustain the editorial team. Read more
Key notes
- If your OneDrive videos are not playing, check if the file is corrupted or if the format is compatible for playback.
- Also, consider converting the video to a new format or removing the DRM protection from it.

One of the great things about OneDrive cloud storage is that you can play videos in it. As such, you don’t need to save the videos to your own hard drive to play them.
Storing videos in OneDrive can save quite a bit of HDD space. However, videos don’t always play in OneDrive.
Some of our readers have stated that some videos pause when playing them in OneDrive. This is how you can fix OneDrive videos that aren’t playing.
Why won’t OneDrive play videos?
Here are some of the main reasons why OneDrive might not play your videos:
- Corrupt video file – If the video file is not playing in OneDrive, check the original file from the source and see if that is playing. It might have been damaged when it was copied.
- Incompatible format – You may upload any file type in OneDrive, but it has limited file support for playback. We have a solution below for converting it to a suitable format.
- Connection problems – A poor internet connection will cause the video to stop playing, so you should check it first.
Now that we know what we’re dealing with, let’s see what we can do if OneDrive is not playing your video.
What can I do if OneDrive won’t play videos?
Before starting any tweaking on the file, consider working around the problem using these simple methods:
- First of all, make sure that you have a strong internet connection. If that is weaker, try to adjust the resolution and quality of the video to use less bandwidth.
- Try playing the video offline from your computer. This way, you will use your own video player, and you will no longer rely on an internet connection.
- Restart your PC. Although it seems pointless, many problems vanish after this simple operation.
If the videos are still not playing, consider performing the solutions below.
1. Clear the cache and cookies from your browser
- Open Google Chrome, click the Menu button from the top-right corner of the window, and select Settings.
- Select Privacy and security from the left pane, then click on the Clear browsing data option.
- Lastly, select the Time range, if you want, check the boxes for the objects you want to delete, and hit the Clear data button.
If you’re opening the video in OneDrive from your browser, make sure you clear the cache and cookies because sometimes, they can interfere with the process.
We described how to do that in Google Chrome, but the process is similar on all the other popular browsers.
2. Convert the video to a compatible format
Although you can upload most video formats to OneDrive, remember that, unfortunately, it supports a limited number of file formats for playback.
These are the supported OneDrive video (and audio) playback formats: MP4, WMV, AVI, ASF, M4A, M4V, MOV, WAV, AAC, WMA, SMI, 3G2, 3GP, ADTS, SAMI, MP3.
You need to convert an incompatible OneDrive video to one of those compatible formats. The best tool for the job is none other than WinX HD Video Converter Deluxe.
Our top recommendation is an easy-to-use yet powerful converter since it can transcode any video to any format, with no CPU overuse/overheating to worry about.
The best widely supported format to convert a video to is probably MP4, but there are plenty of other options.

WinX HD Video Converter Deluxe
Get started on fixing your OneDrive videos with the help of this tool. There are plenty of compatible formats at your disposal!3. Check if the video has DRM protection
- First, open the video’s folder in File Explorer.
- Then right-click a video and select Properties.
- Select the Details tab on the Properties window.
- Then scroll down to the Protected category shown directly below. A video is DRM protected if you see Yes in that detail category.
Another thing to note is that OneDrive doesn’t play videos with DRM (Digital Rights Management) keys. Thus, a video with a compatible format will still not play in OneDrive if it has a DRM key.
You can remove DRM protection from a video for OneDrive playback with third-party software but note that removing DRM might not be within the terms of use for a digital product.
We have a list containing the best video optimizer software that may help you with that. Most of them have conversion features and can remove the DRM protection in the process.
4. Consider using a different cloud hosting service
If you still can’t play the videos in OneDrive, maybe you should consider replacing it with a different cloud service that doesn’t have as many issues.
We have a handy list containing the best personal cloud storage services that will work seamlessly.
5. Fix the video with a third-party tool
At this point, if none of the solutions above worked, you may also consider that the file uploaded on OneDrive is corrupted. If you have the opportunity, test if the source file is also corrupted.
If yes, you may still use a dedicated tool to fix it. We have a list of the best video repair tools that can save the clip.
Were these tips helpful? Let us know in the comments area below.

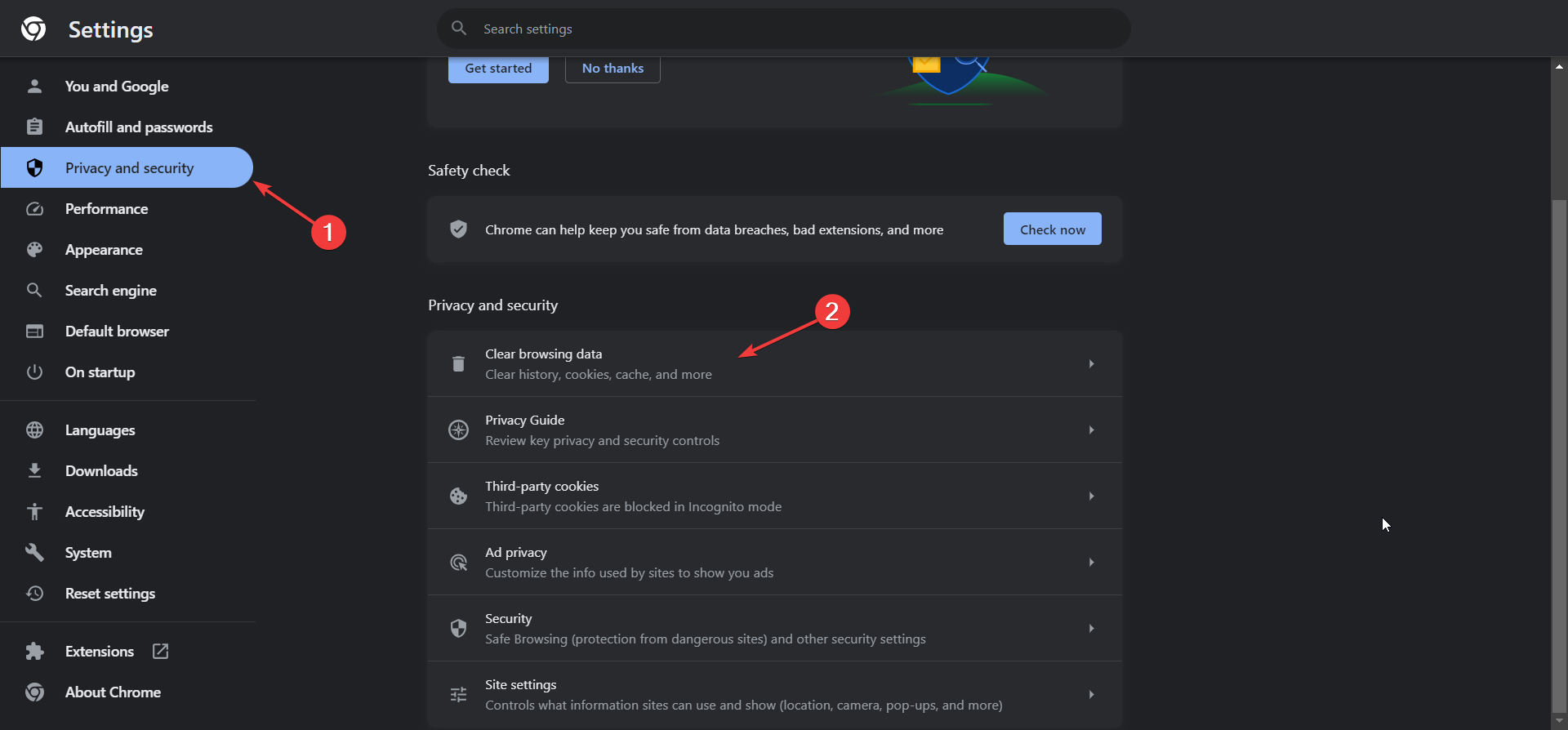
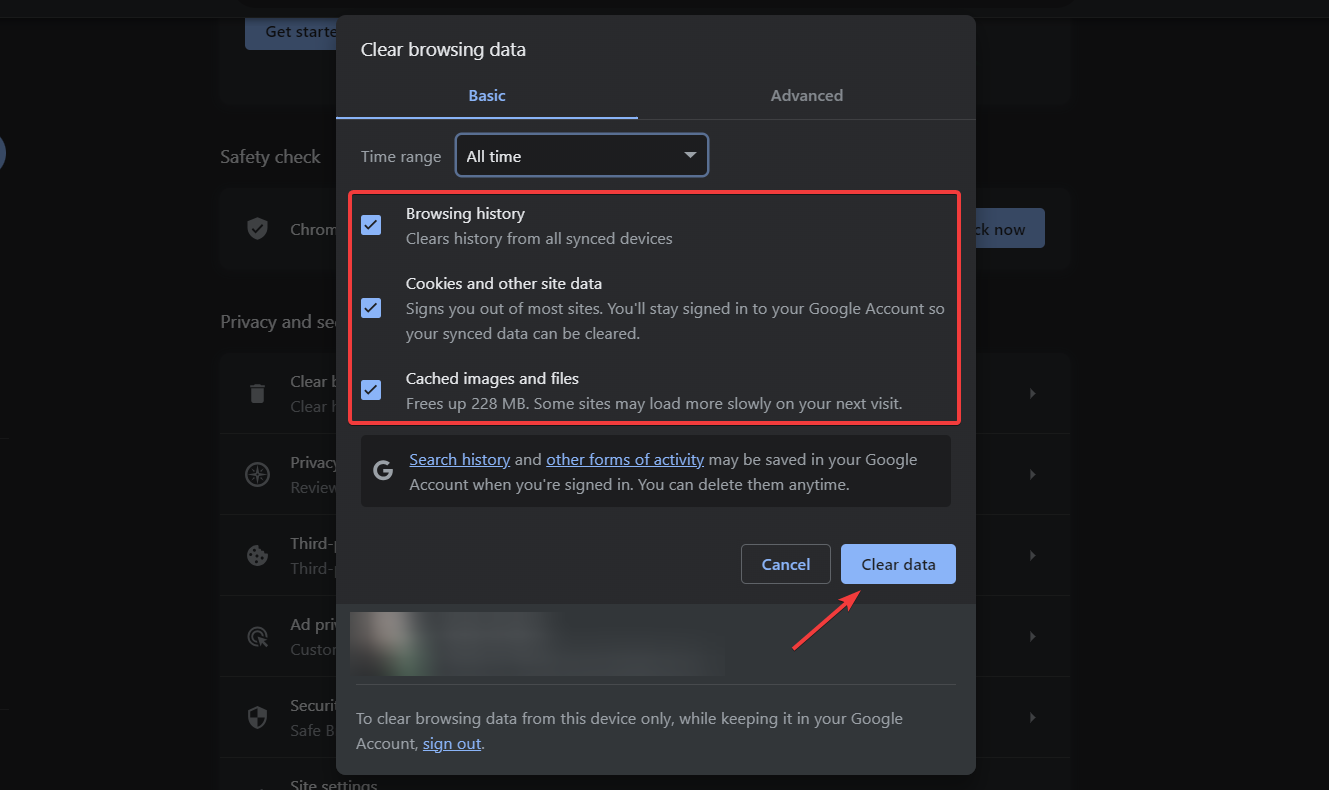

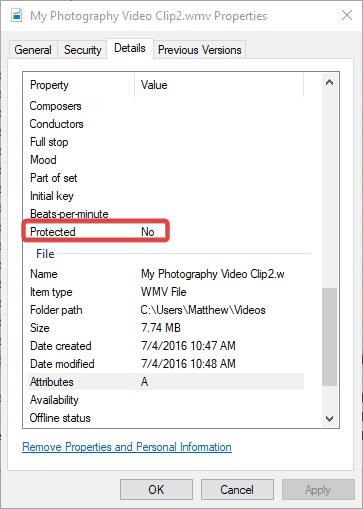
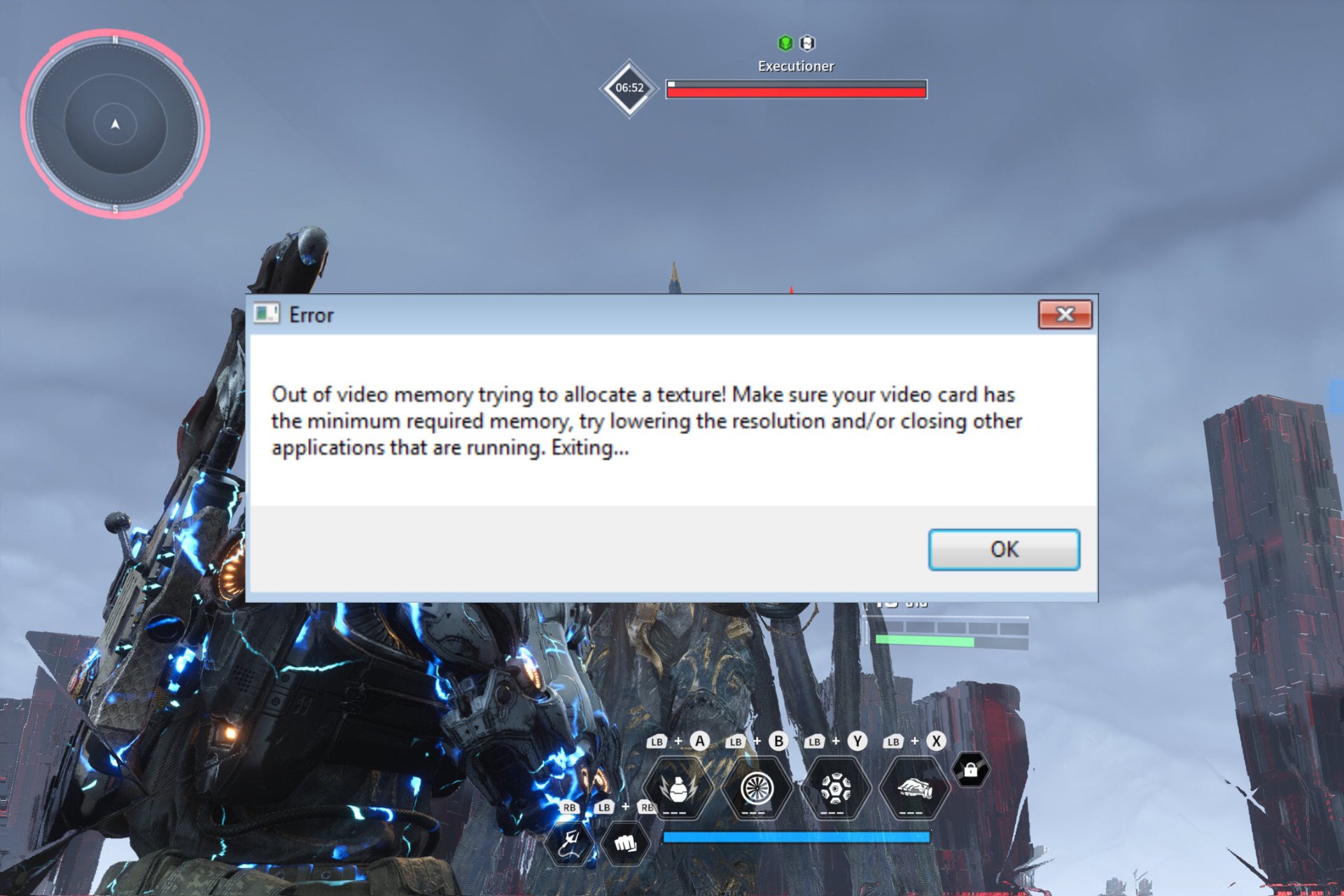
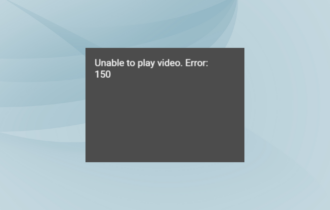

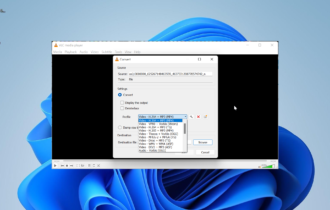
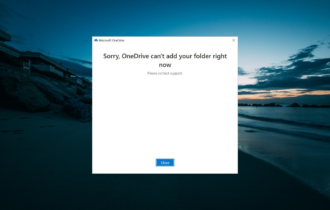
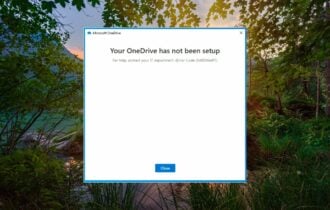
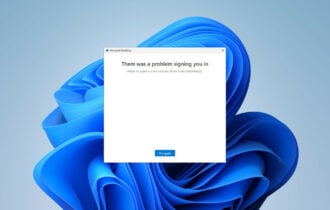

User forum
0 messages