To Sync This Notebook Sign In To OneNote [Error Fixed]
4 min. read
Updated on
Read our disclosure page to find out how can you help Windows Report sustain the editorial team. Read more
Key notes
- Sync errors mean OneNote cannot communicate with the OneDrive server where notebooks are stored.
- Sometimes your credentials can get corrupted, causing pop-out error messages.
- Manage sync errors and repeated sign-in requirements with the solutions in this article.

OneNote users often describe getting this popup OneNote needs a password to sync this notebook. They click the sign-in option and enter their Microsoft email in vain. None of the notes they are entering are being synced.
If you are also confronting with this situation, let us tell you that there are a few possible causes to take into consideration. The most common ones include generic glitches, synchronization conflicts, server errors, corrupted data in Windows Credentials stores or corrupted Office installation.
Moreover, this tends to happen if you leave your OneNote open and the PC enters Sleep Mode. In this case, OneNote will create a record in its cache to stop you from losing your data. This sounds like a useful function, yet it can block OneNote from launching correctly when exiting Sleep Mode.
Long story short, OneNote keeps looking to the Cached user for credentials and there are none when it tries to authenticate. Therefore, you keep trying to enter the password but never end up signing in. In the following guide, we’ll help you fix this error.
How can I fix OneNote needs a password to sync this notebook error?
1. Delete Generic Credentials
- Close OneNote.
- Open up a Run dialogue box by pressing Windows key + R keyboard shortcut.
- Inside the newly opened Run window, type Credential Manager and press Enter.
- Click the Windows Credentials tab.
- Identify all the Cached users on the list. They are labeled MicrosoftOffice15_Data: or MicrosoftOffice16_Data:
- Press the arrow on the side of each of them and choose Remove or click on Delete.
- Up next, open OneNote and try to enter the password for your account. It should connect this time, letting you sync your notebooks again.
2. Re-sign with your OneNote account
- Open the OneNote application.
- Then, click on your name in the top-right corner.
- Choose Sign Out.
- At the Remove Account prompt, click on Yes to remove your account and sign out of this Office application.
- Return to the top-right corner of the OneNote window and click on Sign In.
- Add your Microsoft email, phone number or Skype, and the password to sign back into the OneNote application.
- Once the process is complete, see if you’re still getting the same error.
The OneNote needs a password to sync this notebook error can also be caused by a generic glitch after a major Windows 10 update. In this fortunate case, simply logging out and back into the OneNote application proves to be useful.
3. Repair the Office Installation
- At first, press the Windows key and the R key at the same time. This will immediatelly open the Run command box.
- Inside the Run window, type appwiz.cpl and press Enter to open up the Programs and Features window.
- Scroll down through the list of installed applications and find your Office installation.
- Right-click on it and choose Change from the newly appeared context menu.
- Have patience until the initial investigation is complete. Up next, select Quick Repair from the list of available options.
- Confirm and start the process by clicking on Repair.
- When prompted, restart your computer and verify if the problem you were having is resolved.
It all the above solutions failed, consider an Office installation error as the root of the error message you are seeing. To fix this, repair your Office installation. Note that the repair experience is similar to a fresh installation.
The amount of time it takes usually depends on your connection speed and what the issue is. If you’d like more details, take a look at the best tools to test the Internet speed on Windows 10.
If that doesn’t resolve the problem, then you could also try the Online Repair option. The repair procedure is far from complicated, so just follow the wizard. However, prior to clicking Repair, you’ll need to save your work and close all Office programs.
Another scenario to take into consideration is that Windows Credentials holds corrupted data that affects your Microsoft account. Removing the account via Credential Manager is the best solution to apply.
Are things any better now? Don’t hesitate to let us know your opinion in the comments area below, along with any other suggestions to fix this error.
[wl_navigator]
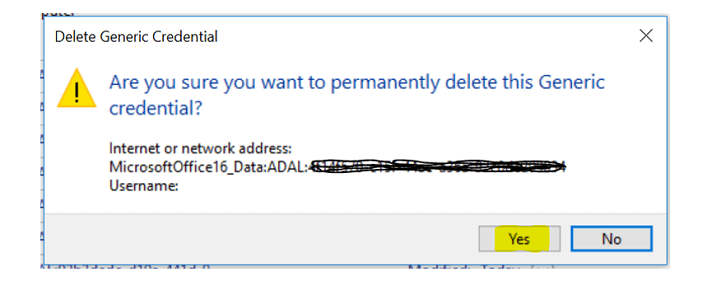
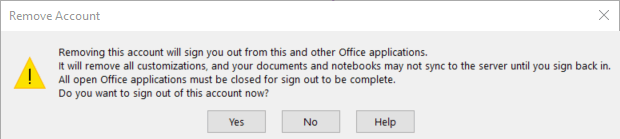
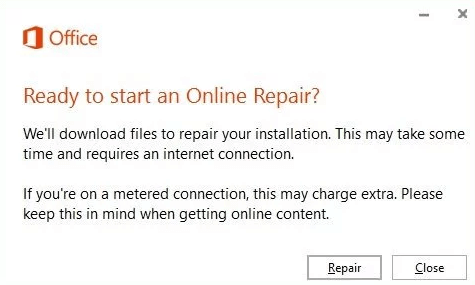




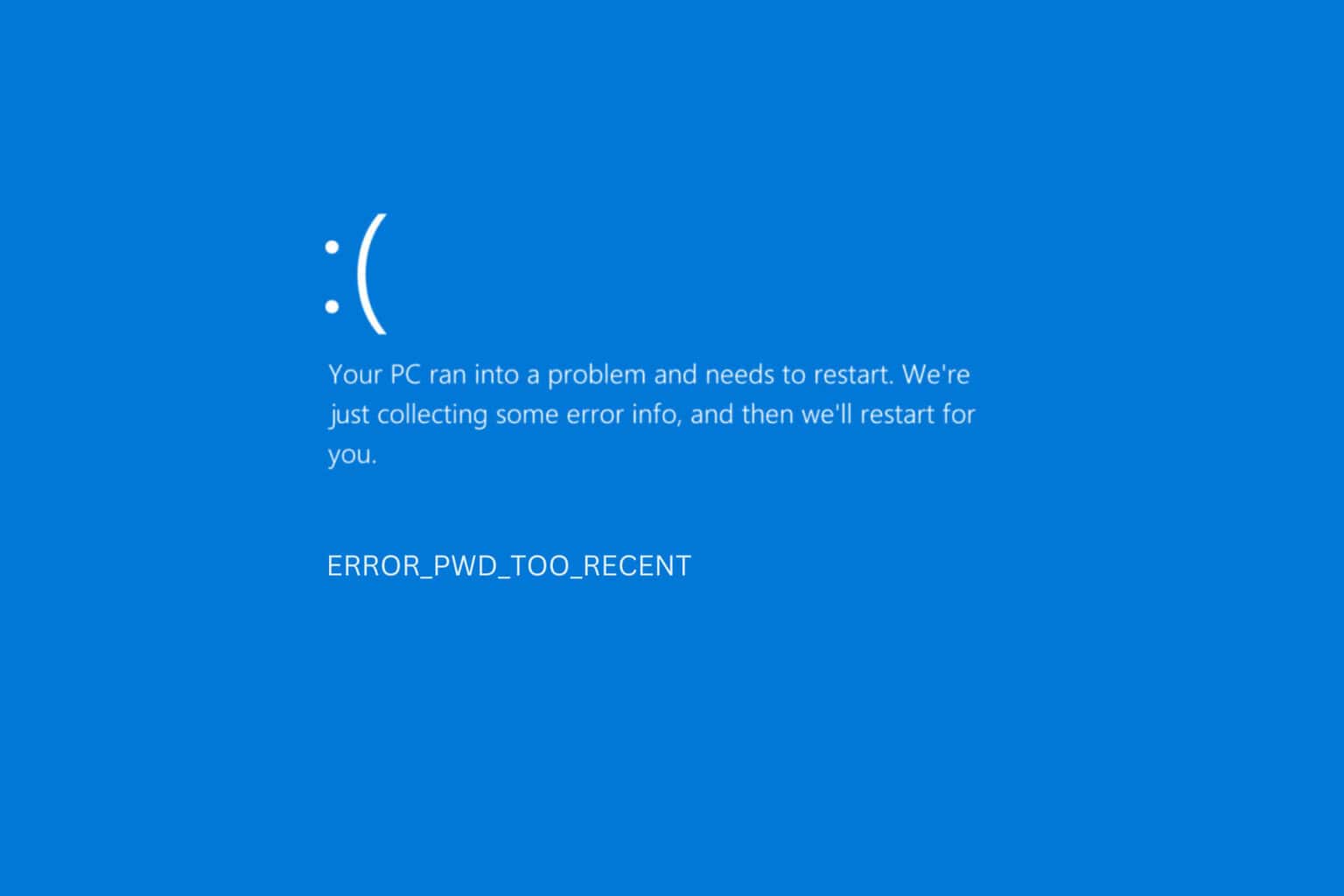
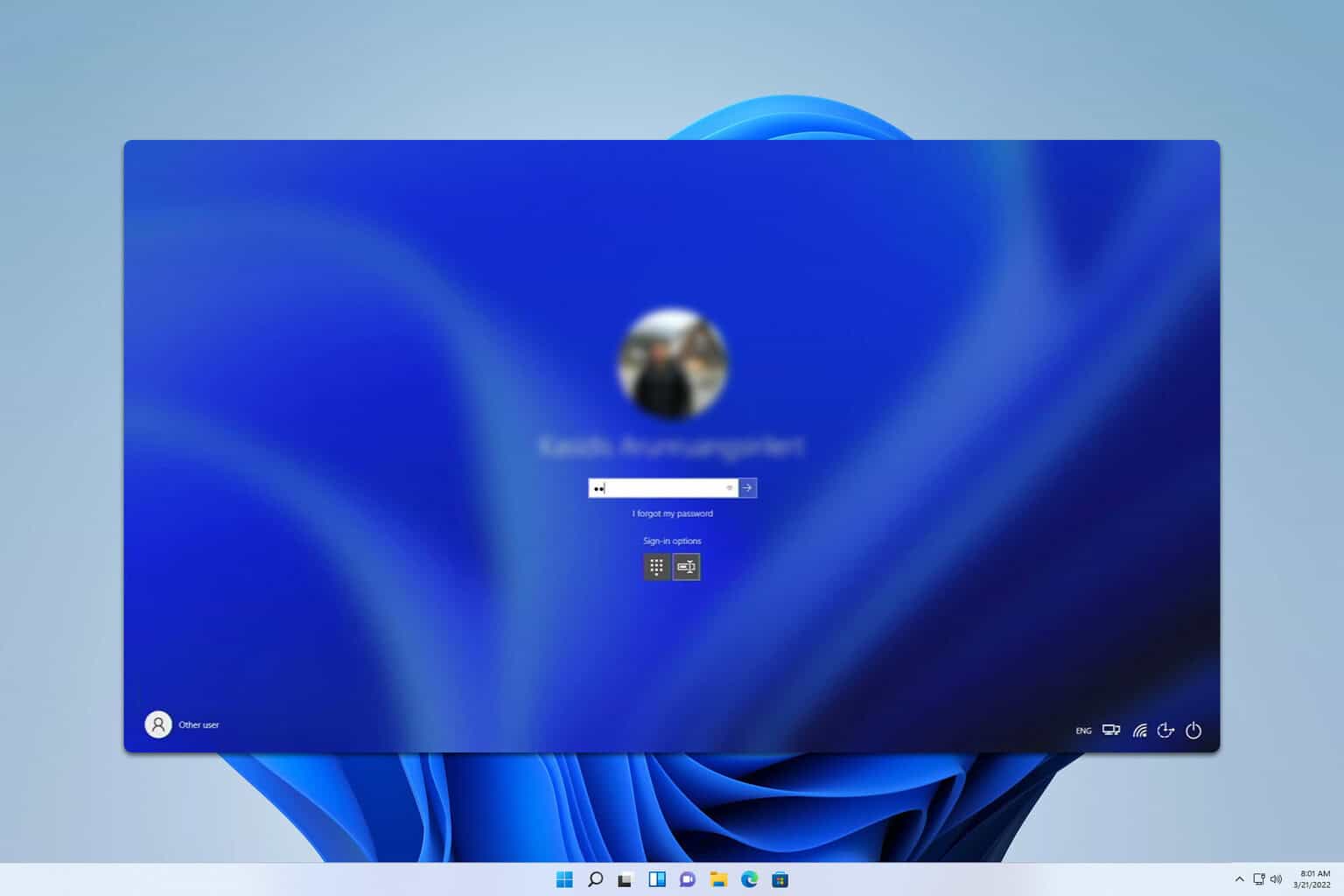


User forum
0 messages