Only One RAM Slot Works: How to Enable The Other Slots
Ram slot may fail if the RAM stick is incompatible
3 min. read
Updated on
Read our disclosure page to find out how can you help Windows Report sustain the editorial team. Read more

When you notice that the motherboard only uses one RAM slot, the first guess is that the inactive RAM slot or the RAM stick plugged into it is damaged. If the slot is not intact, the system won’t use the RAM, only the functioning slot will work.
Other factors are incompatible RAM (i.e. hardware components don’t match), motherboard issues (often appear after motherboard replacement, RAM stick not fitted properly or CPU or BIOS upgrade bugs.
What can I do if only one RAM slot is working?
1. Test RAM with Windows Memory Diagnostic Tool
- Left-click the Start button, type Windows Memory Diagnostic and launch the first search result to run the application.
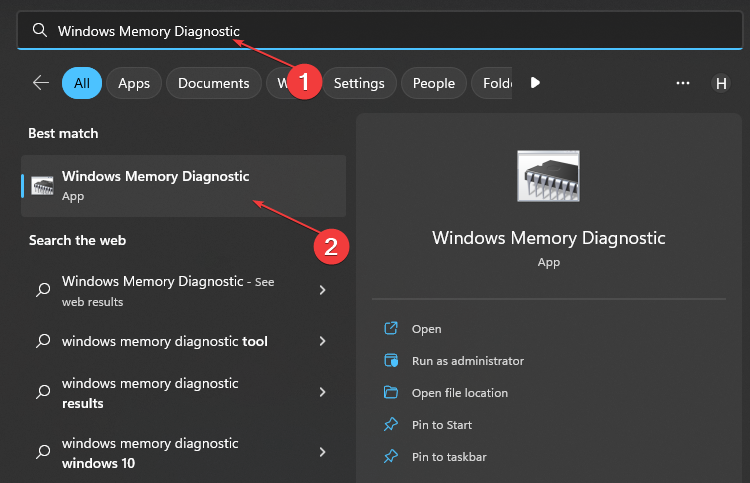
- Select Restart now and check for problems. Windows will automatically restart and run the diagnostic tests.
- After Windows has restarted, check the diagnostic results to see if any issue is detected.
The Windows Memory Diagnostic tool will find any issues with your RAM. Proceed to the next step if it detects nothing.
You can check what to do if Windows Memory Diagnostics shows no results on your PC.
2. Switch RAM cards
- Hold the Power button to shut down the system completely.
- Depending on your PC, remove the back case by following the instructions in the user’s manual.
- Find the RAM cards on your motherboard and remove each from its slot, then fit the RAM card in slot 1 into slot 2, and vice versa.
- Following the appropriate procedure, assemble the PC.
Power up the PC and check if the two RAM slots work. Also, check if the RAM card in the working slot works perfectly on the concerned one. If it does, then you need to replace the second RAM card.
3. Replace faulty RAM card
- Hold the Power button to shut down the system completely.
- Depending on your PC, remove the back case by following the instructions in the user’s manual.
- Remove the RAM card you want to replace from its slot.
- Use the proper cleaning agents to remove accumulated dust from the slot, then carefully set the new RAM card into the slot.
- Assemble the PC and check if the issue is resolved.
4. Consult an expert for motherboard inspection or RAM slots replacement
Replacing RAM slots on the motherboard requires soldering and other processes. Hence, we recommend you seek the assistance of an expert when dealing with motherboard repairs.
Furthermore, any mistake can damage the motherboard and result in expensive repairs or total change. Alternatively, you can consult your manufacturer if your device has a warranty.
Conclusively, we recommend you read about laptops not booting after the RAM upgrade and ways to fix the problem. Also, you can read our guide on how to check RAM on Windows 11.
If you have further questions or suggestions, kindly use the comments section.
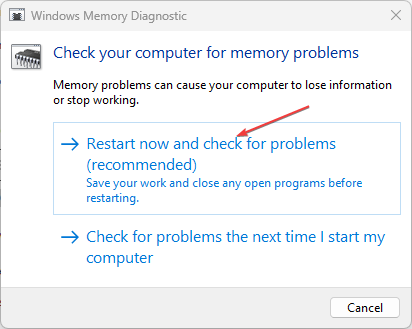










User forum
1 messages