Opera Has no Sound? 3 Ways to Unmute it
Check your Volume Mixer to fix this issue
2 min. read
Updated on
Read our disclosure page to find out how can you help Windows Report sustain the editorial team. Read more
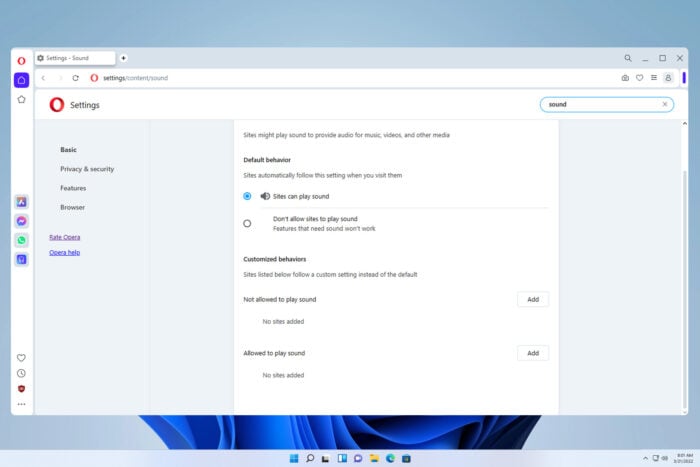
If Opera has no sound, you won’t be able to enjoy any online multimedia, but luckily, you can fix this problem with these solutions.
Why does my Opera have no sound?
The issue is likely caused by settings in Volume Mixer and Opera might be muted or using a different output device. Sound settings in Opera can also cause this problem.
How to fix the no sound issue on Opera?
Before we start, make sure that the tab playing music isn’t muted. Reinstalling audio drivers can also help.
1. Adjust your audio settings
- Press the Windows key + I to open the Settings app.
- Go to System and then select Sound.
- Navigate to Volume mixer.
- Locate Opera and make sure it’s not muted. Also, move the slider to the max value.
- Next, click the arrow next to the volume slider and set the Output device to Default or your output device of choice.
- If the problem is still there, click the Reset button at the bottom.
2. Allow sites to play sounds
- Launch the Opera browser open the Menu in the top left click the Settings icon.
- Select the Advanced settings option.
- Select Privacy and Security, then click on Site Settings.
- Go to Additional content settings and select Sound.
- Toggle on the Sites can play sound option.
3. Change launch parameters
- Locate the Opera shortcut, right-click it and choose Properties.
- In the Target field, add the following after quotes:
--disable-features=AudioServiceSandbox --disable-features=AudioServiceOutOfProcess - Save changes.
- Use the same shortcut to start Opera.
If Opera sound is still not working, try reinstalling Opera, or maybe try another browser for improved audio quality and see if the issue persists.
Nevertheless, we recommend that users check our article on what to do if the browser does not support output device selection.
A similar issue affects other problems, and we have entire articles dedicated to Opera GX sound not working and background music issues in Opera GX.
This isn’t the only issue, and many reported that the microphone isn’t working in Opera GX, so follow our dedicated guide to see how to fix it.
Do not hesitate to let us know if this guide helped you solve your issue by using the comments section found below.
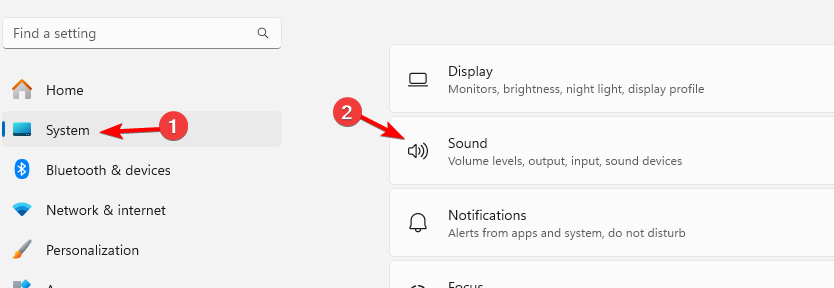
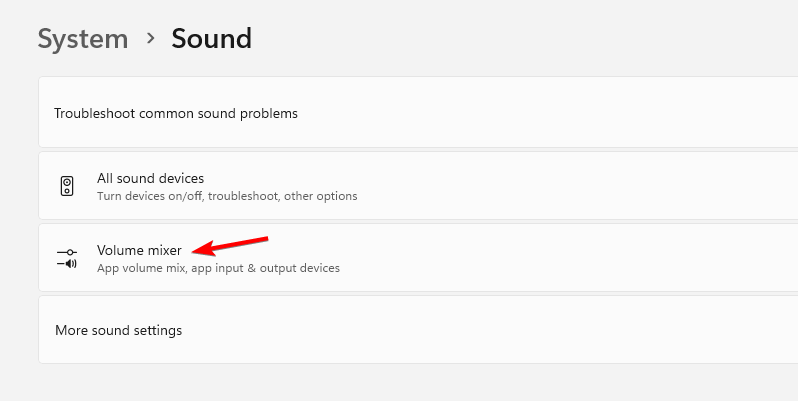
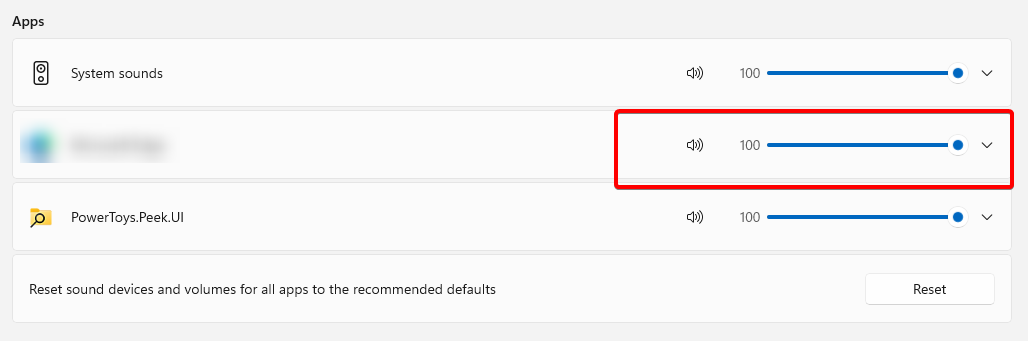


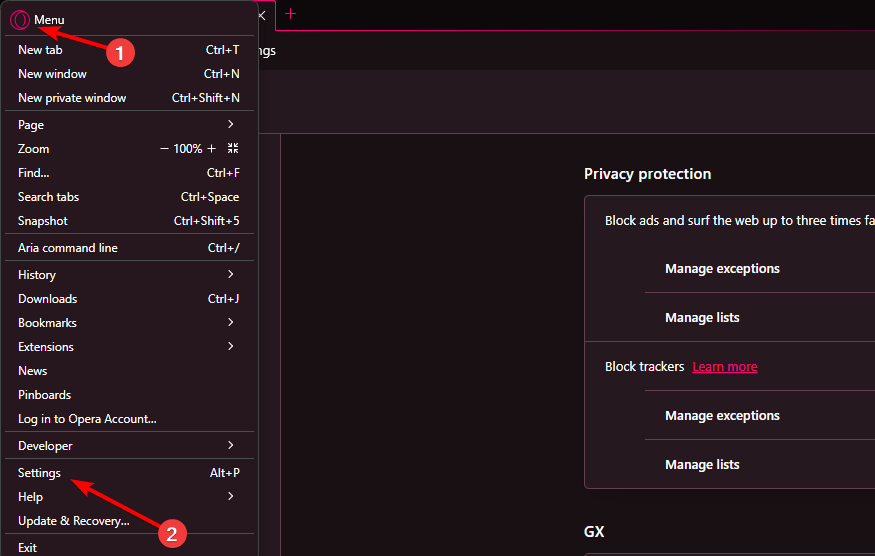
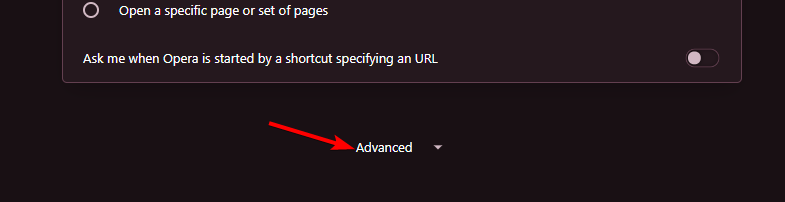
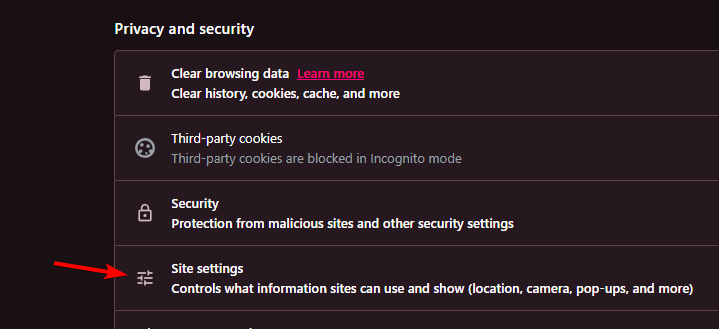
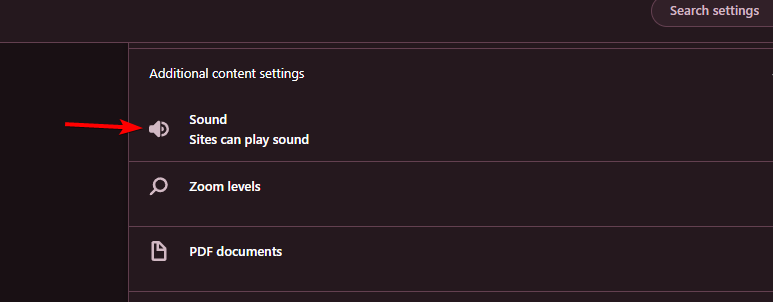
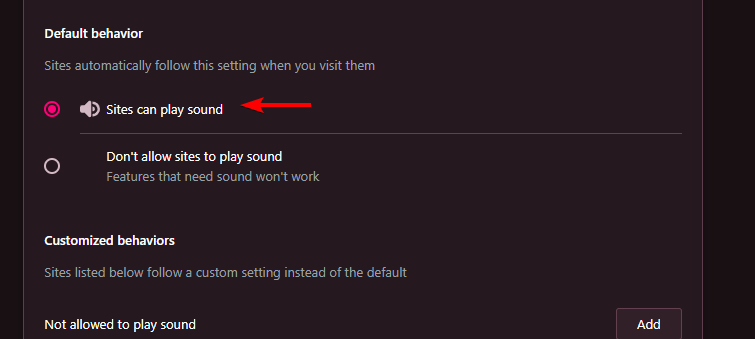
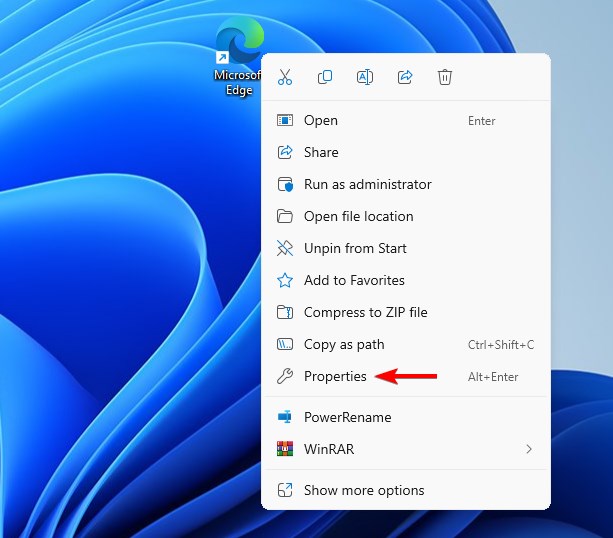
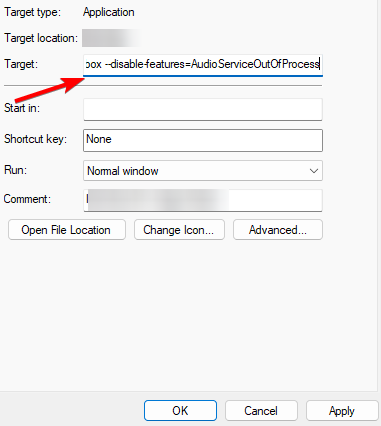
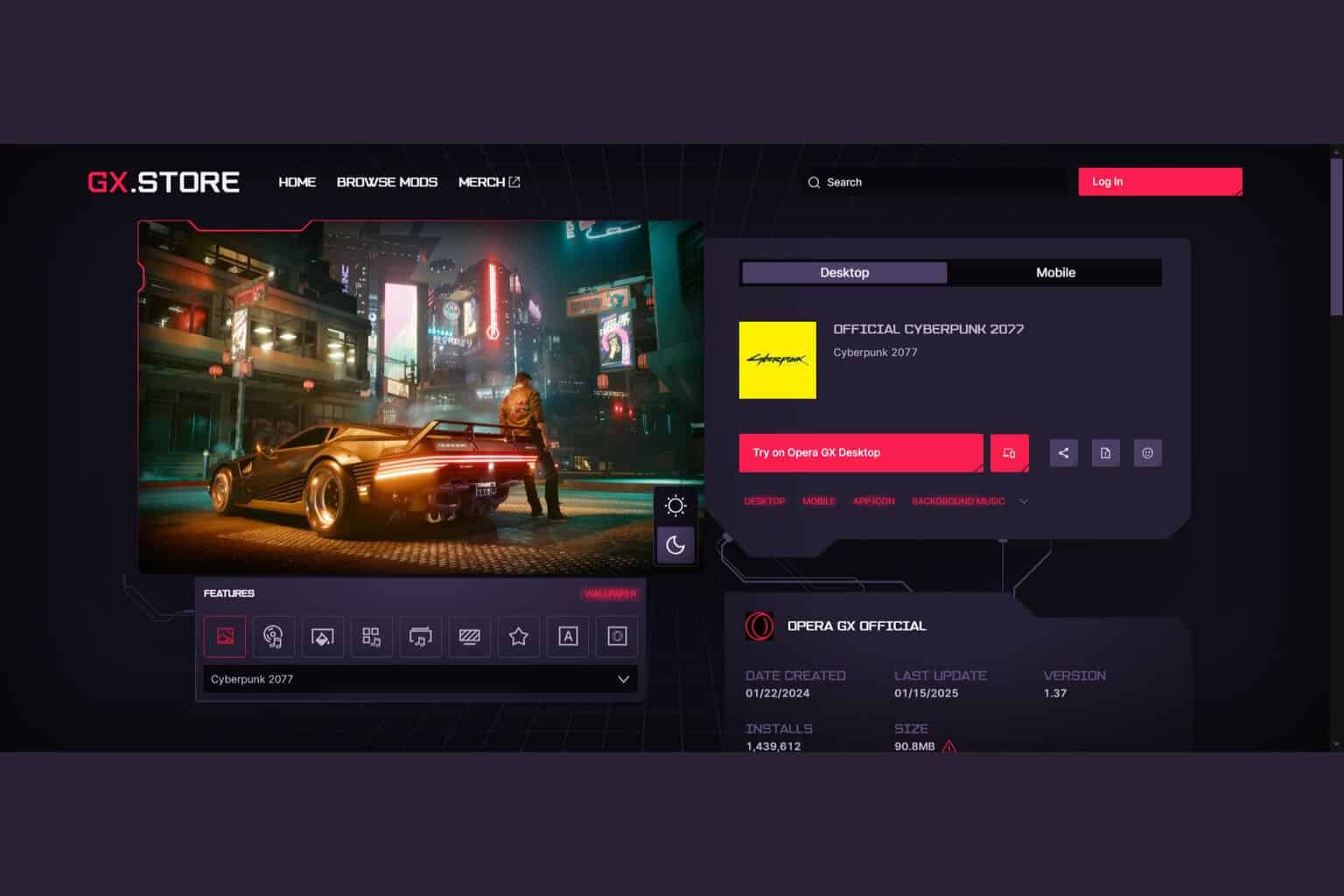



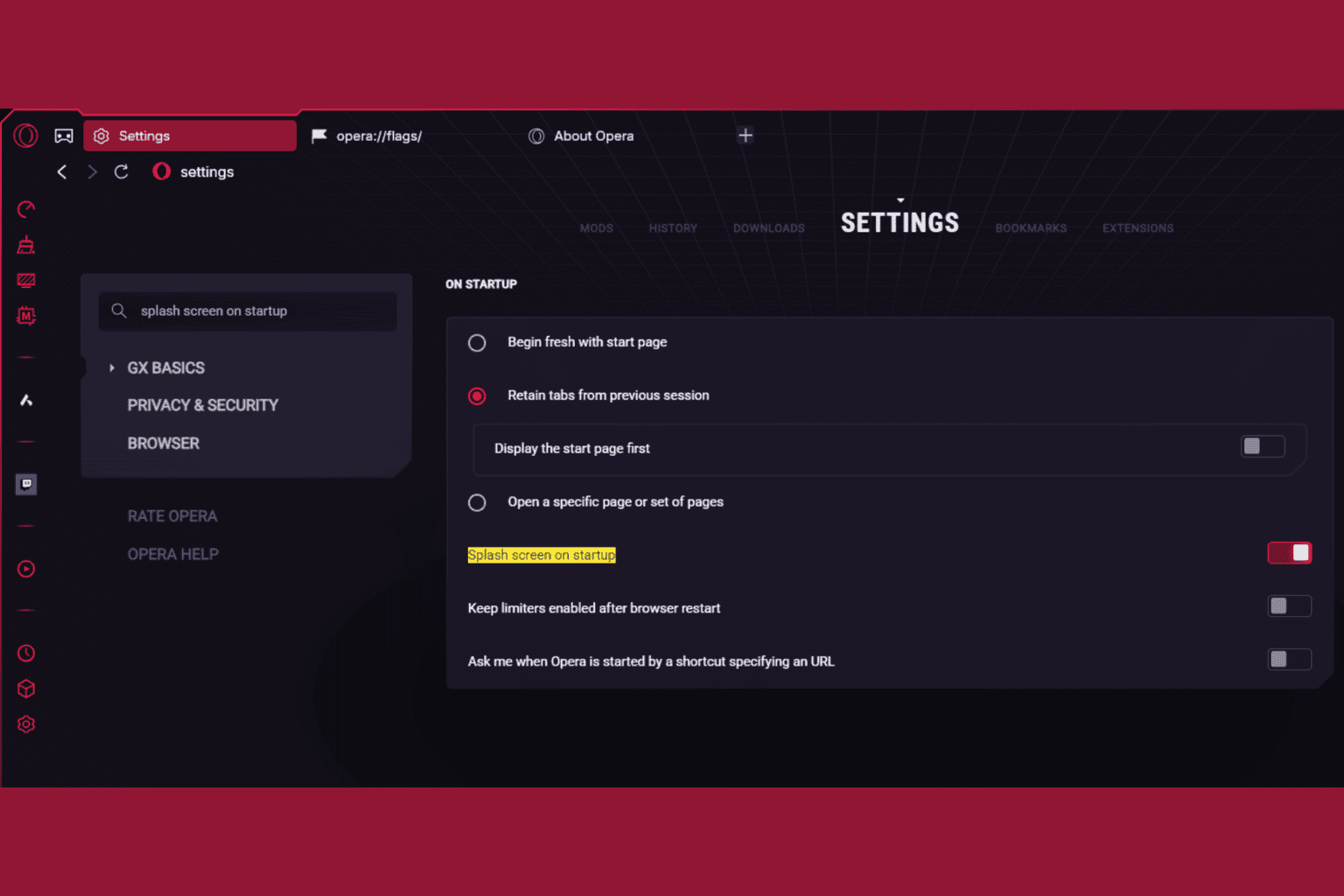



User forum
0 messages