Opera Installer No Network Connection? Here's How To Finish Off the Setup
Using a wrong installer can stop the installation your favorite browser
3 min. read
Updated on
Read our disclosure page to find out how can you help Windows Report sustain the editorial team. Read more

Getting a No Network Connection when trying to install Opera even though your internet is up and running?
We’ll help you figure out what’s causing this and help you put an end to it. Just follow the steps below.
How do I fix Opera not installing due to no network?
Make sure to try all of the fixes if you don’t get it right with the first one.
1. Try alternative installer options
1.1. Use the offline installer
- Open the Opera download page. Next to the Download button, you will see an option to Download the offline package for 64-bit respectively 32-bit Windows versions.
- Choose the one that suits your case and select a download location before clicking on Save.
- Run the executable file (feel free to hit the Options button to customize the installation further if you need to).
- Finally, press Install, and you will soon be able to enjoy Opera.
The Opera installer no network connection error can be caused by issues with the download server. To circumvent it, you can try using Opera’s offline installer.
This installation is larger but has all the necessary components, so you won’t need to download any additional files from the server.
1.2. Use the portable version
- Insert your USB flash drive into your PC.
- Then, head over to the official Opera portable browser page.
- Click the Download now button and transfer the installation package to your USB key.
That’s it. Now you have a portable version of Opera directly on your USB drive, ready when you are!
This is a full-scale version of the browser packed with all the functionalities you know and love about Opera. Plus, it will not affect your PC settings nor leave any file traces scattered in your system.
2. Disable firewall and antivirus
While antiviruses and firewalls are extremely helpful, it’s a known fact that security software can often be overzealous and prevent you from downloading legitimate apps.
Consequently, you first need to check if the Windows Firewall is blocking a port or program and then act upon it.
If that’s the case, temporarily disable it until you finish up the installation. Remember to re-enable it as soon as you’re done to stay protected against real threats.
3. Disable Proxy
- Press the Windows + I keys to open the Settings app.
- Then, head over to the Network and Internet section.
- Go for the Proxy tab and disable these options: Automatically detect settings and Use a proxy server.
Generally speaking, there is no need to enable proxy on local servers as this can alter IP settings.
Users spotted a notification stating that Opera was using their computer’s system proxy settings to connect to the network.
Once you disable the proxy, the Opera installer no network connection error should disappear.
4. Flush DNS cache
- Type cmd in the search zone.
- Choose to open the Command Prompt with admin privileges.
- In the new window, type the following command and press Enter:
ipconfig /flushdns
Flushing your DNS cache should help you clear any corrupt data that might be causing the Opera installer no network issue.
There you have it: a detailed guide on fixing the Opera installer no network connection error message. While the error can be frustrating, it is not the most difficult to solve.
With the right steps, you can fix it in no time, just like other issues like Opera not responding or Opera not connecting to the Internet.
Feel free to share your thoughts on this topic in the comments below.
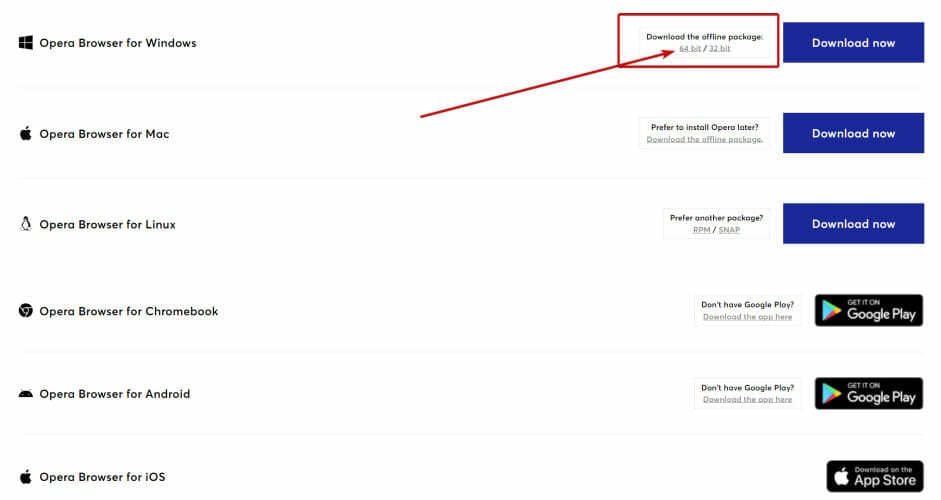
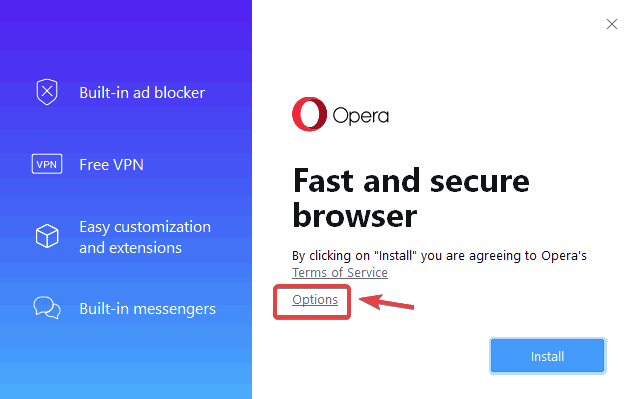
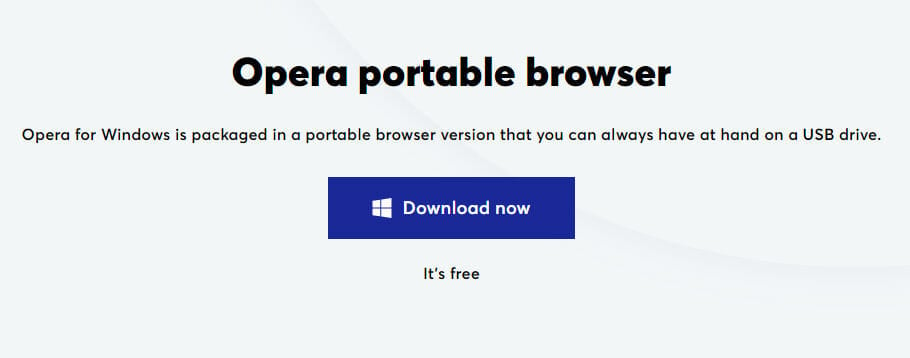
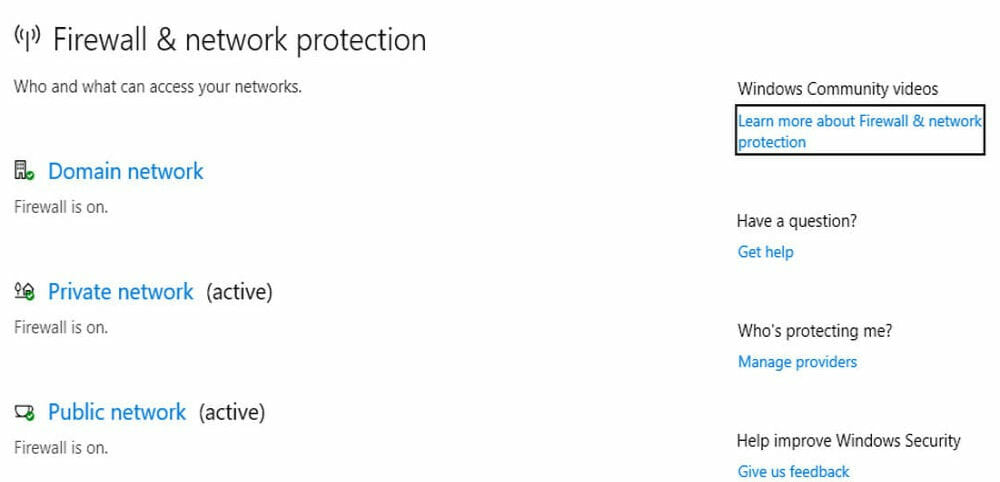
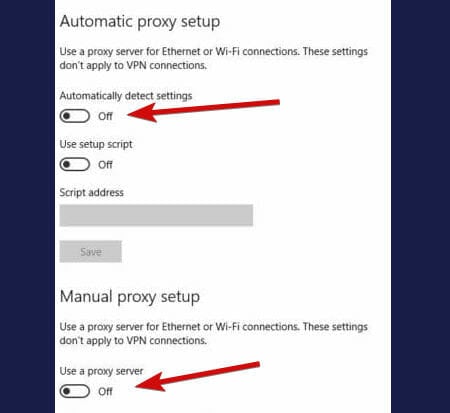





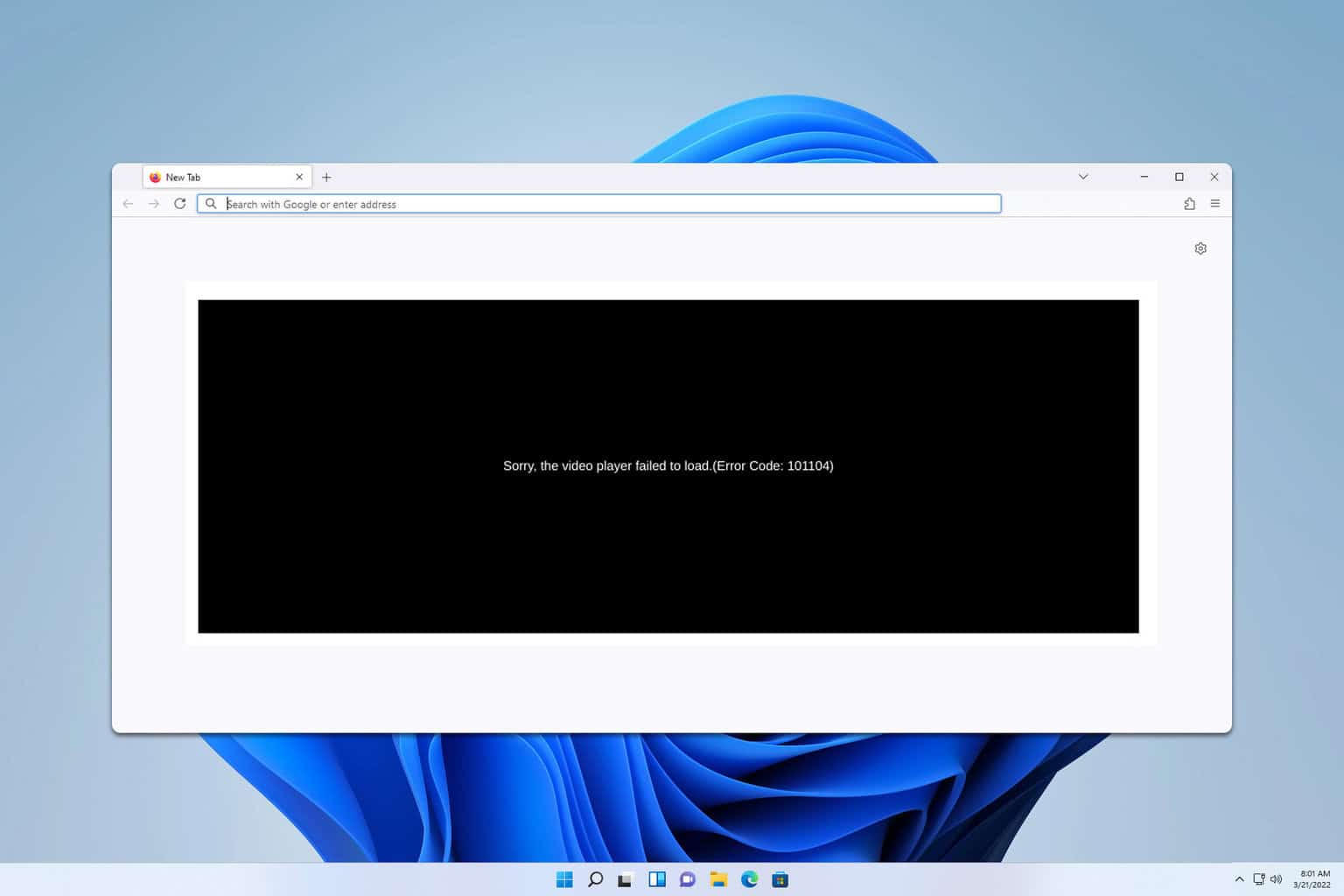

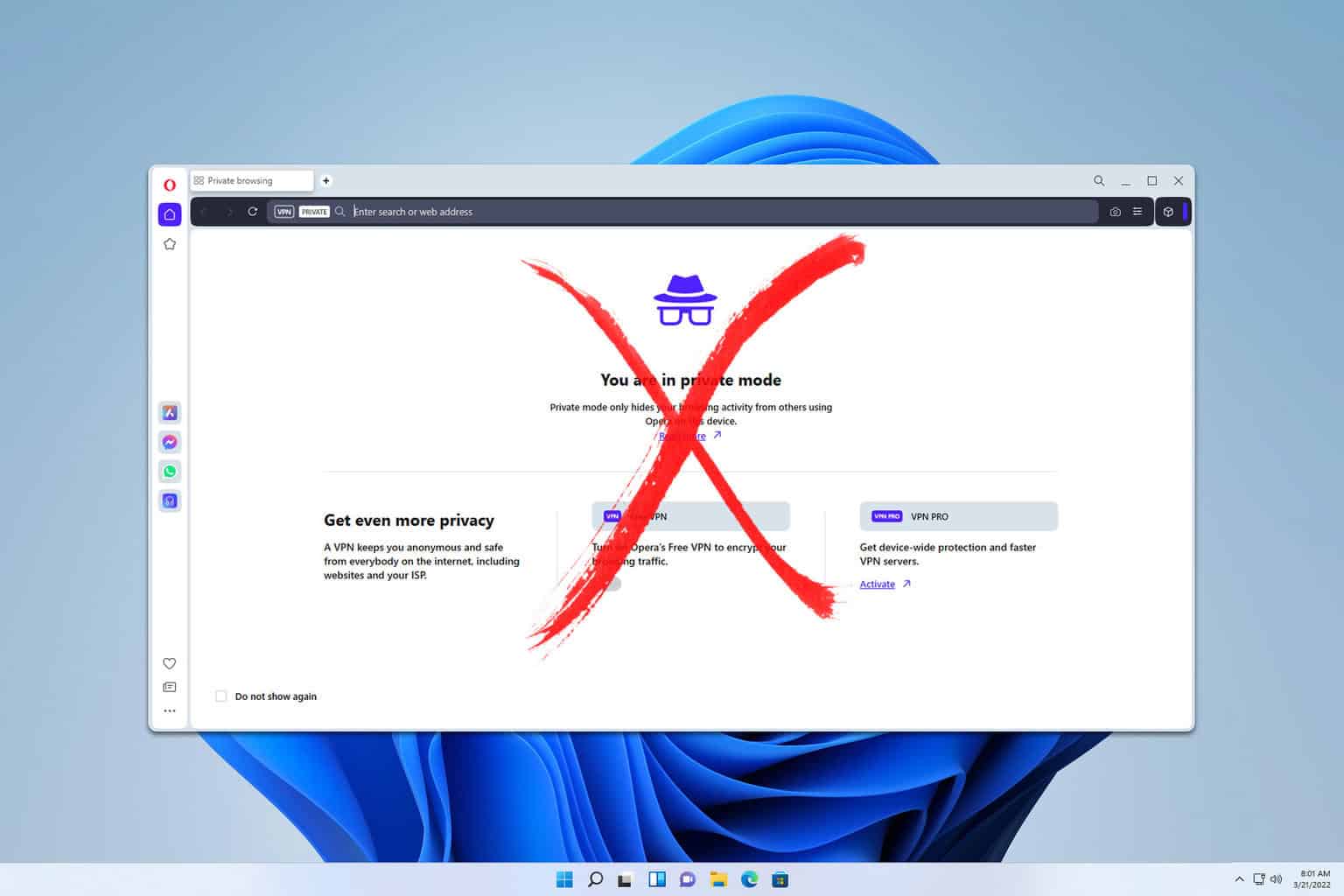
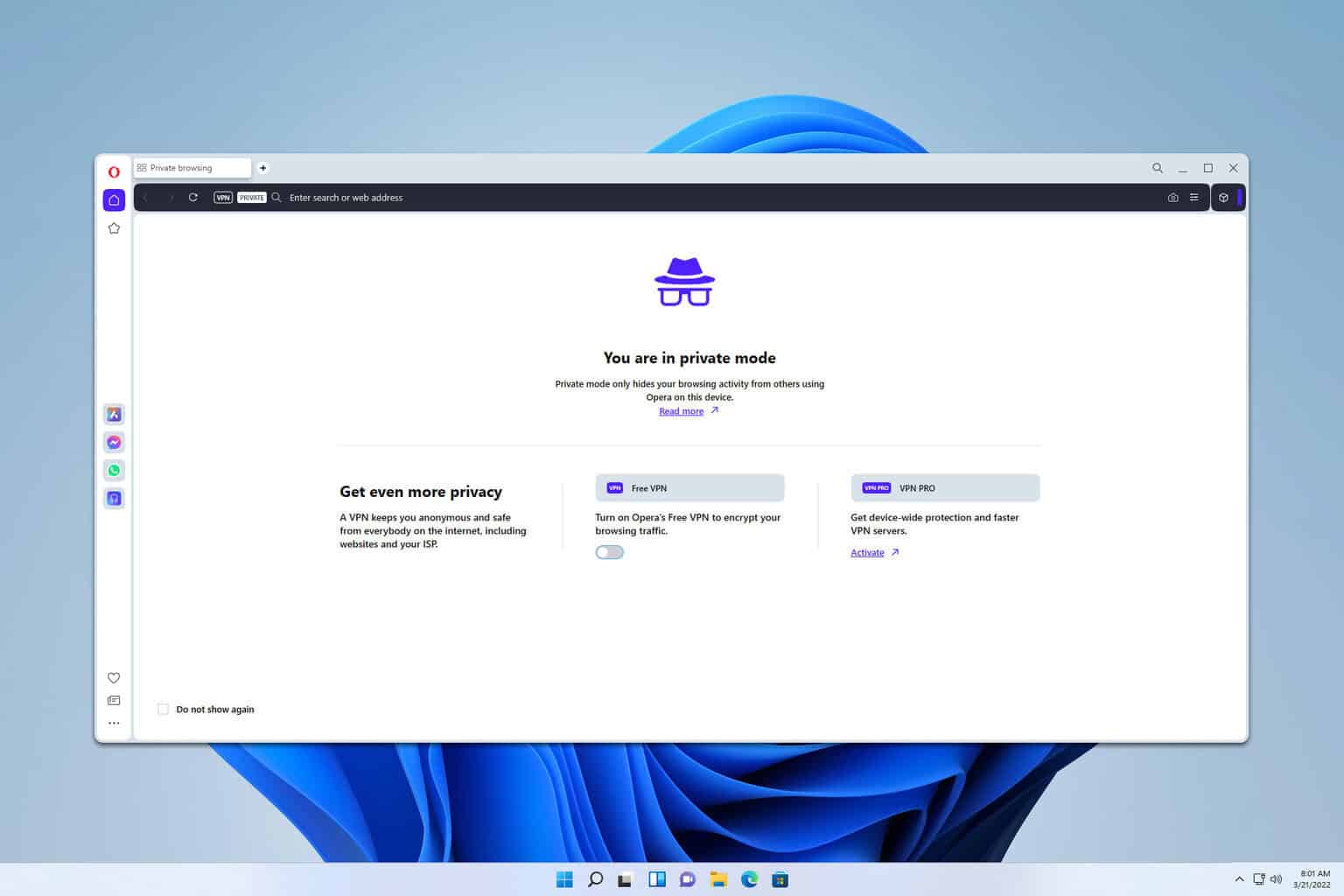
User forum
0 messages