Fix: Opera Installer Stuck on Downloading
Using the offline installer will fix this problem
2 min. read
Updated on
Read our disclosure page to find out how can you help Windows Report sustain the editorial team. Read more

If the Opera installer is stuck on downloading, you won’t be able to finish the installation or use the browser at all. However, this can be easily fixed.
Why is Opera stuck on downloading?
Issues with the installer or your security software or firewall can cause this problem to appear.
What can I do if the Opera installer is stuck on downloading?
Before we try anything else, try using a different network or restarting your router. Also, make sure you’re downloading Opera from its official website.
1. Use an offline installer
- Navigate to Opera’s download page.
- Scroll down the page and select the Download the offline package for your specific OS.
- Wait for the download to finish and run the setup file by double-clicking on it.
For more information, we have an in-depth guide on how to download and use the Opera offline installer, so don’t miss it.
2. Download it from Opera’s FTP server
- Open Opera’s FTP page and scroll down to select the latest version.
- After you click on it, select win.
- Finally, click on the Setup x64.exe or Setup.exe file in order to start the download process. Double-click on the downloaded setup file to install Opera.
3. Disable your firewall
- Press the Windows key + S and enter firewall. Select Windows Defender Firewall.
- Select Turn Windows Firewall on or off.
- Now set Turn off Windows Defender Firewall for both Private and Public connections.
- Click on OK and try to install Opera again.
If you’re using a third-party firewall, then you’ll need to disable it as well.
 NOTE
NOTE
A few users also reported that Opera keeps installing itself, and we have a special guide that can help you fix that, so don’t miss it.
In case you’re using Opera GX, we also have a guide on what to do if Opera GX is not installing, so don’t miss it. Many also reported that Opera GX is stuck on installing, but we have a guide for that as well.
If you were unsuccessful in fixing this issue, we also have a guide on what to do if Opera failed to install, so don’t miss it.
Before you go, don’t miss our guide on insufficient permissions in Opera for more useful information.
Did you find a different solution to this problem? If so, let us know in the comments section below.




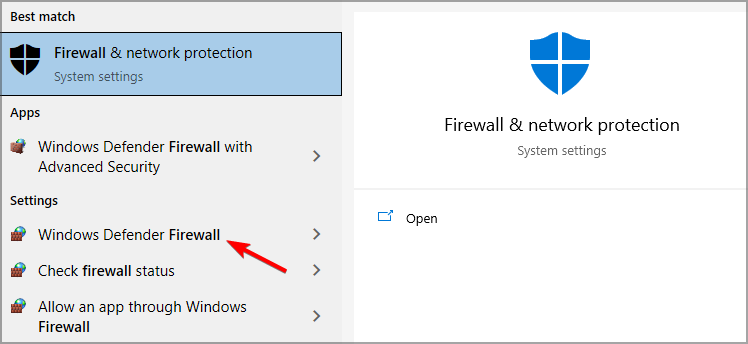



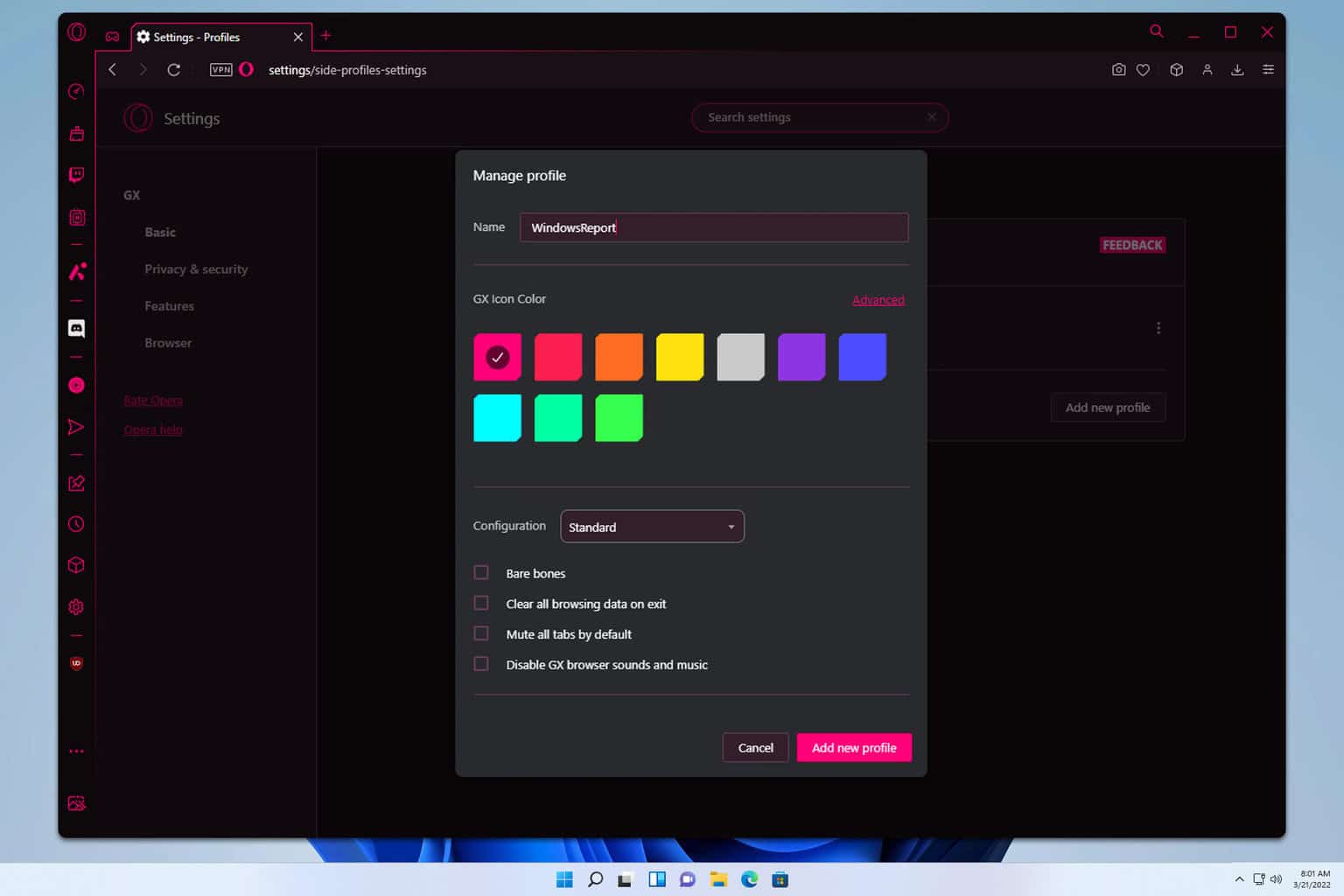
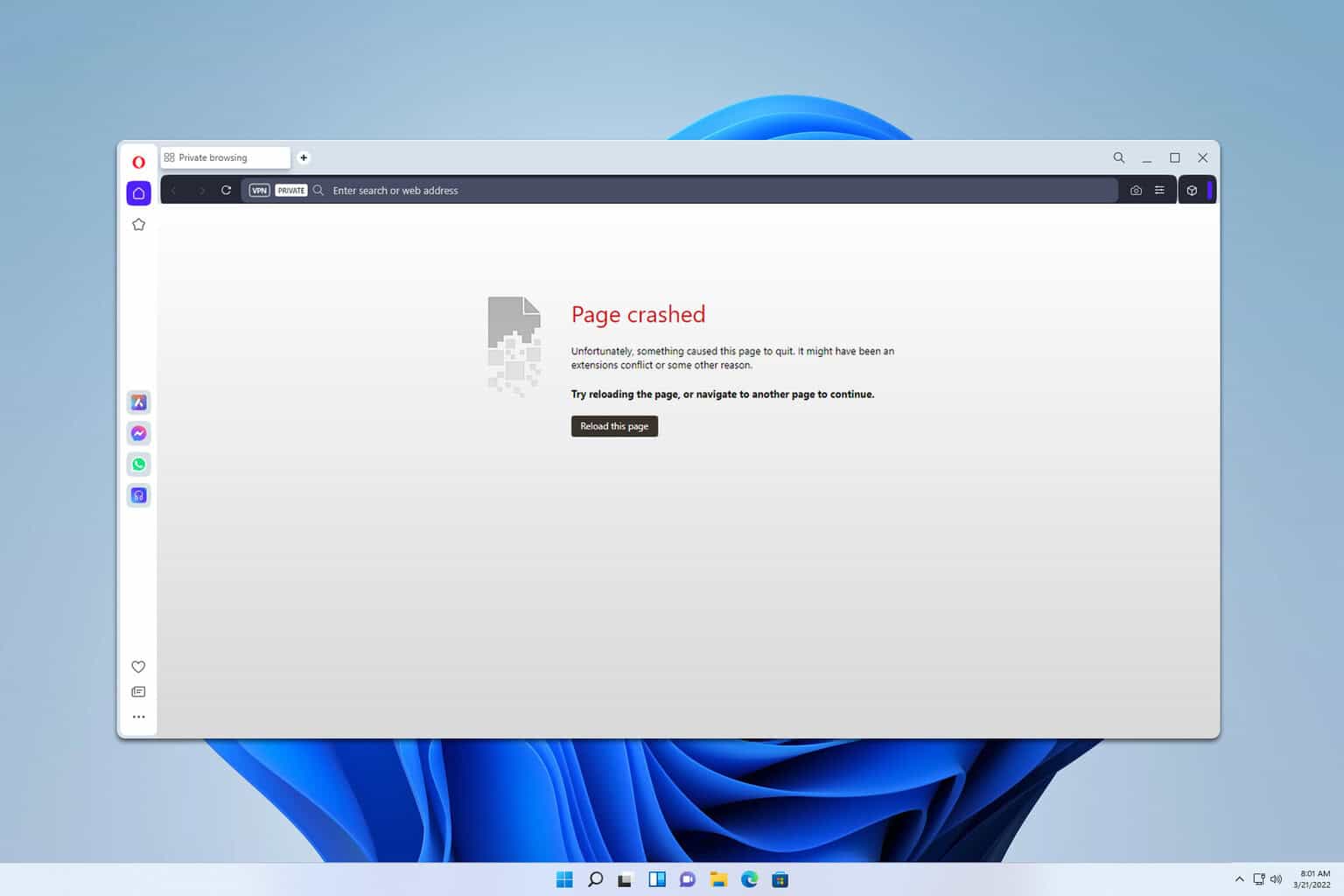
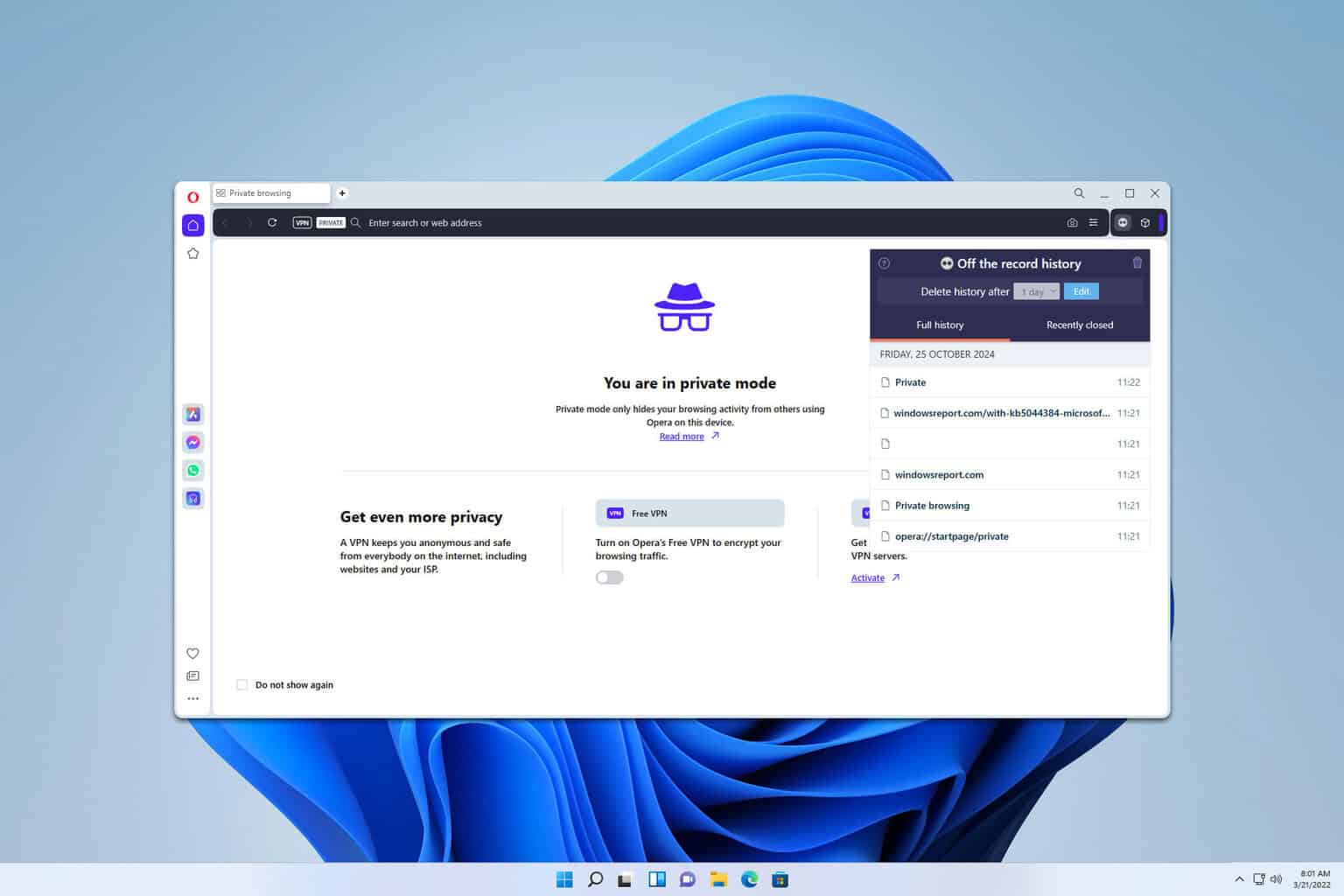
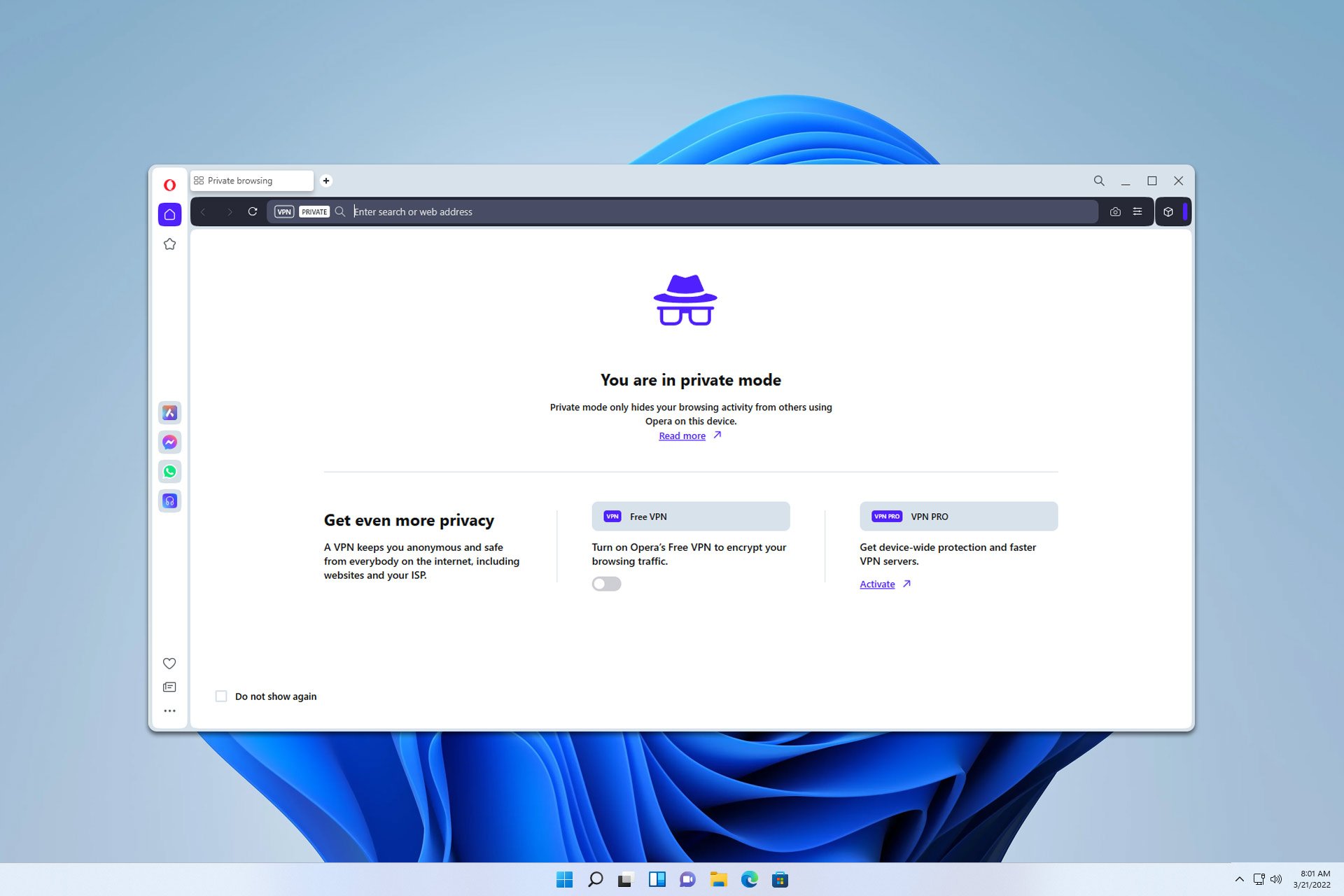
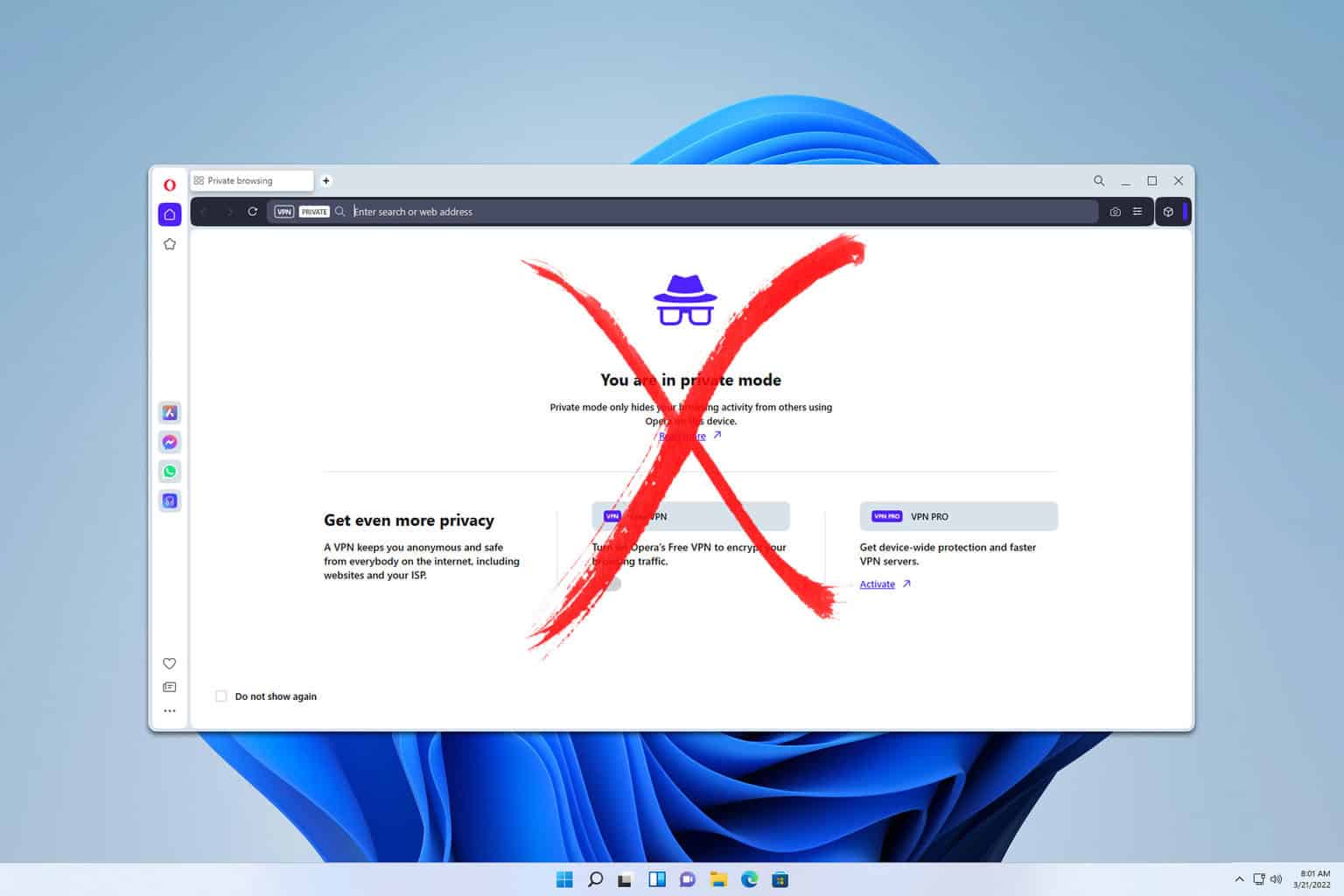
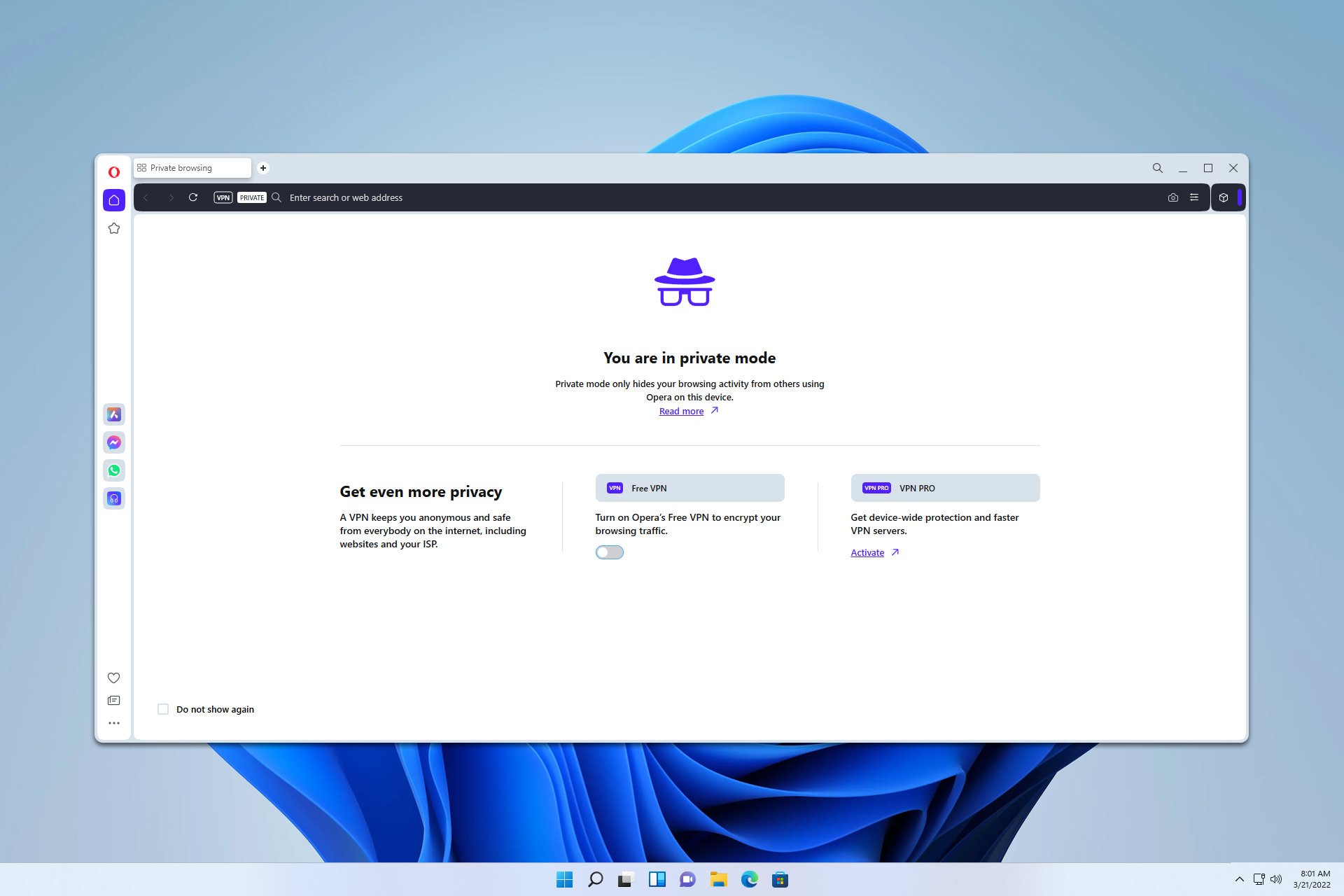
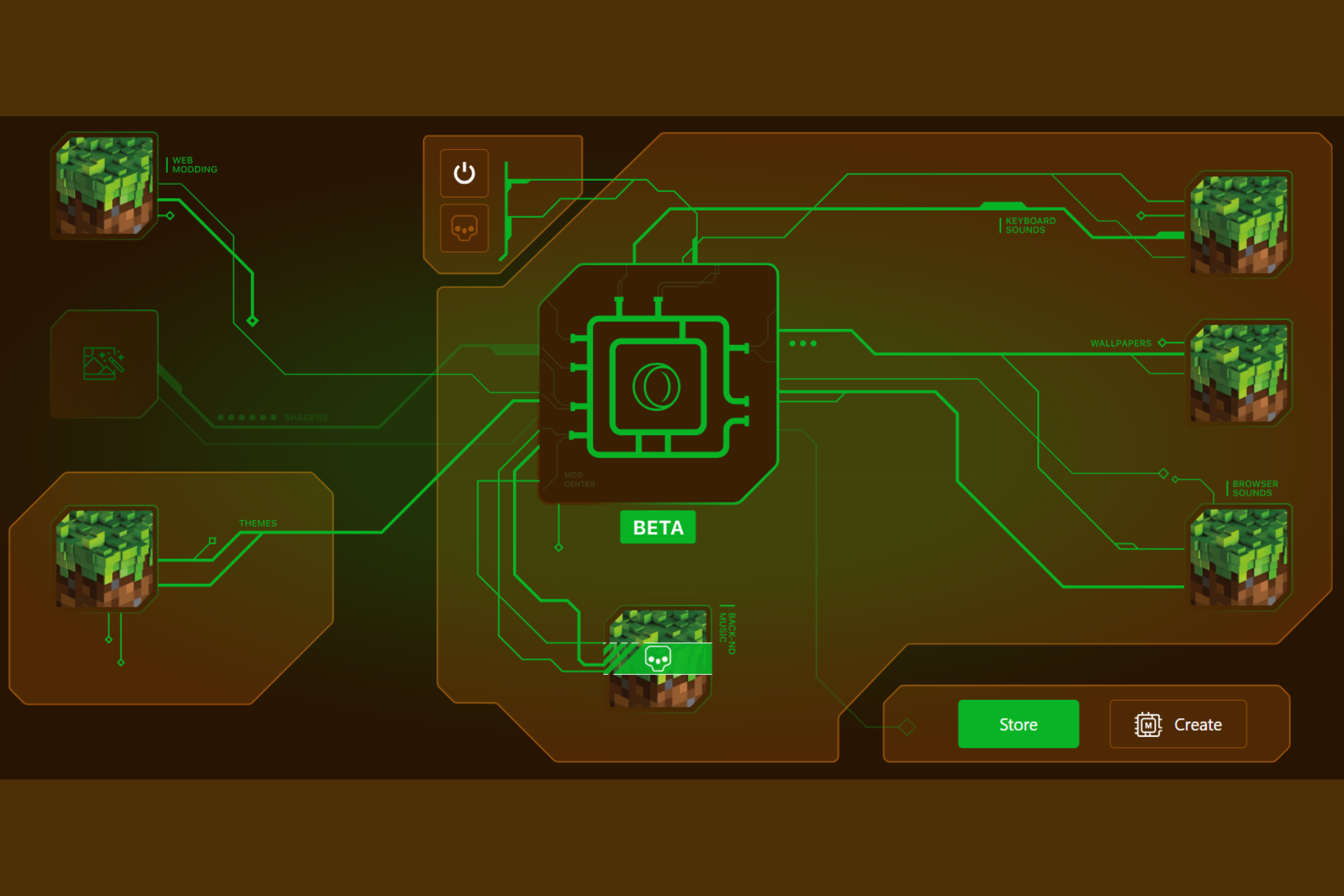
User forum
0 messages