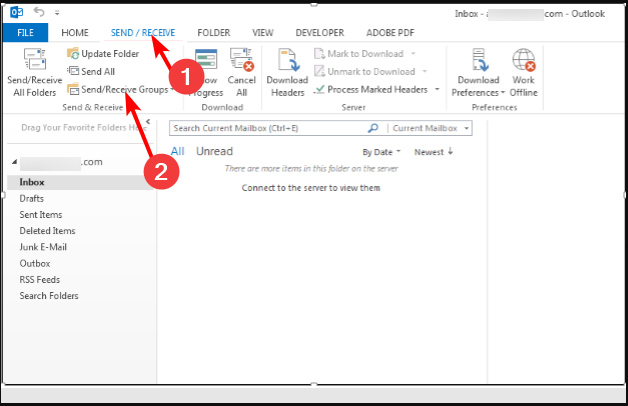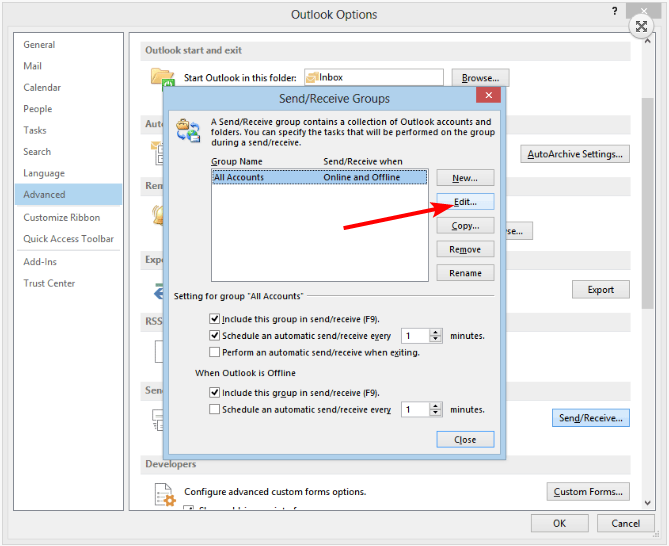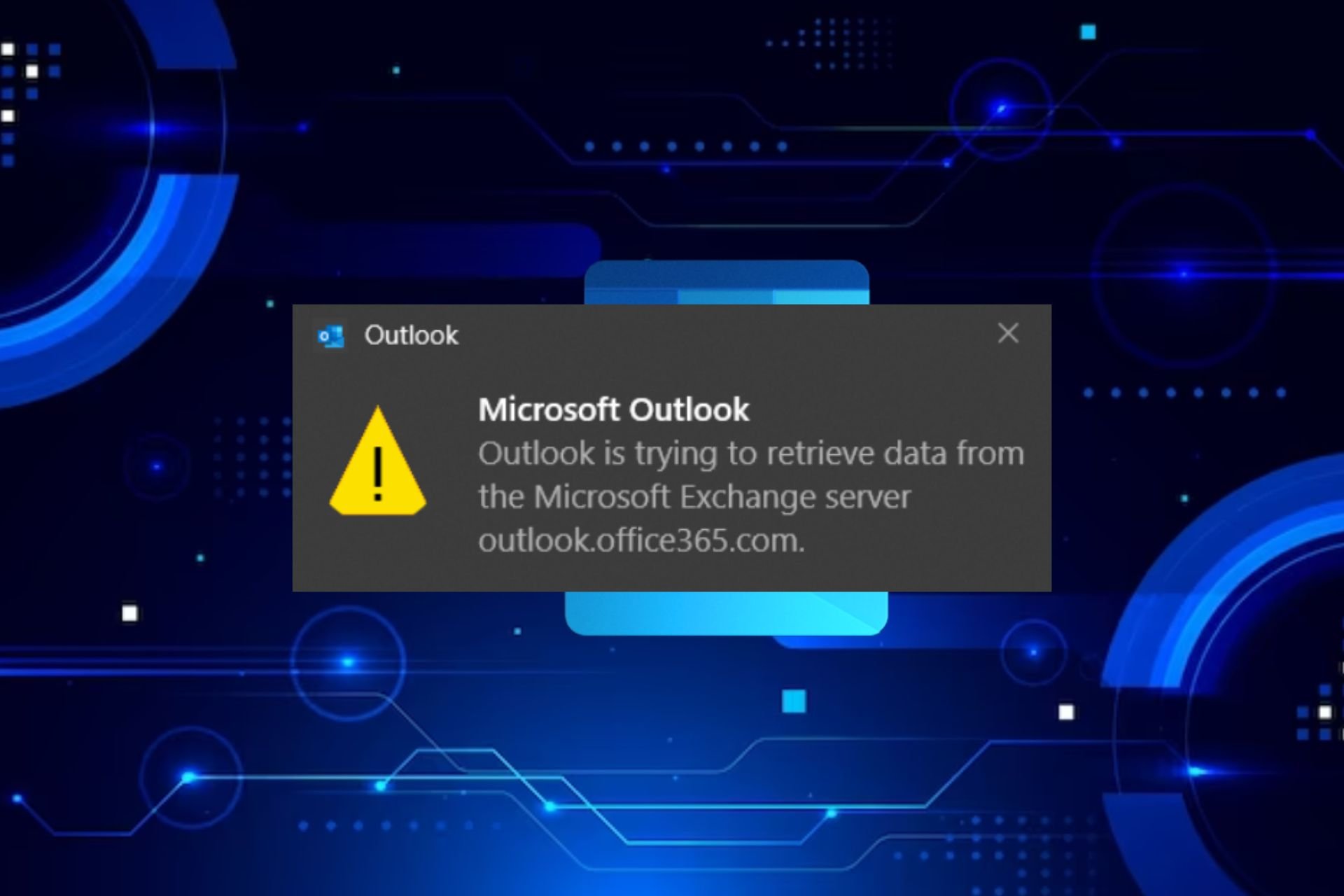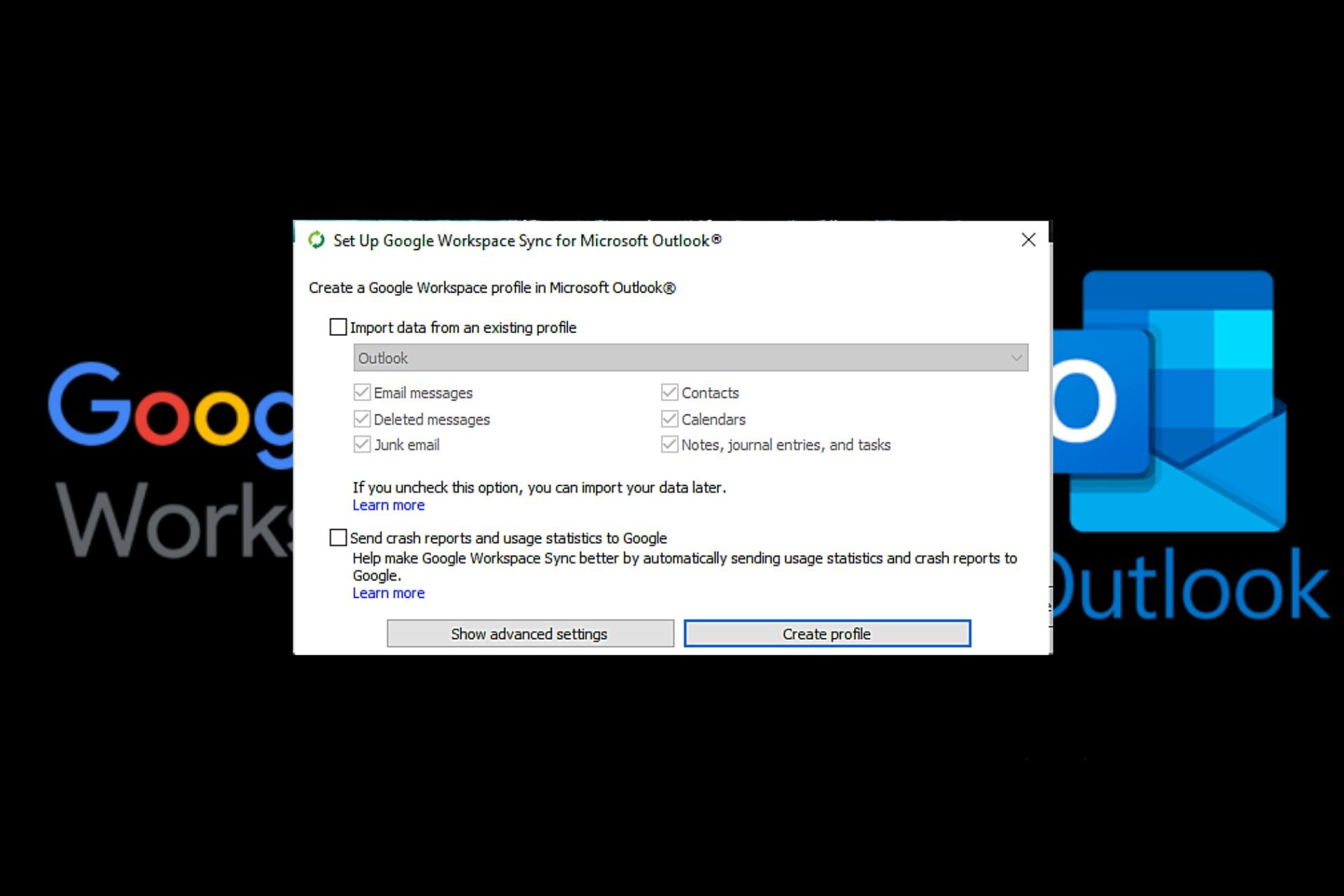How to Download Only Headers in Outlook [Quick Steps]
Retrieve emails faster with the header only option in Outlook
4 min. read
Updated on
Read our disclosure page to find out how can you help Windows Report sustain the editorial team Read more
Key notes
- Outlook offers you an option to save time and space by only showing the header before downloading the full email.
- From the header, you can then decide whether you want to download the entire email and respond to it or just take note and get back to it at a later time.

In Outlook mail, you can download only the headers of your email messages. This can be useful if you have a slow connection and want to read messages quickly.
While this is a straightforward process, some users are having a problem downloading the headers option only, so we’ll look into it and offer possible solutions in this article.
What does download headers only mean in Outlook?
If you’re pressed for time but also want to keep tabs on all the activities in your life, you’ll need to enable the headers-only option in Outlook. This means that all your emails will only show the header first.
Once you’ve verified the email subject after downloading headers, you can proceed to full items.
This option exists because many large attachments come with emails today, such as video files and large documents.
These attachments can often be hundreds of megabytes and take several minutes to download completely, especially if you have slow Internet connection speeds.
Still, this is not the only reason you would need to enable the header option only in your Outlook mail. Other compelling reasons include:
- Save time – Some emails with lots of files and other attachments can take forever to download. Enabling the Outlook headers only can help you save this time.
- Save space – If you regularly receive huge files and lots of emails, your inbox can get full quickly, and soon enough, you’ll need to purchase more storage space to keep up.
- Avoid malware – If you receive a malicious email, you can almost always tell from the header that it is from an untrusted party. Enabling the headers option only ensures the contents of the email will not be automatically downloaded into your inbox, and you can avoid malicious files.
- Save data – If you’re using Wi-Fi, you don’t have to worry about bandwidth, but if you’re using data especially roaming data, when in another location, your bandwidth can quickly get used up when downloading every email and its body.
How do I download email headers?
- Launch your Outlook email.
- Click on the Send/Receive option, and in the fly-out menu that appears, select Send/Receive Groups.
- A Send/Receive Group window will open.
- Select the Accounts you wish to enable the Outlook headers only option and click on the Edit button.
- A new window will open listing your Outlook accounts. Check the Download headers only option.
- Ensure to select the Outlook folders you wish to download the headers only by checking them, then click OK.
- Repeat these steps if you have multiple accounts.
It is important to note that this option only exists on Outlook version 2013 and earlier and applies to only POP3 and ActiveSync protocols. Any version from 2010 has to be an IMAP to access this feature.
So if you’ve been wondering, How do I download only headers in Outlook IMAP? You can either go back to Outlook 2010 or switch to a POP3 account.
IMAP and POP3 are two different protocols for accessing email. They serve the same basic purpose of downloading messages from a mail server to your computer but in different ways.
Microsoft probably only allows this feature in POP3 because it is considered less buggy and more reliable than IMAP.
Downloading only headers in Outlook is a big save for most, if not all, people, given all its benefits. It’s especially useful if you get a lot of spam so that you don’t have to dig through tons of messages to find what you need to read.
This way, you can stay productive while keeping your inbox clutter-free.
We hope this article helped you learn how to download only email headers in Outlook. If you have any questions about the process, please leave a comment below; we’d be happy to help.