Outlook Not Blocking Junk Mail: 3 Easy Ways to Filter Emails
Block those pesky junk emails in Outlook with these simple steps
5 min. read
Updated on
Read our disclosure page to find out how can you help Windows Report sustain the editorial team. Read more
Key notes
- If Outlook is not blocking junk mail, you can usually fix that by adjusting the Junk Email options.
- When it's a glitch, an issue with the server, or a bug in the installed version of Outlook, waiting it out is the best option.
- Users can also reduce Outlook junk mail by setting up blacklists for email addresses.
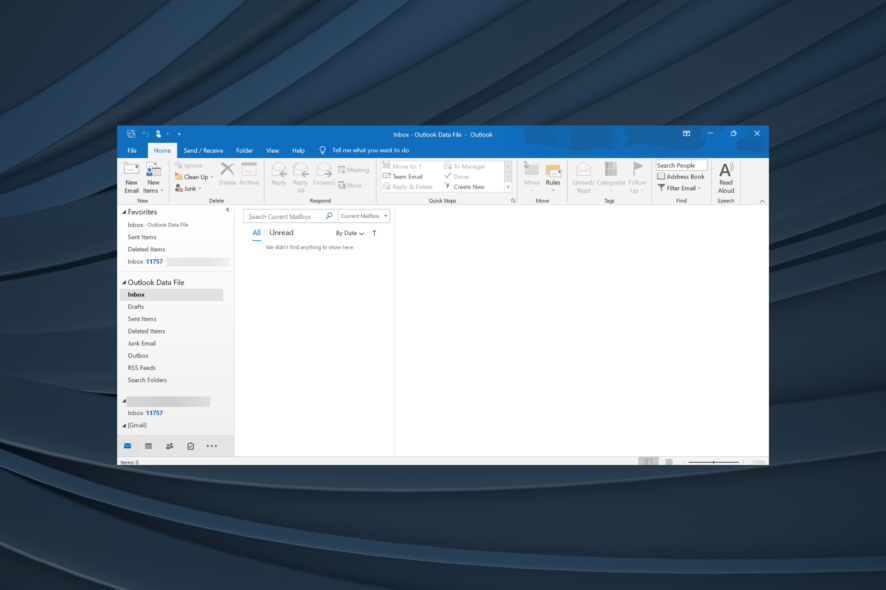
Outlook has a Junk Email folder for spam messages users have no interest in reading. When Outlook’s filter works correctly, it blocks spam from your inbox by sending it to that folder. But for many, Outlook is not blocking junk mail, filling up the primary inbox.
There are also instances when Outlook keeps sending emails to the junk folder on its own, which points toward a misconfiguration in the email client’s settings.
When Outlook isn’t blocking junk emails, users’ inboxes fill up with unwanted spam messages. Then, users have to erase more unwanted mail manually.
Has your Outlook inbox filled up with junk mail? If so, this is how you can fix Outlook when it’s not blocking spam.
Why is Outlook not blocking my junk mail?
Here are a few reasons the Outlook spam filter is not working:
- Misconfigured settings: If you are wondering why isn’t my junk filter working in Outlook, the common reason is that its filtering has not been correctly configured. Reconfiguring the settings here should do the trick.
- Sender uses a masked identity: Many senders often use a masked identity or one different from what you have blocked. So, you will have to identify and block each manually.
- A temporary glitch in Outlook: Bugs in the latest version or a temporary server issue can also lead to a malfunctioning Outlook junk mail settings. Some also users deleted emails reappearing due to a glitch.
You may also block the no-sender emails in Outlook, but right now, let’s focus on blocking junk mail.
How do I permanently block junk mail in Outlook?
Before we start changing the Outlook settings, here are a few quick tips you must try:
- Sign out of Outlook, then log back in and verify whether the problem is resolved.
- Hit the F9 key to perform a refresh. This also works when the Outlook sender’s email address is not showing.
- Make sure you are running the latest version of Outlook. To verify, check for updates, and if any are found, install them.
- If you have both email filtering software and Outlook filter settings set up, these often conflict with one another. So, it’s recommended that you either uninstall the program used for filtering or disable the Outlook settings.
- Wait a while, and verify whether Outlook then blocks junk emails since it could be a glitch triggering the problem. These usually are resolved in a few hours.
In case none work, head to the solutions listed next.
1. Set Junk Email Protection to High
- Open Outlook, then in the Home menu, click on the Junk option, and select Junk E-mail Options.
- Select the High: Most junk email is caught, but some regular mail may be caught as well. Check your Junk Email folder often option, and tick the checkboxes for Disable links and other functionalities in phishing messages and Warn me about suspicious domain names in email addresses.
- Once done, click on Apply and OK to save the changes.
By default, the Outlook app junk mail settings are set to No Automatic Filtering, and you have to configure it manually. So, if Outlook is not blocking junk mail, your primary approach should be to set the Junk Email Protection to high.
Outlook also recommends checking the Junk folder periodically because some other emails may be incorrectly flagged as junk and moved to the dedicated folder.
Besides, you could try the Safe Lists Only setting, given you have added Safe Recipients and Safe Senders.
2. Manually block specific senders
- Launch Outlook, click on Junk, and select Junk E-mails Options.
- Navigate to the Blocked Senders tab, and click on Add.
- Now type an individual email address or a domain name, and then click OK. For instance, if you want to block emails from Facebook, entering @facebook.com in the text field should do the trick.
- Again, click on Apply and OK to save the changes.
If Outlook isn’t automatically detecting certain senders as spam, you can manually add them to the Blocked Senders list from the Junk Email settings in Outlook 365 and fix things when it is not blocking junk mail. Emails from blocked senders or domains will always be treated as junk.
3. Create a new rule
- In Outlook, click on Rules and choose Manage Rules and Alerts.
- Click on New rule.
- Choose Apply rule on messages I receive and click Next.
- Tick the with specific keywords in the body checkbox, and click on the specific words hyperlink underneath.
- Enter the desired word (one you want to block) in the text field, and click Add.
- Click on OK to proceed.
- Now, click on Next.
- Choose delete it from the list of options, and click Next.
- Set an exception if required, and click on Next to proceed.
- Verify the rule settings, and click on Finish to create it. If you want the existing emails to come under the rule, tick the checkbox for Run this rule now on messages already in “Inbox”.
- Finally, click Apply and then OK to enforce the rule.
Rules are one of the best ways to sort out the inbox on Outlook. And not just this, you can also set some to turn off junk mail in Outlook 365.
We have only listed the steps to create one, but you can create several: one to test the subject, another to test the sender’s name, and a last to check the body. You should create a few straightforward rules to filter spam emails in Outlook, though make sure they don’t conflict.
If you were wondering why my junk mail is going to my inbox in Outlook, you now know why and the steps to eliminate the problem. Further, you can go ahead and report phishing emails and inform Microsoft of potential attacks.
Also, before you leave, find out how to set an Outlook vacation message.
Comment below if you have any queries or want to share another solution.
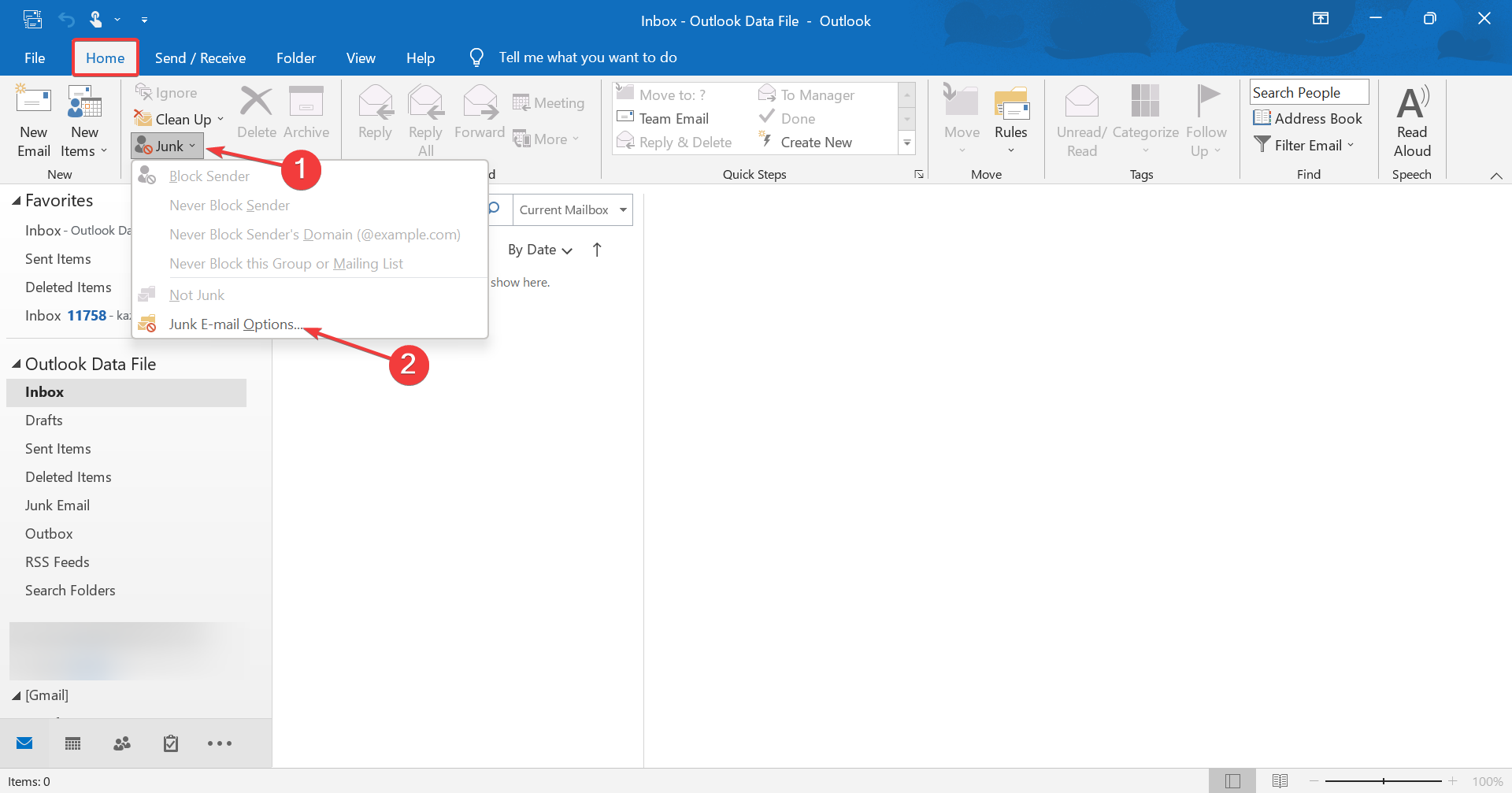
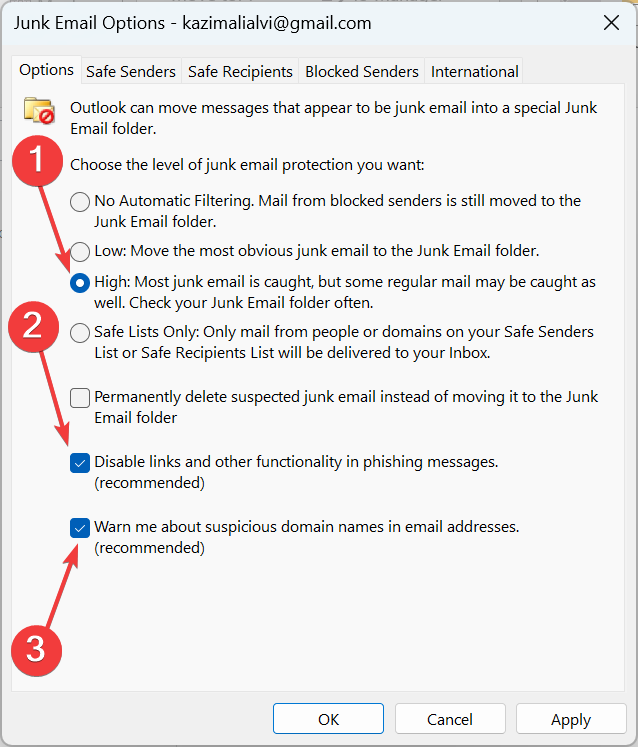
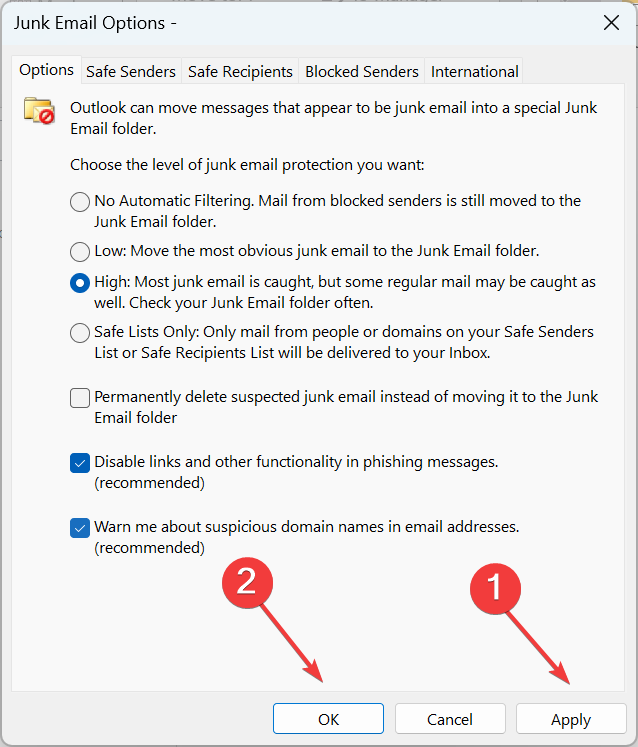


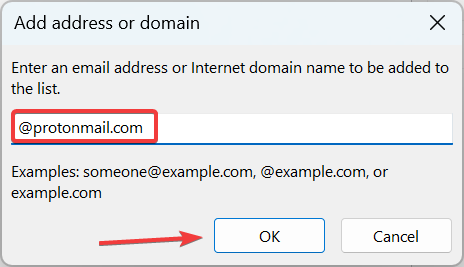
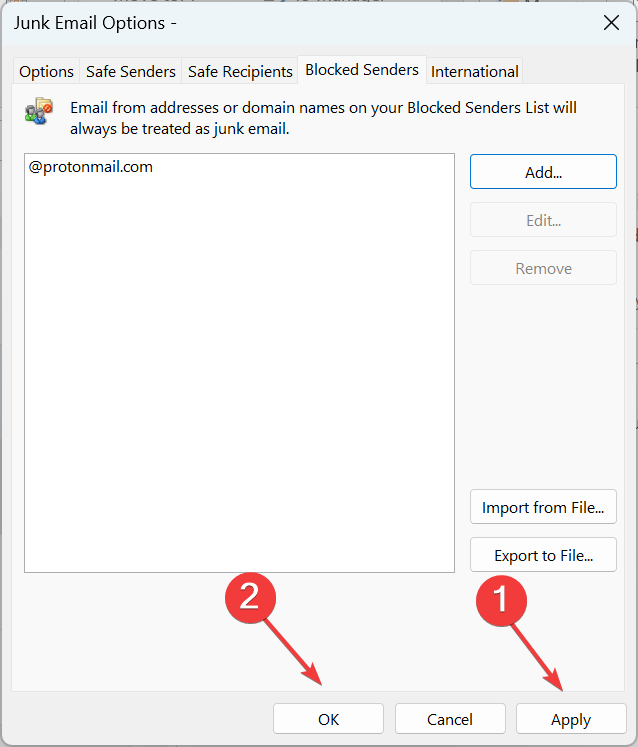
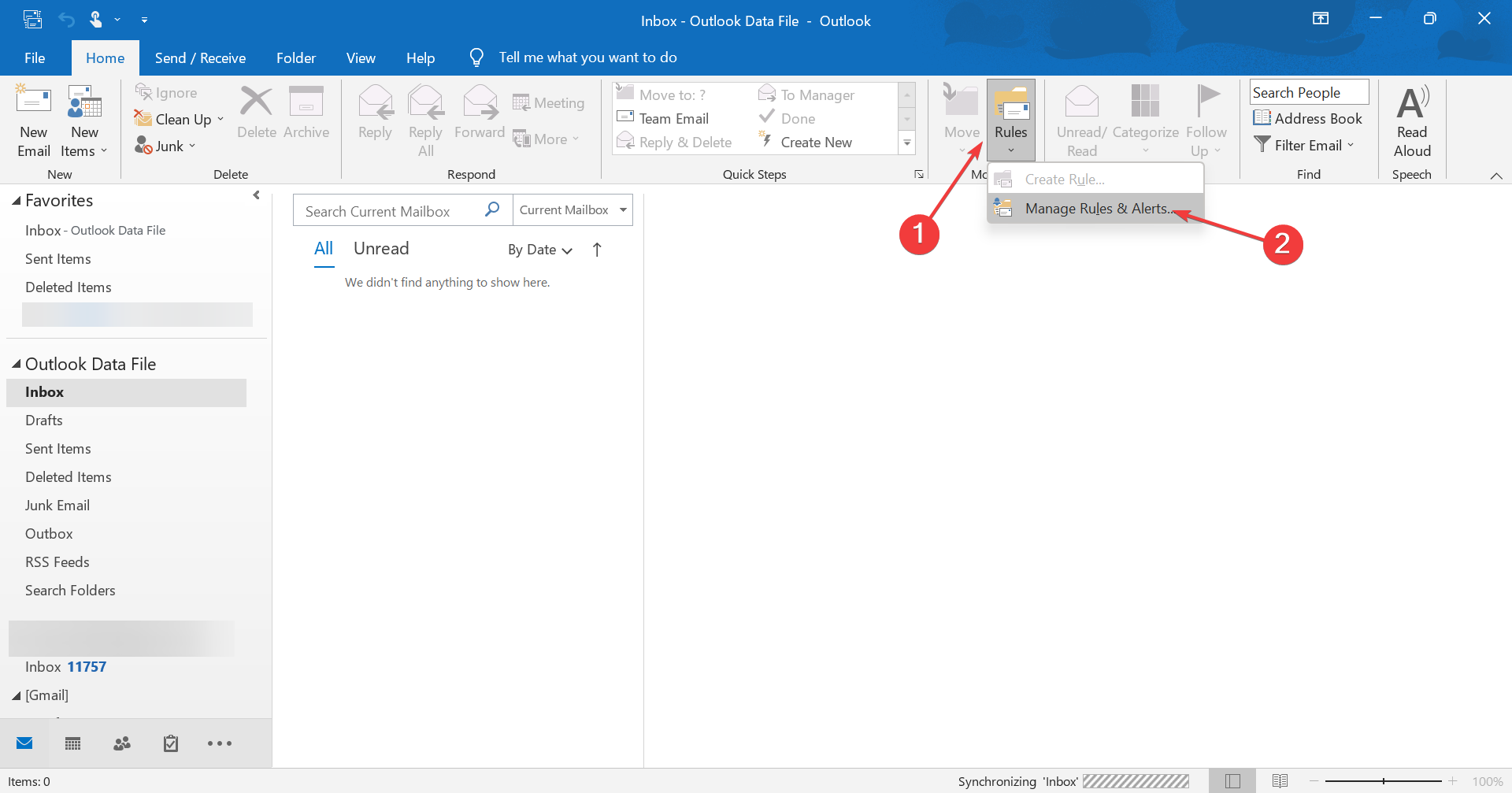
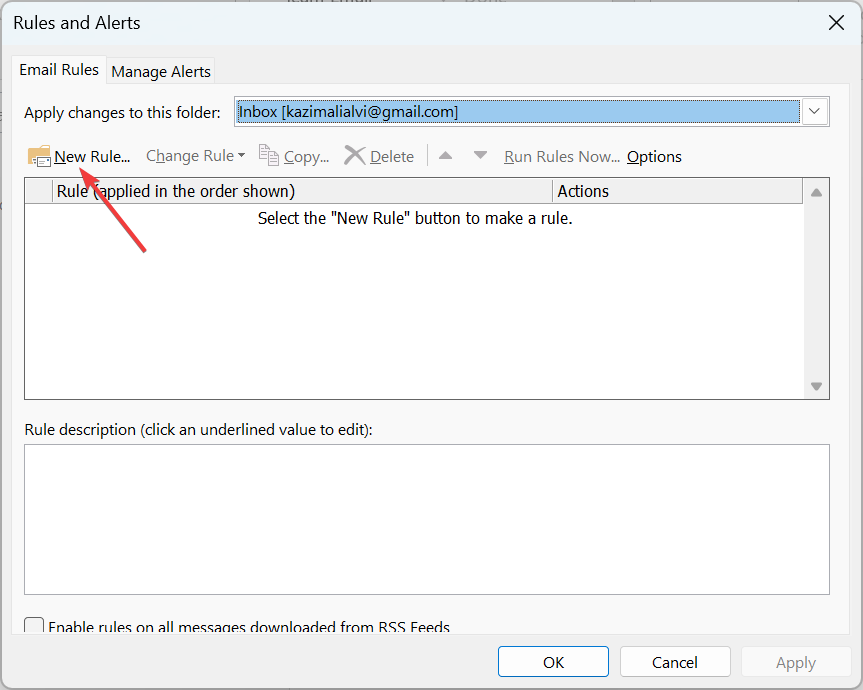
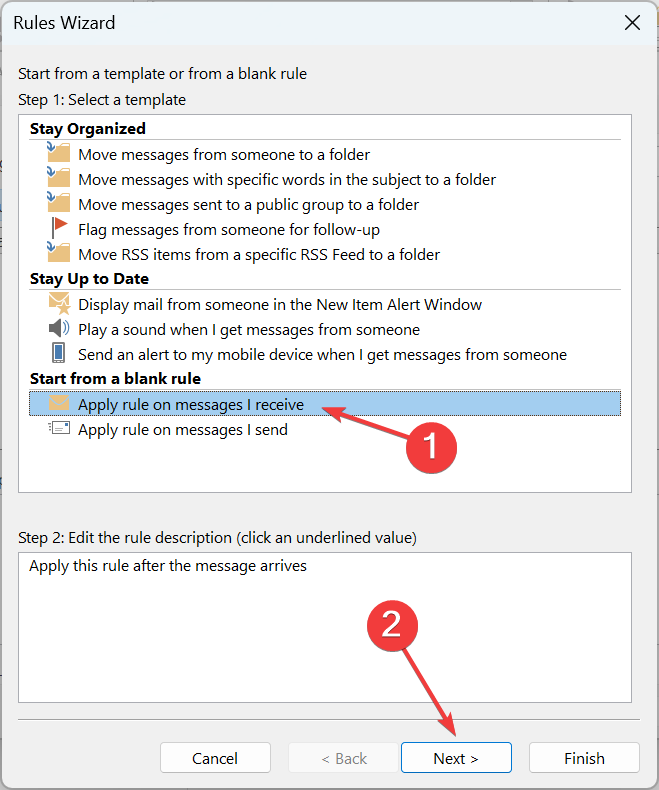

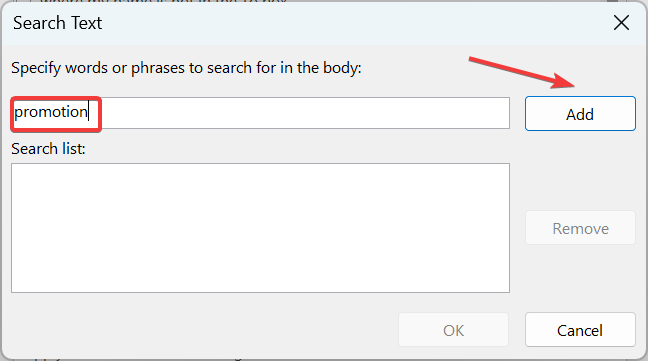
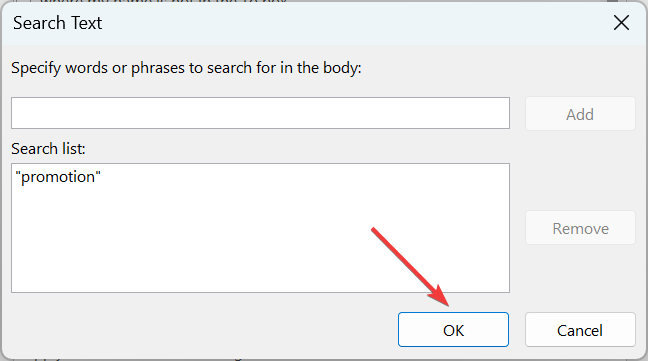
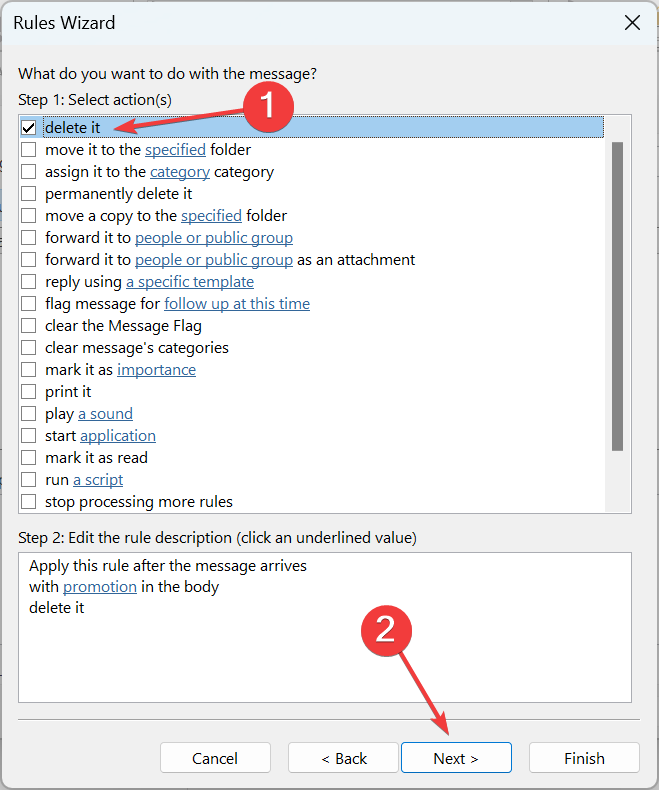
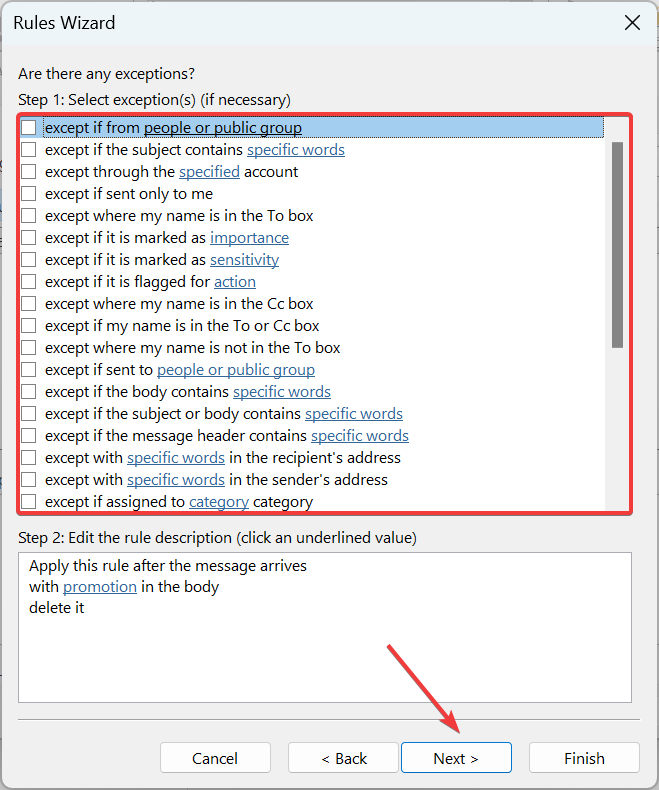
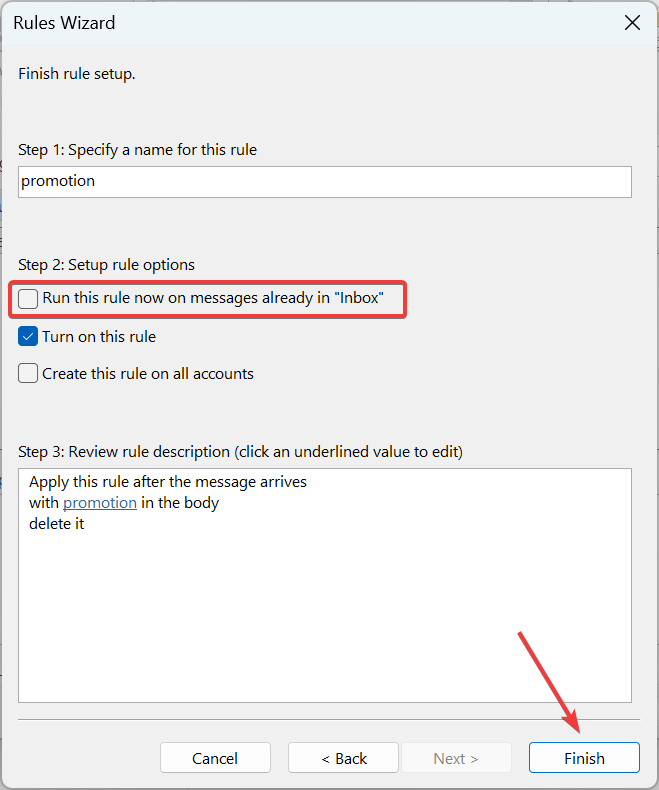
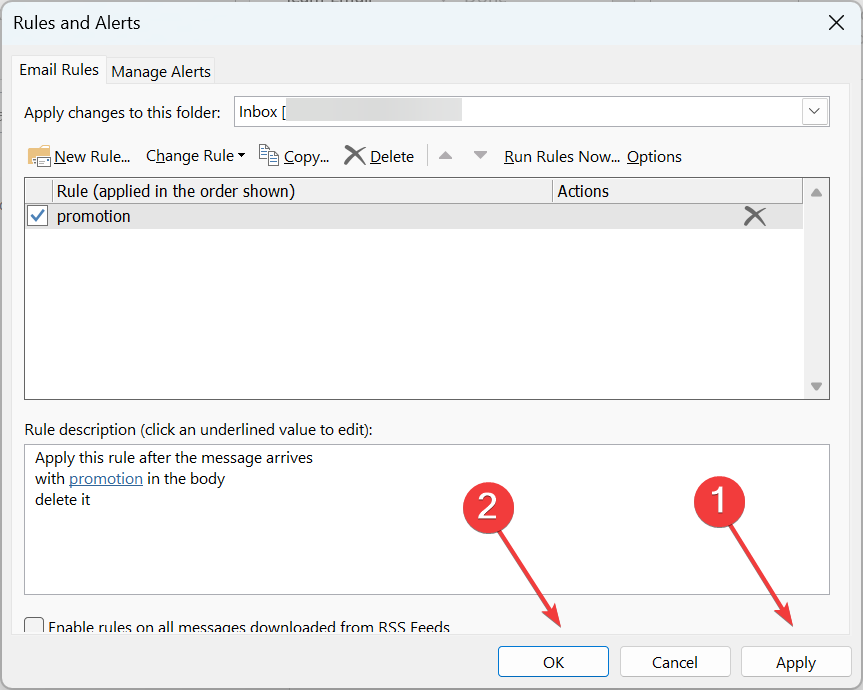








User forum
0 messages