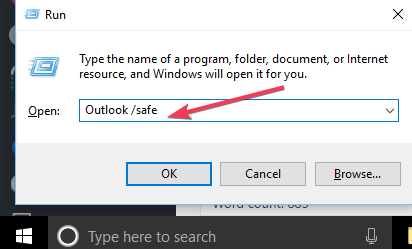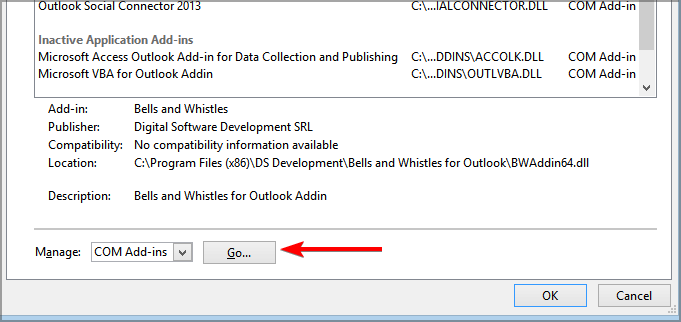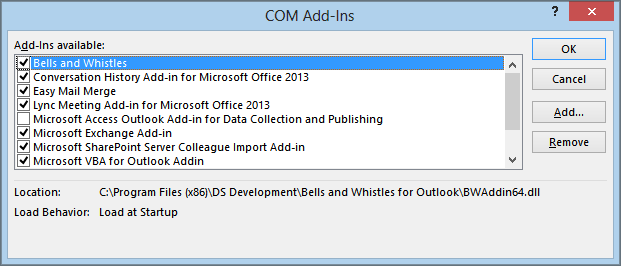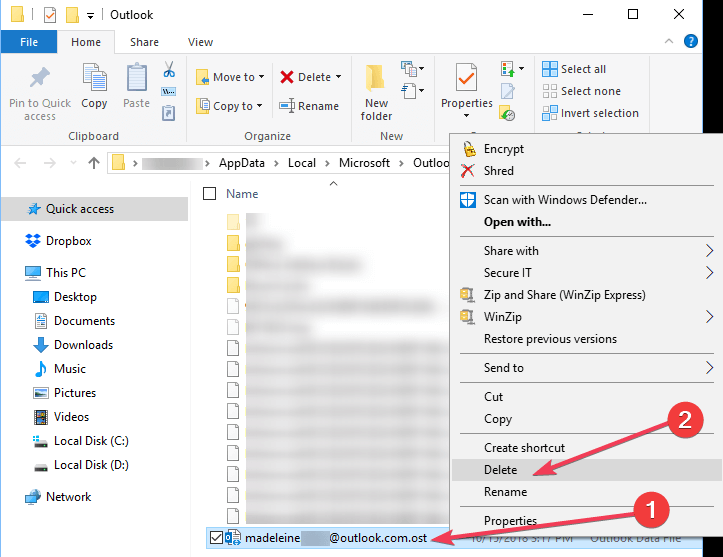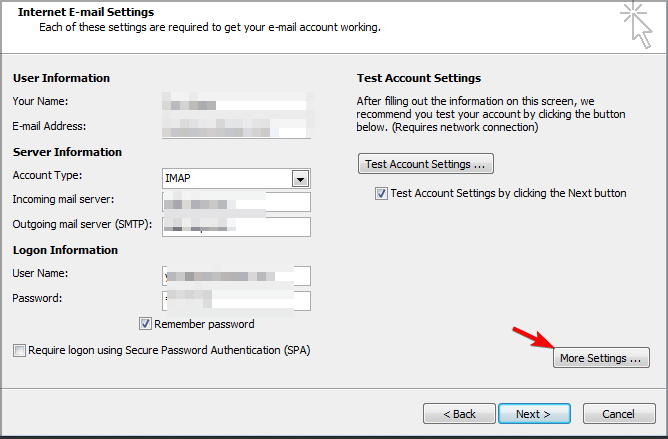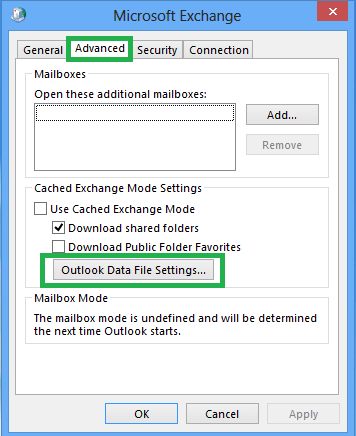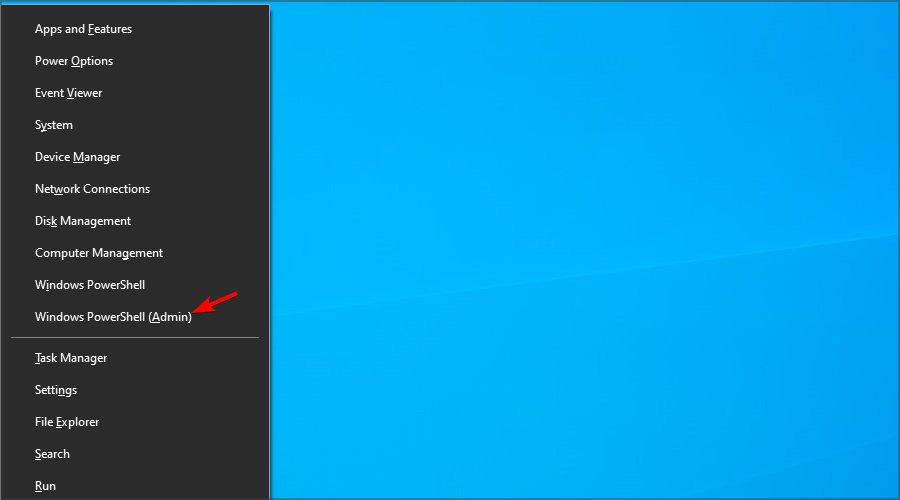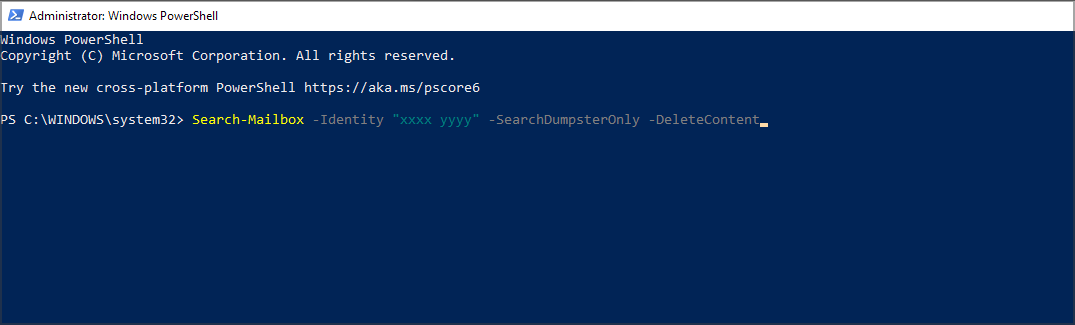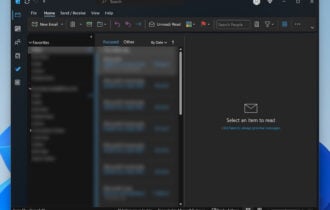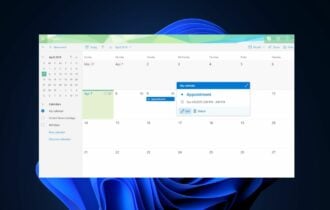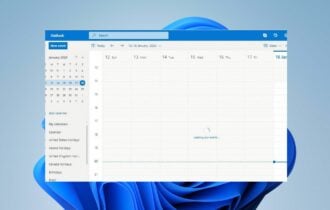Outlook Deleted Emails Keep Coming Back: 5 Fixes to Apply
Add-ins might interfere with the deleting process in Outlook
4 min. read
Updated on
Read our disclosure page to find out how can you help Windows Report sustain the editorial team Read more
Key notes
- If deleted emails keep coming back in Outlook, you’re entitled to suspect having corrupted OST files.
- Issues with add-ins can also cause this and many problems in your email client.

Emails are wonderful as they enable us to discuss things in detail, but many reported that deleted emails keep coming back in Outlook.
While many users want to recover deleted emails in Outlook, some want to remove them permanently.
Not being able to remove emails can be a problem, but in today’s guide, we’re going to show you the best ways you can use to fix this problem.
Why are deleted Outlook emails keep coming back?
There are several causes for this issue, but here are the most common ones:
- Add-ins issues – Sometimes add-ins can cause a problem such as this one. Sometimes add-ins aren’t working properly, and that can issues like this. Speaking of add-ins and issues, visit our guide on Asana add-in not working in Outlook for more information.
- Corrupted OST file – If this happens, you need to delete the OST file and recreate it.
What can I do if deleted Outlook emails keep coming back?
1. Try out a different email client for enhanced reliability
Some clients are meant to make your work experience better. Outlook often gives you the tools that you need to manage your workflow and work with an entire team.
However, you can find alternative productivity email clients that have a similar task and team management tools.
Luckily, most email clients are similar when it comes to user experience, so you won’t need to adjust too much if you decide to switch.
2. Disable problematic add-ins
- Press the Windows key + R keyboard shortcut, type Outlook /safe, and press Enter.
- This will run Outlook in safe mode.
- If the issue doesn’t appear, it means that one of the Add-ins is causing the issue.
Next, you need to find and disable problematic add-ins.
- To do that, click on File and then Options.
- Lastly, choose Add-ins.
- There you will find Manage Com-in Add. Click on the Go button beside it.
- If there are any add-ins listed, clear the checkbox for one add-in and restart Outlook and check if the issue is still persisting.
- In case the issue is still there, repeat the above step with another add-in until you have zeroed in on the target.
3. Delete the OST file and rebuild a new one
- Close Outlook if it is open.
- Press the Windows key + R and enter
%LOCALAPPDATA%/Microsoft/Outlook - Right-click the .ost file and select Delete.
Sometimes, there might be corruption in the OST files which can be another reason for a host of issues with Outlook, including deleted emails getting back. Use the above steps to correct that in no time.
4. Recreate OST file
- Click on File and then select Info.
- Click on Account Setting. Thereafter, double-click on Microsoft Exchange.
.
- There is the Setting pop-up that appears. Click on More Settings.
- Click on Advanced. Next, select Offline Folder File Setting
.
- Select a location where .ost file will be saved and click on OK.
- There might be an error message shown. Click on OK. This will create a new ost file.
- Click on OK and then Finish.
Once you have successfully deleted the OST file, the next step would be to recreate it. Use the above steps in that regard.
5. Empty the Recoverable Items folder
 NOTE
NOTE
- Press Windows key + X and choose Windows PowerShell (Admin).
- Now run the following commands:
Search-Mailbox -Identity "xxxx yyyy" -SearchDumpsterOnly -TargetMailbox "Discovery Search Mailbox" -TargetFolder "xxxxyyyy-RecoverableItems" -DeleteContent - This method will delete the mailbox but copy its data to a different one. If you don’t want to recover data, use this command instead:
Search-Mailbox -Identity "xxxx yyyy" -SearchDumpsterOnly -DeleteContent
Do keep in mind that you need to change the parameters so that they match the ones on your PC.
This isn’t the only problem that users can encounter, and many reported that emails are disappearing from Outlook, but we covered that issue in a separate guide.
Are things any better now? Don’t hesitate to let us know via the comments area below.