Outlook keeps sending emails to Junk or Spam Folder [FULL FIX]
5 min. read
Updated on
Read our disclosure page to find out how can you help Windows Report sustain the editorial team. Read more
Key notes
- Microsoft's Outlook is an incredibly popular email client among users.
- However, there have been reports that sometimes Outlook sends your emails to Junk or Spam randomly.
- To learn more about fixing this popular tool, visit our Outlook Fix Hub.
- For more info on all things email-related, visit our Email section instead.
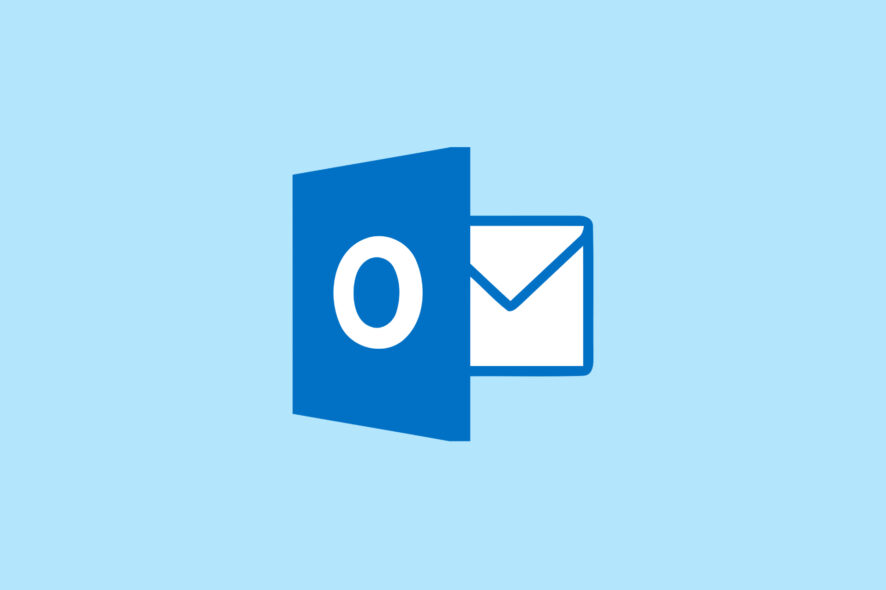
Microsoft Outlook is a personal information manager and it comes with Microsoft Office suite. Although is mainly used as a email client, it also contains a calendar, a note taking app and some other useful features.
Outlook works with Microsoft Exchange Server and Microsoft SharePoint Server for multiple users that can have shared calendar and mailboxes, but it also can be used as a stand alone app.
It has continuous support and development from Microsoft. Despite that, issues with Outlook come up pretty often and one of the most important ones is that the app is sending legitimate email to Junk.
A lot of users complain about this problem and today we will try to fix it.
What can I do if Outlook keeps sending emails to Junk or Spam Folder? You can quickly solve the issue by marking a certain email or a sender as Not Spam/Junk. This problem sometimes occurs because an email sender is marked as Junk/Spam. After that, add a certain sender to the Safe Senders List and check your mailing rules.
To do that, follow the steps below.
How do I stop Outlook from moving emails to Junk?
- Mark a certain email as Not Spam/Junk
- Add a sender to the Safe Senders List
- Check mailing rules
- Create a rule that will bypass the Junk mail filter
- Consider using a different email client
1. Mark a certain email as Not Spam/Junk
One of the easiest solutions is to mark a certain email or a certain email sender as Not Spam/Junk. In this way you will let Outlook know that that email is of interest to you. To do that, follow the steps:
- Go to the Junk email folder.
- Select the email of interest to you.
- Now go to Home tab, click on Junk and from the list that appears choose Not junk.
- A Mark as Not Junk window will appear. Check the Always trust email from XXX@XXX.com.
That’s it. Emails from the marked sender should now come in inbox and past the Junk folder filtering.
2. Add a sender to the Safe Senders List
- Select a email from the sender of interest to you.
- Right-click it. In the menu that appears click on Junk > Never Block Sender.
- A new window with the message The sender of the selected message has been added to your Safe Senders List.
- Click OK.
You can do the same process from the Junk email options in the Outlook menu. Alternatively, you can go to Outlook.com and click on Settings > View all Outlook settings > Mail > Junk email and add Safe senders and domains or Safe mailing lists.
3. Check mailing rules
- Go to your Outlook account.
- In the upper-right corner click on Settings > View all Outlook settings.
- In the new window choose Mail, then Rules.
- Check if there are any forwarding rules to your Junk folder and erase the ones of interest to you.
In some cases, you or anyone else with access to your account could have created a rule to forward emails to your Junk Email folder.
4. Create a rule that will bypass the Junk mail filter
- Go to your Outlook account.
- In the upper-right corner click on Settings > View all Outlook settings.
- In the new window choose Mail, then Rules.
- Click on Add new rule.
- In the Add a condition section select Apply to all messages.
- In the Add an action section select Move to and Inbox.
- Create the rule.
This solution is not recommended because all of your emails, including junk and spam, will be downloaded and you will heavily rely on your desktop email client to sort them out properly.
5. Consider using a different email client
Outlook, although being a free program that works with the majority of browsers, may occasionally create a slew of issues. In this light, we suggest considering switching to a different email client, such as Mailbird.
This tool is available as both a downloadable client and as a web client, and both are equally good at delivering top-notch email services.
The main UI is designed to bring together the content of multiple accounts for better bulk management, and the flexible UI makes it customizable to anyone’s needs.
Their service is also extremely reliable, and their tools are frequently updated, so issues with Mailbird are next to nonexistent.

Mailbird
An excellent alternative to AOL as it is far more stable, less prone to bugs and issues, and has many more features incorporated.That’s it. Hope that one of these solutions worked for you, and now the emails of interest to you don’t get automatically sent to the Junk Folder.
If you have more questions or solutions, just reach out to the comments section below.
Also, try one of the 6 best antivirus with antispam to get rid of all the junk emails.
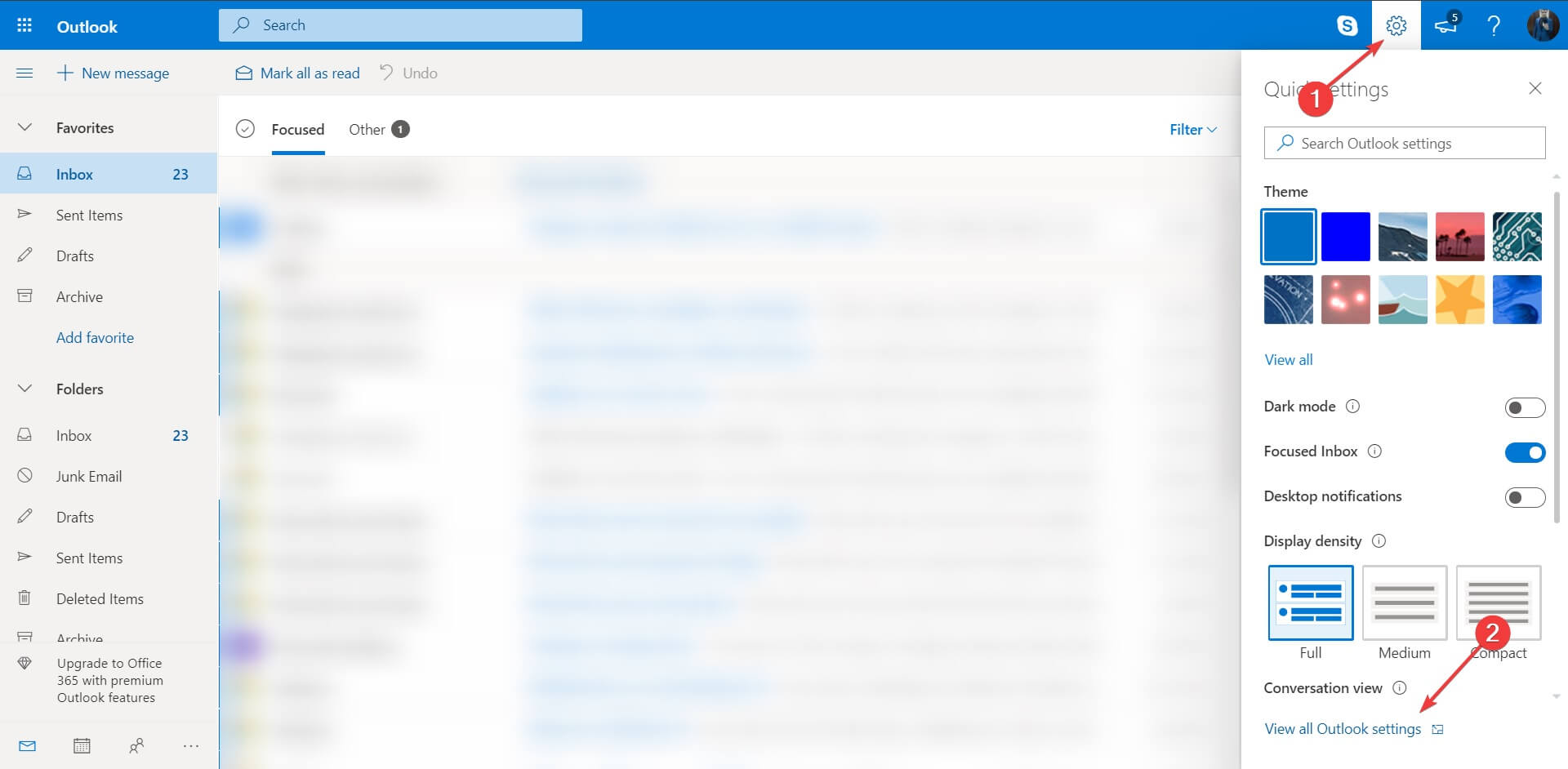
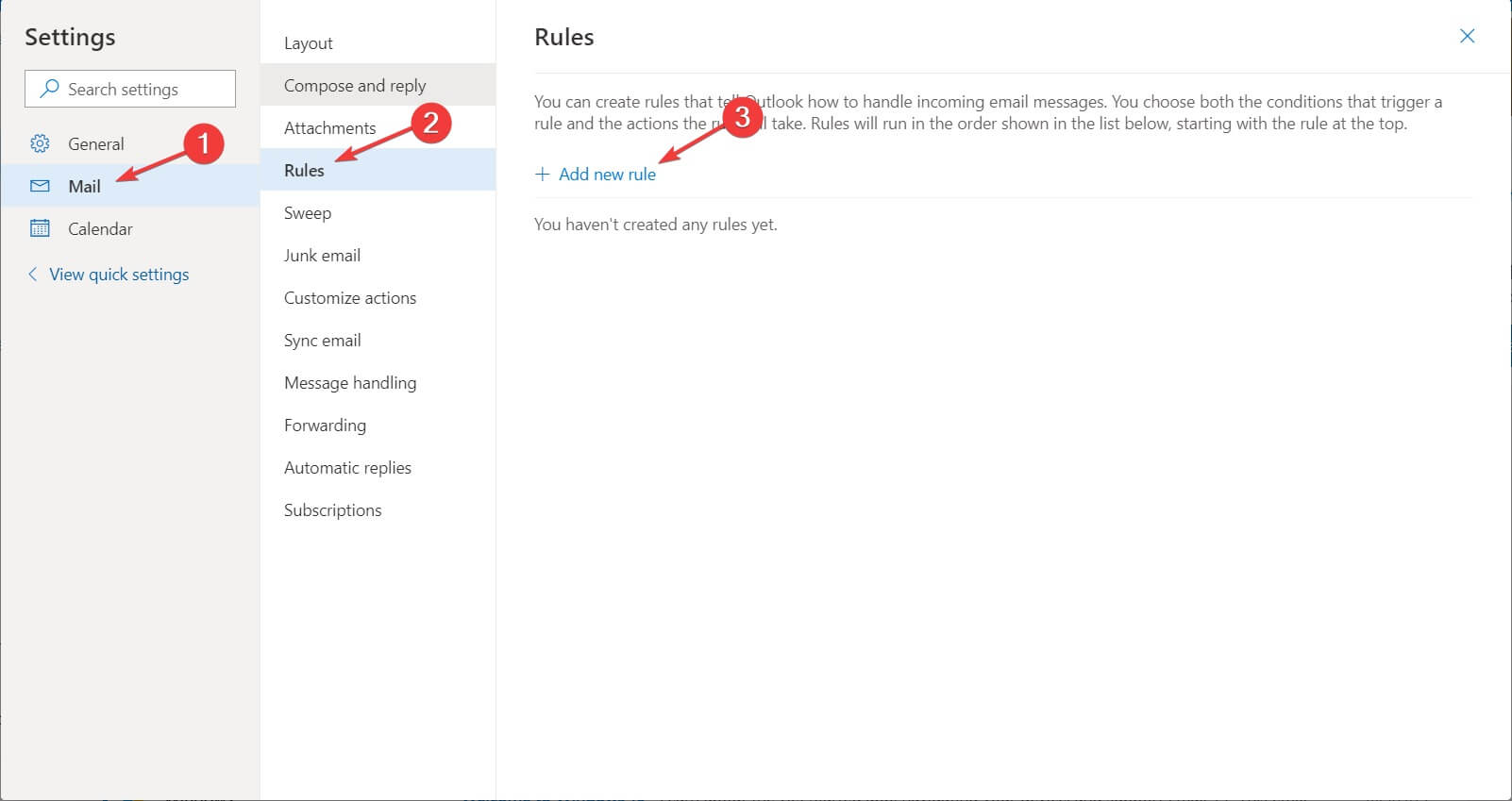
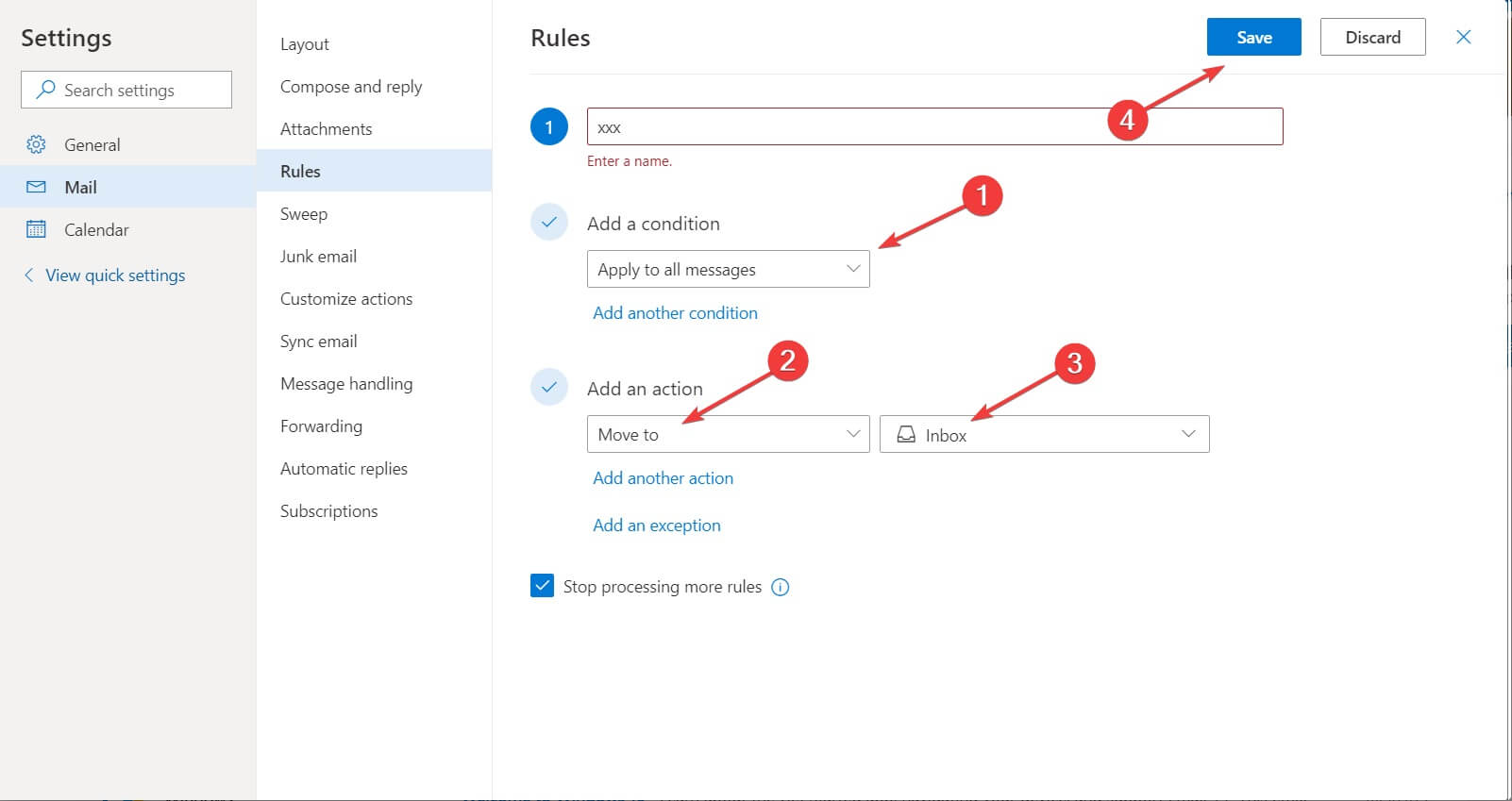








User forum
1 messages