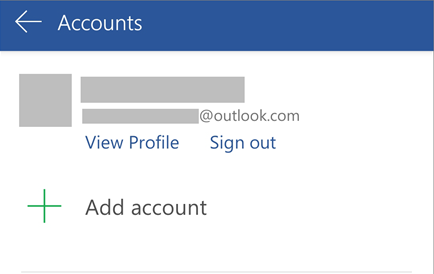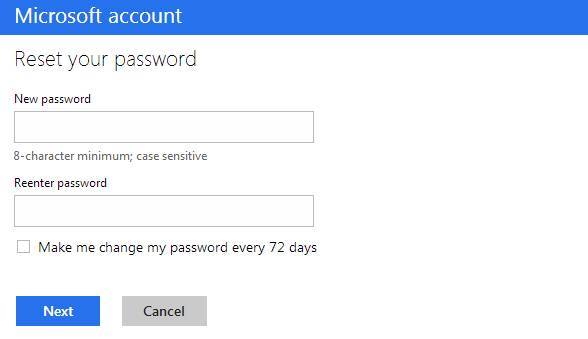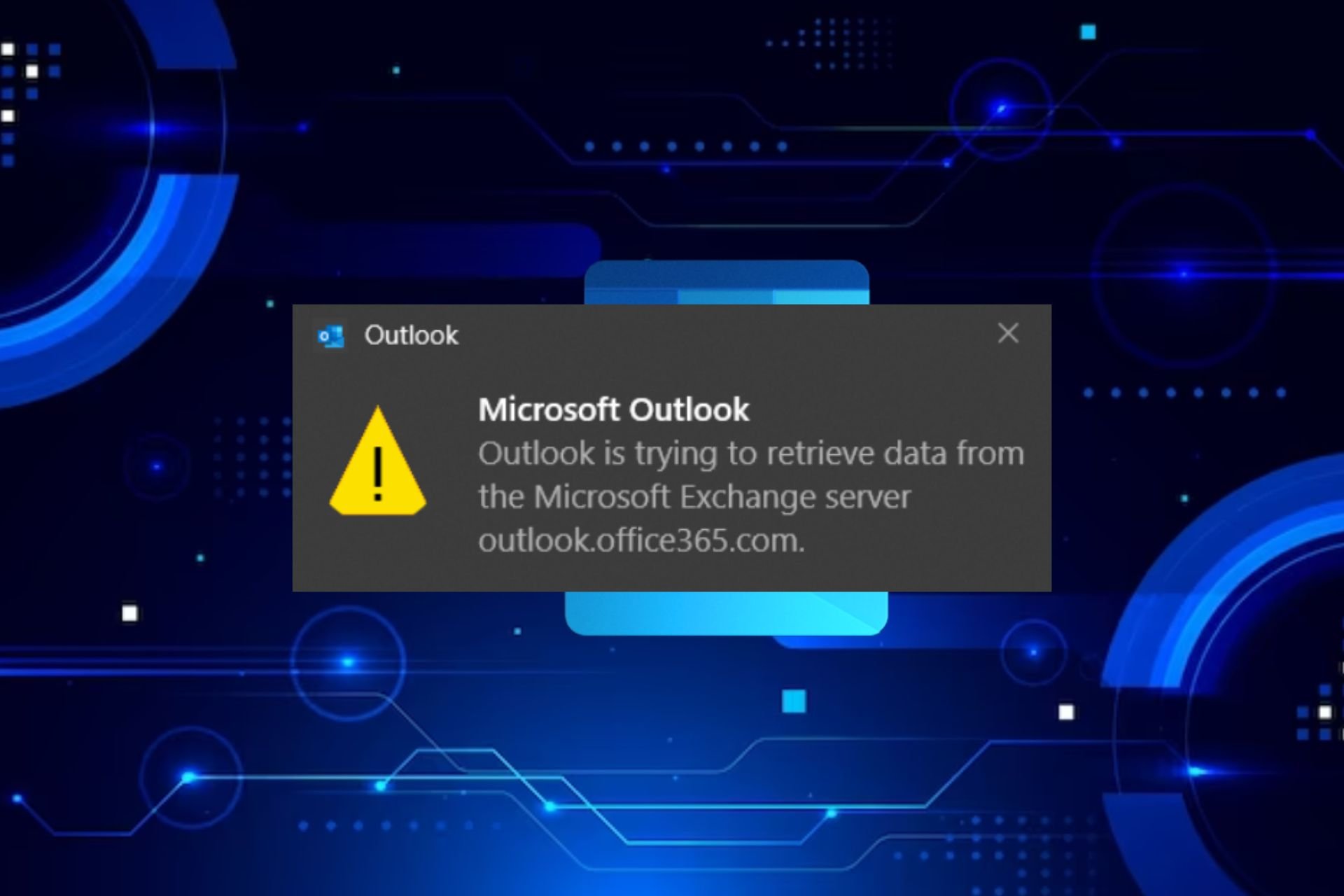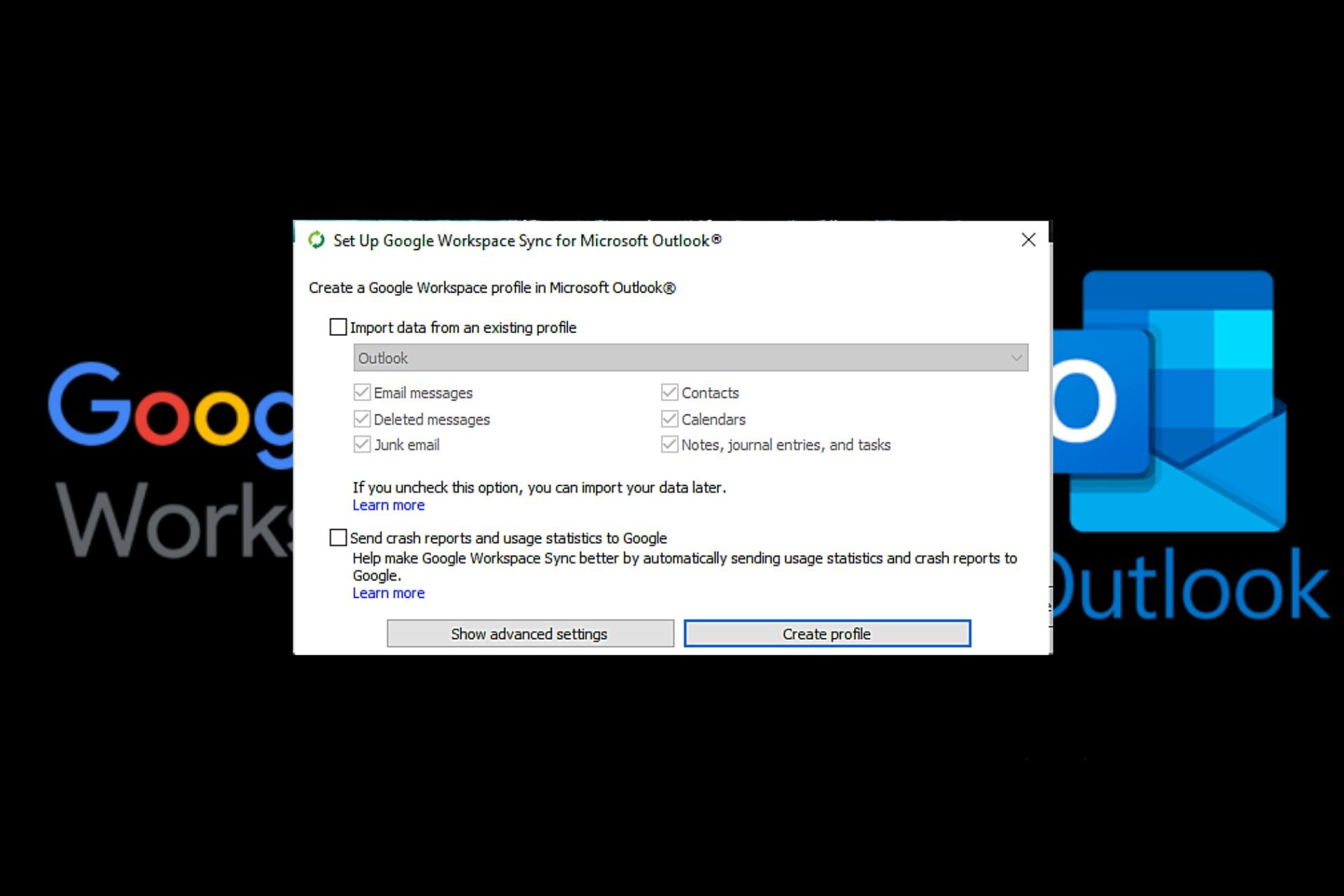5 Quick Ways to Fix Outlook When It’s Not Prompting for MFA
Get your Outlook MFA prompt in a few easy steps
5 min. read
Updated on
Read our disclosure page to find out how can you help Windows Report sustain the editorial team Read more
Key notes
- MFA is an extra layer of security that requires you to verify your identity with something other than just your password.
- Outlook prompts for MFA if you set up your account to do so to prevent unauthorized parties from accessing your data.
- However, sometimes this feature may fail and you will not get a prompt on your phone or authenticator app.
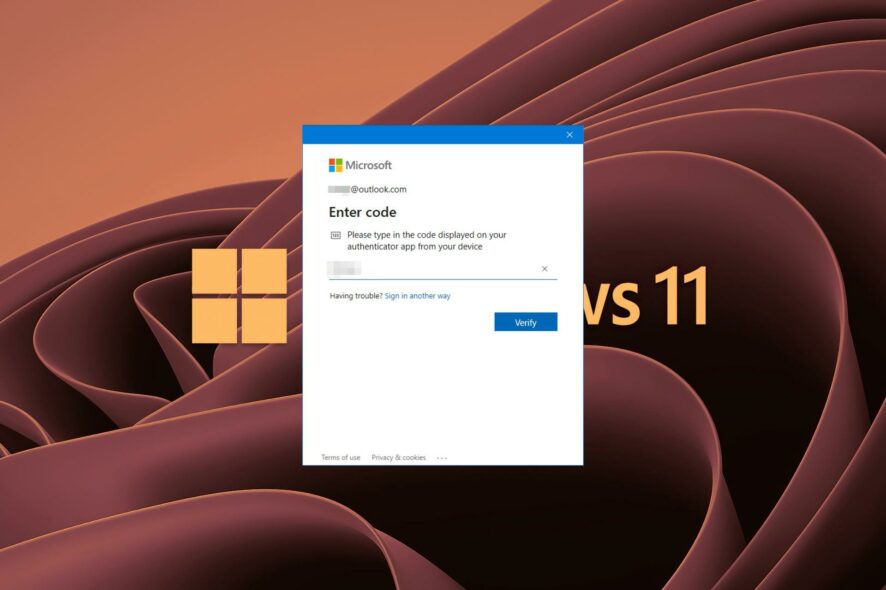
Outlook is one of the most popular email clients, so it’s not surprising that some users may experience problems with it. One of the most common issues is Outlook not prompting for MFA.
The Microsoft Office 365 Multi-Factor Authentication (MFA) feature is a security best practice that helps protect your organization’s Office 365 data.
Multi-factor authentication is an umbrella term that includes MFA, 2FA, and other types of security measures. It refers to any technology that requires a second factor before granting access to an account.
This feature requires users to verify their identity by using an additional method, such as a security code sent via mobile app or text message, before they can sign in to their accounts.
Although Outlook comes in a standalone app, you can also use the web version if you have limited storage space. You can use one of the best browsers to use with Outlook for a seamless experience.
Does Outlook prompt for MFA?
When you use a Microsoft account to sign in to Outlook, Outlook prompts for MFA if it’s turned on in your organization or if you’re signing in from a device that isn’t already enrolled in MFA. You can also configure Outlook to prompt for MFA automatically.
How often should MFA be prompted?
It depends on a variety of factors, including the type of authentication method used, the security requirements of an application and its users, and the nature of an organization’s risk profile.
The main purpose of multi-factor authentication (MFA) is to make it harder for attackers to gain access to an account. MFA is a great way to protect your account from unauthorized access. However, it can be inconvenient to enter your password every time you want to log in.
If you’re not getting an MFA prompt and send out multiple requests in a short span, you may receive a message that says you have exceeded the limit and may have to wait until Microsoft can verify your identity.
How do I get the MFA prompt in Outlook?
1. Upgrade your Outlook version
If you’re using an older version of Outlook and don’t want to upgrade, then one of the reasons why it might not be prompting for MFA could be because you’re using an older version of Outlook.
The security policies in older versions aren’t as advanced as newer ones, so they may not support MFA by default.
2. Clear your cache
Your cache is where Outlook stores information about emails so that it doesn’t need to re-download them every time it needs a copy.
Clearing your cache can help fix Outlook when it’s not prompting for MFA because if there are issues with cached data, clearing it will remove any corrupted entries from your cache and reset its settings back to normal.
3. Check your settings in Office 365
The first place to check is your account settings in Office 365. Check whether the account is set up for MFA in the first place. If you are using an Office 365 subscription plan make sure that your account has been set up for MFA.
You may have disabled Multi-Factor Authentication (MFA) or changed your password. It is also possible that you may have changed your authenticator app settings or mobile number to receive the code.
4. Log out from other devices
When Office 365 prompts users for MFA, it does so based on device type. If you are using multiple devices such as a desktop computer, laptop and smartphone then you will be prompted multiple times.
If you’re using Outlook.com or Office 365, and you’re not prompted for multi-factor authentication (MFA), the first thing to try is logging out of your account and then logging back in.
5. Reset your password
If you reset your password recently, you might have triggered an expired MFA token. In that case, you’ll need to go back and add MFA to your account again.
Alternatively, if you have authorized more than one authentication method, opt for the other if the code is not showing up on your phone. There could be a problem receiving messages.
How long does the Microsoft MFA code last?
Once you get an MFA code, it is valid for 60 minutes. If this period expires before you can log in, you can request a new token that will be valid for 14 days.
The refresh token has the possibility of extending to 90 days if you are actively using your mailbox during this period. This way, you won’t have to input a code as often.
However, if you log out, or exceed more than 14 days without signing in, you will be prompted with an MFA again.
To be cautious, only use this route if it’s a personal computer as leaving your account logged on on public computers can expose you to cyberattacks.
You can always install password managers that also come with multi-factor authentication to secure your passwords if you easily forget.
In case Outlook keeps asking for password, we have a detailed article on how you can easily bypass this issue.
If you were experiencing this problem, we’d love to know which one of our solutions has worked for you. In case you applied another method not mentioned here, also let us know in the comments section below.