How to Check Rules in Outlook
Users can create an unlimited number of Outlook rules
2 min. read
Updated on
Read our disclosure page to find out how can you help Windows Report sustain the editorial team. Read more
Key notes
- Rules help you manage your emails by executing actions on them that match a set of conditions.
- There are two types of rules: server-based and client-only.
- Rules run automatically on e-mails only as you receive or send them.
- Find out how to check your existing rules in Outlook by reading our guide.
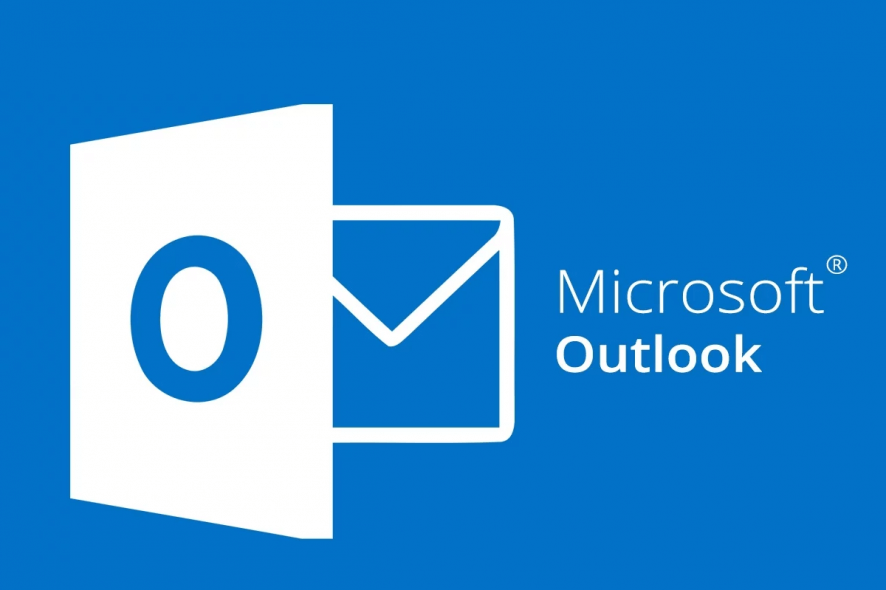
If your emails are suddenly sent to the Deleted Item folder instead of Inbox, it can happen due to two reasons: if you have applied new rules or if the account is compromised.
To resolve the issue you may want to know how to check which rule has been applied in Outlook.
However, this can also come in handy if you have a number of rules applied that filter emails to the Deleted Items folder which also includes important messages.
In this article, we show you how to check which rule has been applied to your Outlook client.
How do I determine what Outlook rule was applied?
1. Check through Manage Rules and Alerts
1. Launch the Outlook client if it is not already running.
2. Move back the email from the Deleted Items folder to the inbox.
3. Click on File.
4. On the Info tab, click on Manage Rules and Alerts.
5. Open the Rules and Alerts dialogue box.
6. Open the Email Rules tab.
7. Run the rules one by one which should not take much time.
8. You can run the rule from the Run Rules Now dialogue.
The find out rules in Outlook, you need to check through the Manage Rules and Alerts tab in the app. In the Rules and Alerts window, you will find a list of all your message rules. You can see all the existing rules here.
For Outlook 2013
- If you are on Outlook 2013, some settings can be different.
- Click on File and select Manager Rules and Alerts.
- Open the Email Rules tab.
- After running the rules, make sure you close the Manage Rules window.
- After closing the window, you should see the messages moving out.
2. Filter rules using deleted folders
- Considering you have multiple rules applied, do the following.
- Create 8 Deleted folders in the Outlook client. You can have any number of folders. We have created 8 folders to manage 23 rules.
- Modify all the rules that deleted the emails.
- Next, assign the rules randomly to one of the 8 folders. You can assign 3 rules per folder.
- Next, clean up the deleted folder by deleting unwanted emails and leaving out the ones you want to save.
- Move back all the remaining emails from the Deleted Items folder to Inbox.
- Select all the rules from the Rules Manager and run them against the Inbox.
- Now check which folder got the emails that you didn’t want to reach the Deleted Items folder. Narrow down the number of rules to use.
- Move other rules back to the Deleted Items folder.
- Spread the rules you narrowed down in step 8 across folders.
- Finally, re-run the rules from the Rules Manager and you should find the rule that is causing the issue.
At times, Outlook email rules can be applied to the emails that you did not intend to send to the Deleted Items folder. Also, by following the steps in this article, you can check which rule was applied in Outlook to fix the issue.
If you have any other questions or suggestions, leave them in the comments section below and we’ll be sure to check them out.
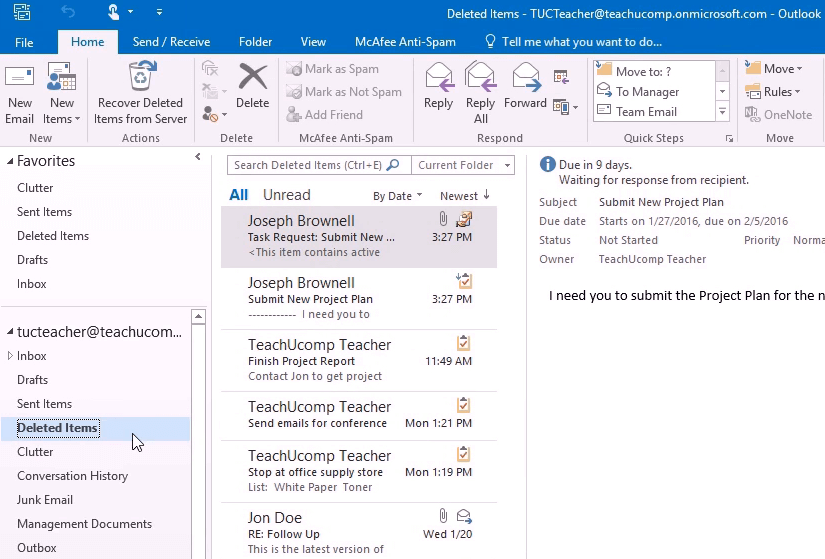
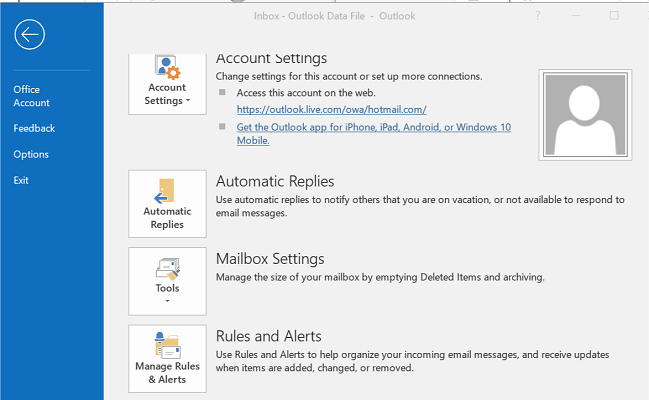
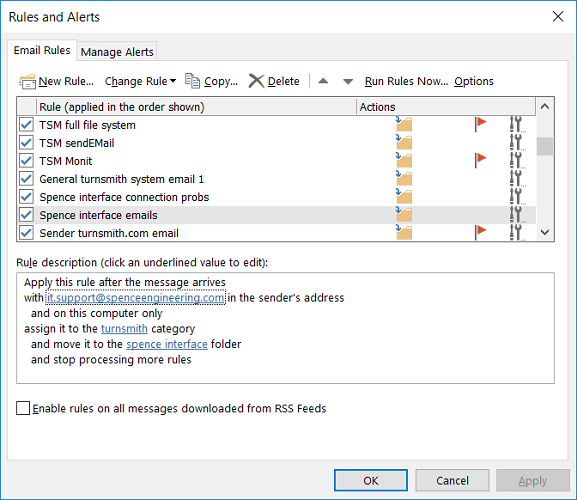








User forum
0 messages