FIX: Outlook got stuck on loading profile
8 min. read
Updated on
Read our disclosure page to find out how can you help Windows Report sustain the editorial team. Read more
Key notes
- Outlook is one of the most popular email services in the world with millions of active users.
- If you rely on the Office Suite for completing your work tasks, then using Outlook as your primary email tool is a must. Your productivity is guaranteed to boost thanks to the seamless Outlook-Office integration.
- But even Outlook may stop working from time to time. If you can't access your inbox because Outlook got stuck at the loading profile screen, this guide will help you fix this problem in no time
- This guide is part of our larger Outlook troubleshooting hub. Feel free to visit it for more useful tips and tricks on how to get the best of your Outlook experience.
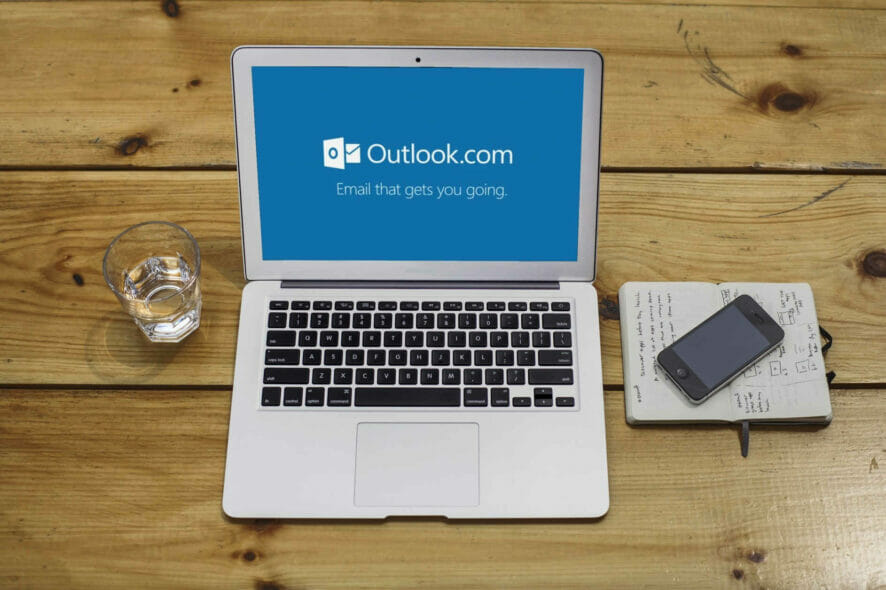
Outlook is one of the oldest email applications in the market with over 500 million active users. And, despite its multi-functionality and sheer plethora of various features, it still has its flaws.
One common issue that attracted a lot of attention is Outlook being suddenly stuck at the loading profile screen in Windows 10.
Various users claim they’re unable to go past the initial loading screen. We can agree this is a critical error that renders the application completely unusable. Because of the gravity of the error, we enlisted the possible solutions below.
If you’re having a hard time with the Outlook freeze, make sure to check the list below.
What to do if Outlook gets stuck loading profile
Solution 1 – Disable connection temporarily
Some cautious users noticed this unusual Outlook behavior is somehow related to their network. Namely, it seems that at the startup, Outlook was trying to connect to a certain online service but hasn’t succeeded. That, consequently, leads to a stall and the application is unable to move past the Loading Profile screen.
Where this is a bug of some kind or some file corruption issue within the Outlook files, no one knows. But, either way, the first troubleshooting step is to disable the connection and start Outlook.
So, just unplug the LAN cable or disconnect from Wi-Fi and try running Outlook again. Bear in mind that this is just a workaround and not a solution per se. In order to resolve the issue for good, you should check the steps below.
Solution 2 – Disable Hardware Acceleration
Hardware Acceleration is indeed useful and it improves the visual experience within Office applications, but only if you have the fitting configuration. On the contrary, it can downgrade performance or even inflict crashes and freezes on unsupported devices.
If you’re stuck with an old, integrated GPU, Hardware Acceleration can do more harm than good. And, in the worst-case scenario, it can render Outlook completely unusable and cause a halt on the profile loading screen.
So, you might want to disable it temporarily and look for changes. In order to do so, you’ll need to run Outlook in Safe mode.
The instructions below should lead you through the whole procedure:
- Press Windows key + R to summon the Run command box.
- In the command-line, type the following command and press Enter:
- Once the program starts, open File from the Menu bar.
- Choose Options.
- Open Advanced.
- Under Display, check the Disable hardware graphics acceleration box.
- Save changes and restart Outlook.
Solution 3 – Install Windows Updates
Windows 10 is all about frequent updates. They can occasionally pose as an annoyance, but in the long run, they provide users with the necessary security and performance improvements. Since Office belongs to Microsoft, it receives its updates via the Windows Update feature.
With that in mind, it’s likely that some of the available or upcoming updates will tend to Outlook issues. Including the profile loading issue that we’re addressing in this guide.
So, it’s advisable to check and install the latest Windows updates before we can move on to additional steps. As you’re probably aware, Windows 10 updates will install automatically after working hours.
But, it won’t cost you to check for updates on your own. In order to do so, follow the instructions below:
- Press Windows key + I to open the Settings app.
- Select Update & Security.
- Click Check for updates.
- Install the available updates.
Additionally, you can install updates manually. The steps below will inform you how:
- Navigate to Microsoft Update Catalog which can be found on this link.
- In the Search bar, type Outlook.
- Navigate through the list and locate the latest update. Make sure to choose the proper version with fitting system architecture (32-bit or 64-bit).
- Download the update and install it.
- Restart your PC.
That should relieve you of the trouble with the profile loading screen.
Solution 4 – Run as admin and change compatibility mode
Optimization is arguably the biggest problem for third-party apps in Windows 10. The Microsoft Office Suite is somewhat covered with upgrades provided via Windows Update, but occasionally, this won’t suffice.
In case you have an older iteration of Microsoft’s Outlook, there’s a chance it will underperform in Windows 10.
Luckily, you can force the system to adjust to Outlook with the compatibility mode. In addition, it’s recommended to run Outlook as an administrator and check for improvements. It should help you overcome the Profile Screen halt.
Follow the instructions below to tweak Outlook‘s Compatibility features:
- Right-click the Outlook shortcut and open Properties.
- Open the Compatibility tab.
- Check the Run this program in compatibility mode for box.
- Select Windows 7 from the drop-down list.
- Now, check the Run this program as an administrator box.
- Click OK and try running Outlook again.
That should be enough to get you going. On the other hand, if the problem is persistent, make sure to continue with the listed steps.
Solution 5 – Run Inbox Repair Tool
The Personal Storage Table or PST is a file format that stores personal files related to Outlook and similar Office applications. In case a PST file gets corrupted or incomplete, you won’t be able to start Outlook.
Unlike system file errors, you don’t need to use the System File Checker to scan for errors. Office comes with a specific repair tool, and its sole purpose is to check and repair PST (and OST) files.
You can’t scan all the files at the same time, so you’ll need to isolate one individual PST file and start from there. Follow the instructions below to run the Inbox Repair Tool:
- Close Outlook and kill its process in Task Manager.
- In the Windows Search box, type the following command and press Enter:
- Scanpst.exe
- Choose to Browse under the Enter the name of the file you want to scan box.
- Select PST (.pst extension) file you want to scan and click Start.
- The tool should scan, locate, and repair possible corruption within the selected file.
If this solution falls short just like the others before, move to the next enlisted step.
Solution 6 – Repair Office
If repairing one file isn’t enough to get things started, maybe we should look-up up a more thorough approach. You can always completely reinstall the whole Office suite and start from scratch. However, you don’t need to do so if you can repair the installation in a few simple steps.
Additionally, you don’t need any installation media to retrieve the integrity of Office and its applications, respectively. Just follow closely the instructions below:
- In the Windows Search bar, type Control and open Control Panel.
- Select the Category view.
- Click on Uninstall a program.
- Click on Office and choose Change.
- Follow the instructions to repair the Office installation.
Solution 7 – Remove and create new Outlook profile
The Outlook Profile poses as much more than an account in an e-mail application. It also stores your preferences that affect how Outlook performs and looks.
In the abundance of applicable settings, one of them might invoke an error or multiple errors. So, what you’ll need to do is to create an alternative Outlook profile and switch all your accounts to it.
After that, you can delete the troubled Outlook profile and stick with the functional one. If you’re not sure how to do it, make sure to follow the steps below:
- Close Outlook and kill the remaining processes in Task Manager.
- In the Search bar, type Control and open Control Panel.
- Choose User Accounts.
- Open Mail.
- Click on Show Profiles.
- Select Add.
- Create a brand new Profile Name and click OK.
- In the Show Profiles dialog window, enable Prompt for a profile to be used.
- Start Outlook and switch to the newly created profile.
You can delete the old profile or keep it – it’s your choice.
In conclusion, we hope this was a helpful read. Don’t forget to share your experience with Outlook and related issues. We look forward to hearing from you in the comment section below.
- Open the Control Panel
- Type mail in the search box
- Click on the Mail option
- Select Show Profiles to see your Outlook profile.
- How do I change my profile in Outlook?
To change your Outlook profile, click on File, go to Account Settings, and then select Change Profile. In this manner, the next time you launch Outlook, the Choose Profile window will appear on the screen.
- Where are Outlook profiles stored?
Outlook profiles are stored in the Windows registry. Any information related to your Outlook profile is directly retrieved from the Registry.
- Why is my Outlook stuck on loading profile?
There are several explanations as to why Outlook gets stuck on loading the user profile: incompatible add-ins, incorrect email settings, incompatible software, running outdated OS versions, unstable Internet connections, firewall settings, and more.
- How do I rebuild my Outlook 365 profile?
To rebuild your Outlook 365 profile, you need to repair Office from the Control Panel. To do that, launch the Control Panel, go to the Uninstall a program section, select your Office version, click on the Change button and then follow the on-screen instructions to repair your profile.
Also, you can try the best Windows 10 email clients and apps to use from our list.
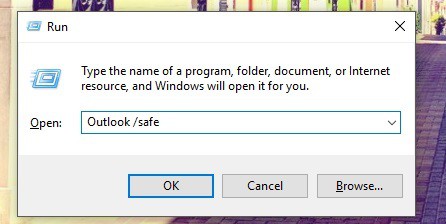
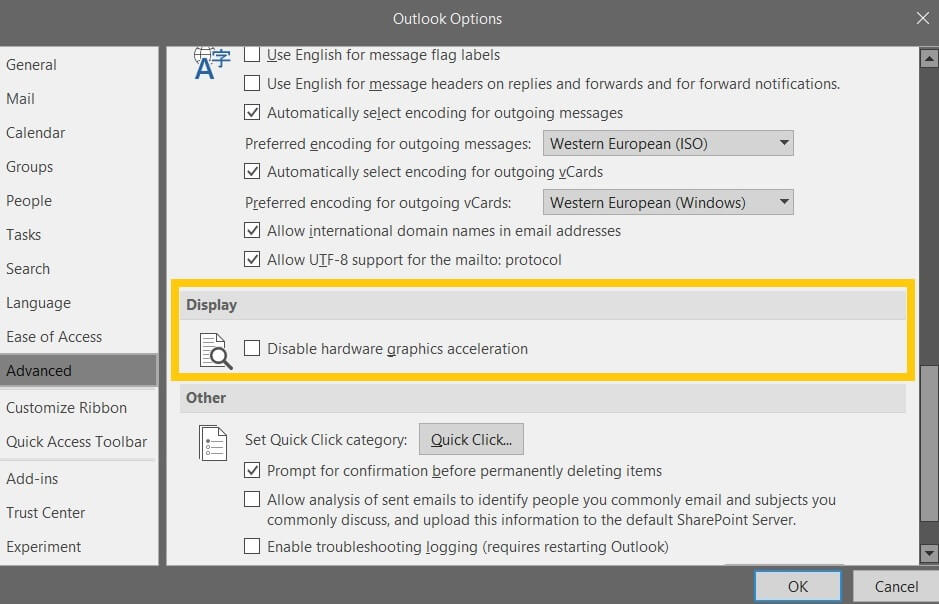
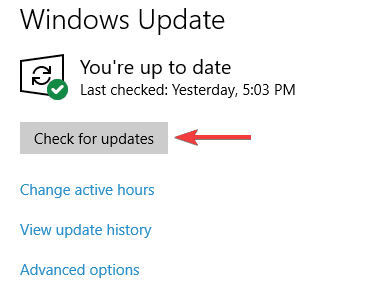
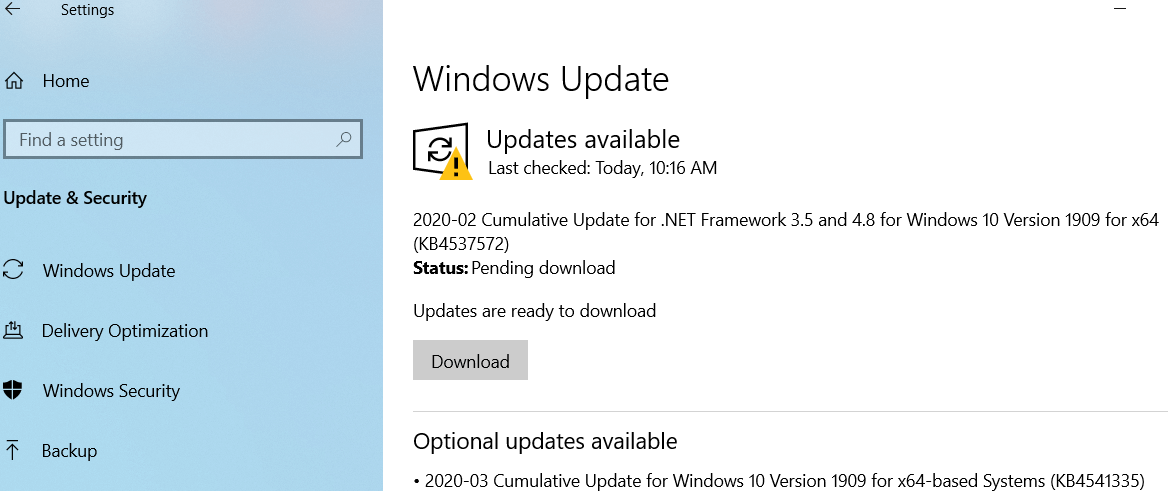
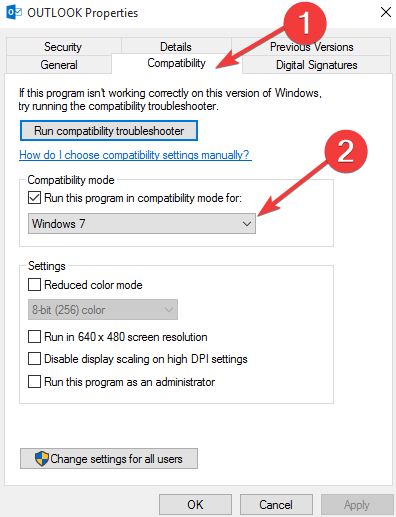
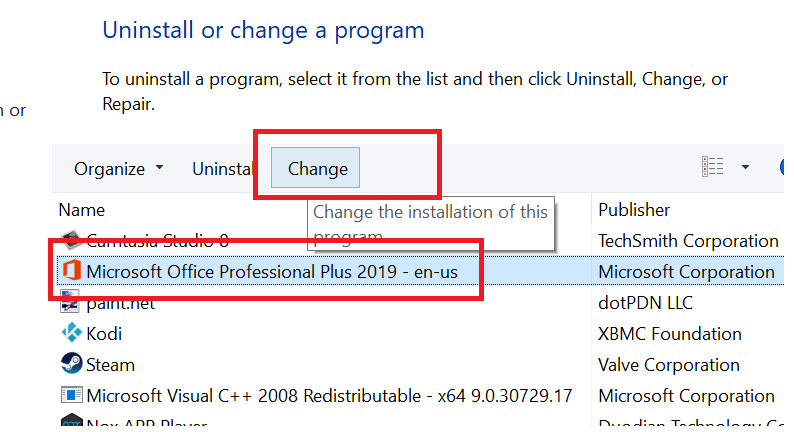
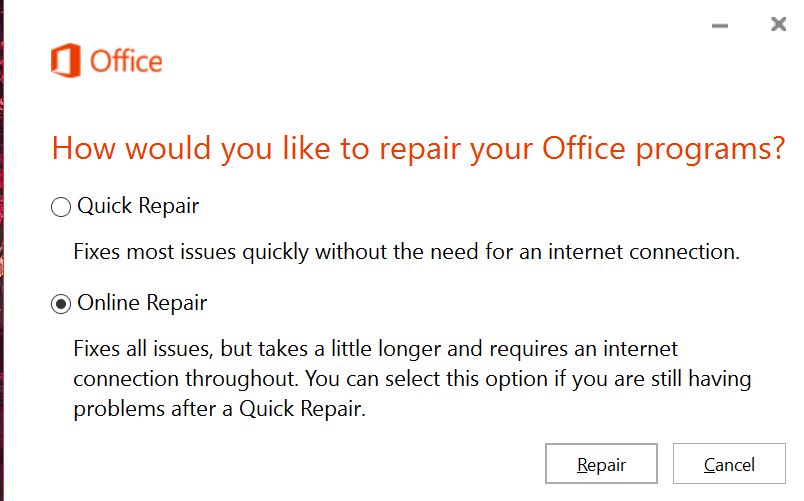








User forum
0 messages