Fix: Paint 3D Not Saving Images Something Went Wrong
Here's how to fix Paint 3D if it can't save your images
4 min. read
Updated on
Read our disclosure page to find out how can you help Windows Report sustain the editorial team. Read more
Key notes
- Paint 3D is Microsoft's 2D-3D hybrid graphics editor, and while it can be useful, many users reported that Paint 3D can't save.
- If the app couldn't save your image this can be caused by many issues, even by your writing rights on the drive you are saving it.
- A quick solution for this problem is to run one of the Windows troubleshooters.
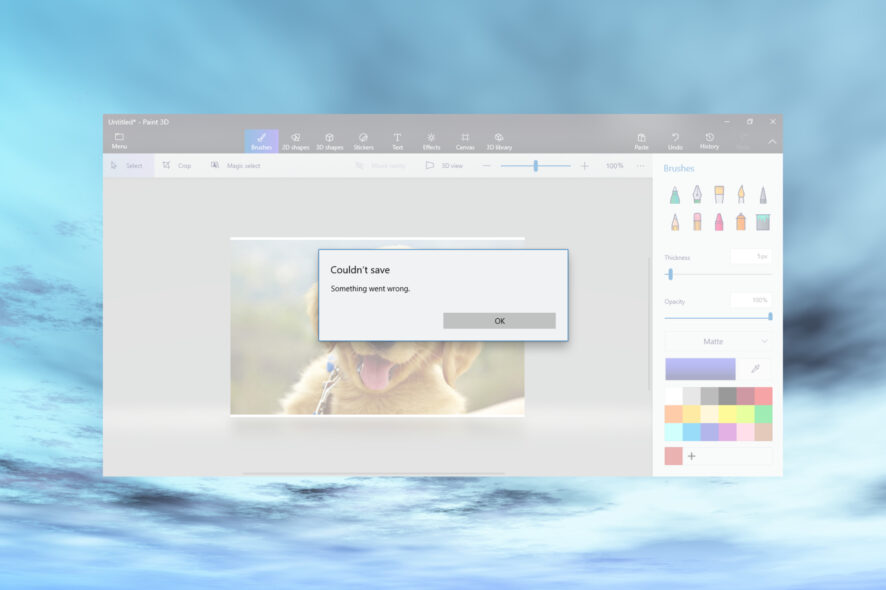
Paint 3D is Microsoft’s 2D-3D hybrid graphics editor, and while it can be useful, many users reported that Paint 3D is not saving According to users, the error message Something went wrong stops users from saving their projects.
We managed to come up with a few solutions that should help you fix the Paint 3D saving issue in Windows 10.
Why can’t Paint 3D save images?
There are several reasons for this issue, and we will highlight the most important of them:
- File corruption – Like any other app, Paint 3D might have corrupted files, but one of the solutions below will help you fix it.
- A bug in the app – Any app can get bugged after an update, a crash, or a catastrophic failure but reinstalling it should restore things to normal.
Before getting to the solutions below, try to restart your PC and check for the latest OS updates.
How can I fix the Paint 3D Something went wrong error?
1. Run the troubleshooter for Windows apps
- Press the Start button and open Settings.
- Select Update & Security.
- Click on Troubleshoot and select Additional troubleshooters.
- Click Windows Store Apps and hit the Run the troubleshooter button.
- The troubleshooter will list all the issues it found and fix them.
2. Reset Paint 3D
- Press the Start button and open Settings.
- Click Apps.
- Select Paint 3D and click on Advanced options.
- Scroll down and click the Reset button.
Following these steps, you will reset Paint 3D. See if you can save the images now.
3. Use an alternative image editor
Adobe Photoshop is such a capable program that its name has become synonymous with image editing. It can easily handle 3D objects and allow you to add realistic effects easily.
Unlike Paint 3D, Photoshop is deeply integrated with Adobe Creative Cloud, allowing you to import and export resources between the different tools easily.
This makes the production process easier and adds value to your clients by eliminating compatibility issues and improving turnaround time.
The beauty of Adobe Photoshop is that it is a tool that can be used by anyone from freelancers to fully-fledged production companies and it is available across a multitude of platforms.
Adobe Photoshop comes with Ray Tracing support for ultra-realistic shadows, OpenGL support, Image-Based Light, and a 32-bit color picker for materials and surfaces.
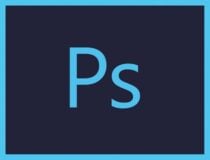
Adobe Photoshop
This awesome tool is the best photo editing tool for PC so it would be more than a replacement for Paint 3D.4. Create another user on your PC
- Press the Start button and open Settings.
- Click Accounts and select Family & other users.
- Select Add someone else to this PC.
- Choose I don’t have this person’s sign-in information and select Add a user without a Microsoft account.
- Complete the required fields regarding name, password, and security questions and click on Next.
- Press the Start button and open Settings.
- Select Accounts and select Family & other users.
- Click Change account type and under Account type, choose Administrator, then click OK.
- Restart your PC and log in with the newly created user.
5. Perform a system recovery
- Type control panel and open the Control Panel from the results.
- Select System.
- Scroll down and click on System protection from the right pane.
- In the System Properties window click System restore… from the System Protection tab.
- Click Next and select the restore point you want to choose.
- Select Next, click Finish, and choose Yes.
- Wait for the process to run.
After the PC restarts check if the System Restore fixed the issue. If you don’t have a restore point here’s a useful guide that will help you do that.
One of our readers managed to fix the problem by saving the file as a video first. After that, he changed the format to an image, and this time, it worked.
You might also be interested in reading our guide on how to fix Paint 3D if it’s not working and getting more information.
We hope that at least one of our solutions was able to solve the problem if Paint 3D won’t save your project. If this guide was helpful, feel free to leave a comment in the comment section below.

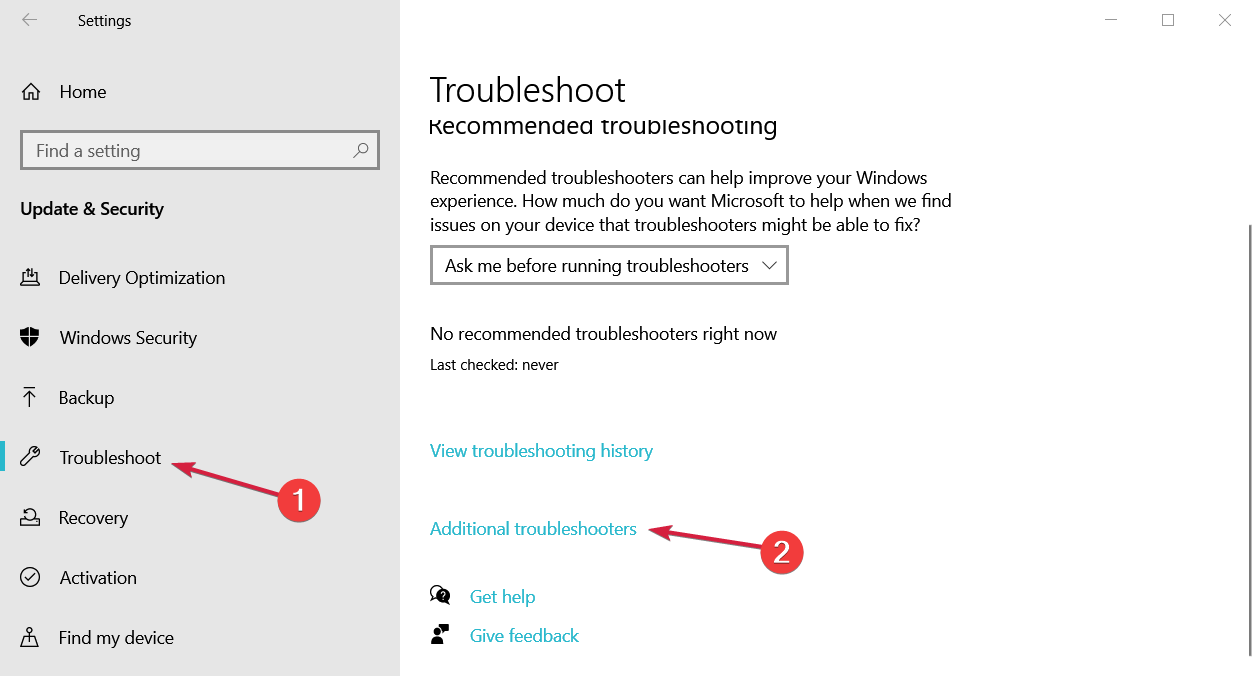

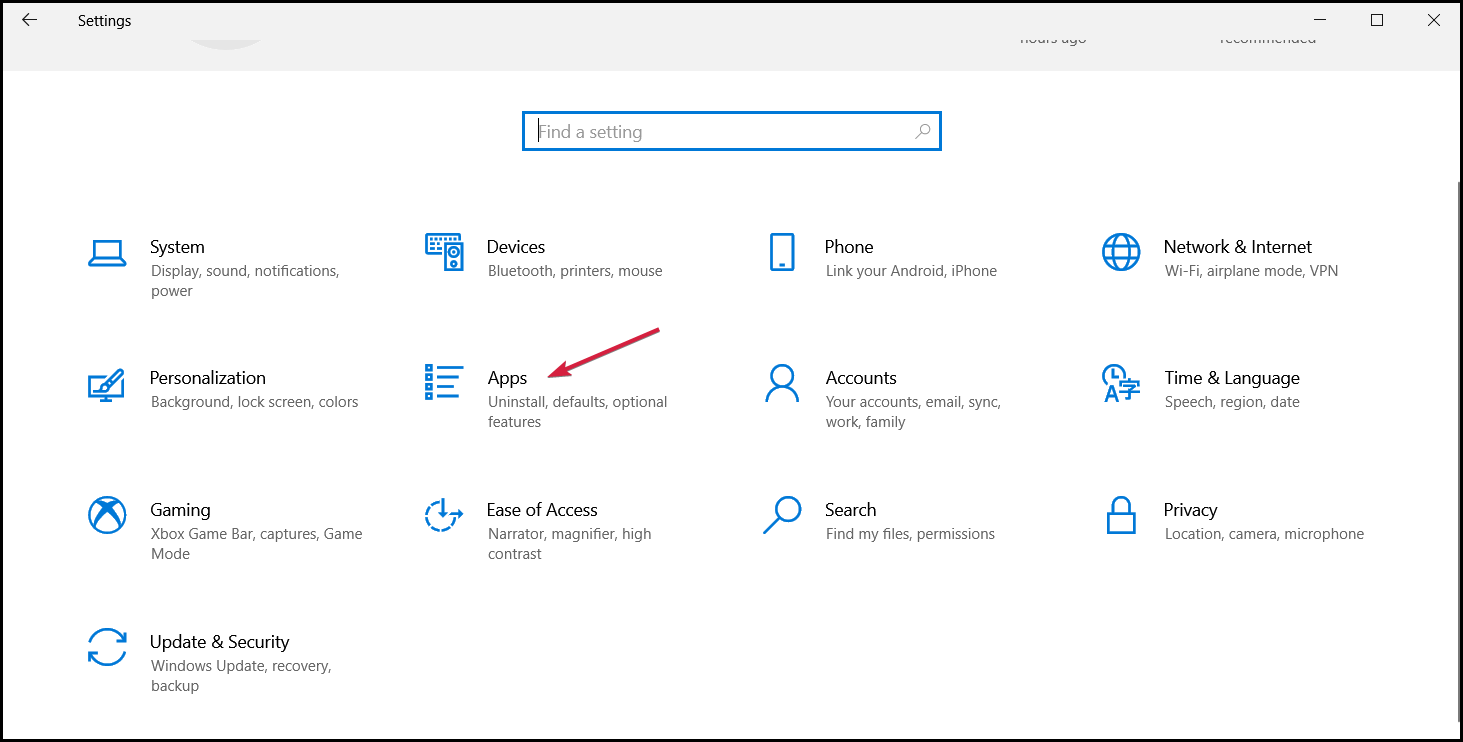
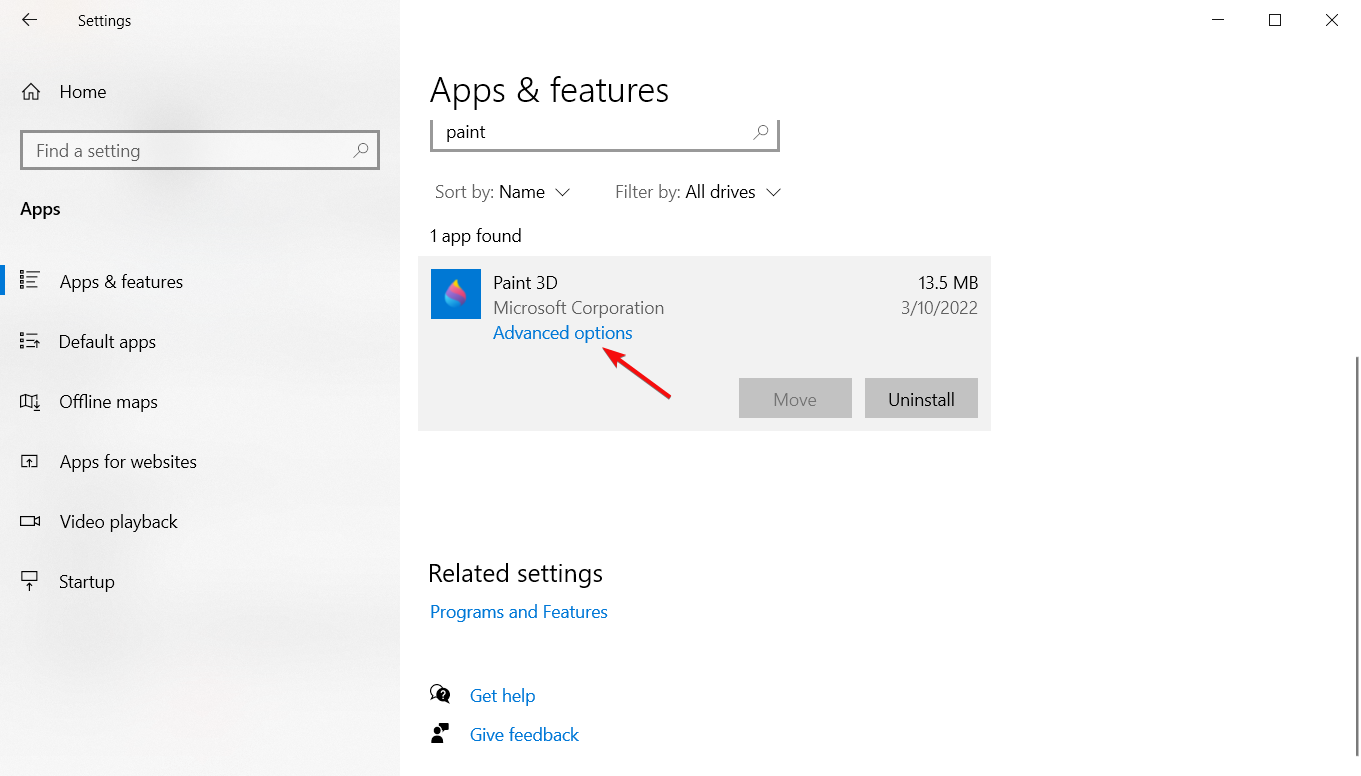
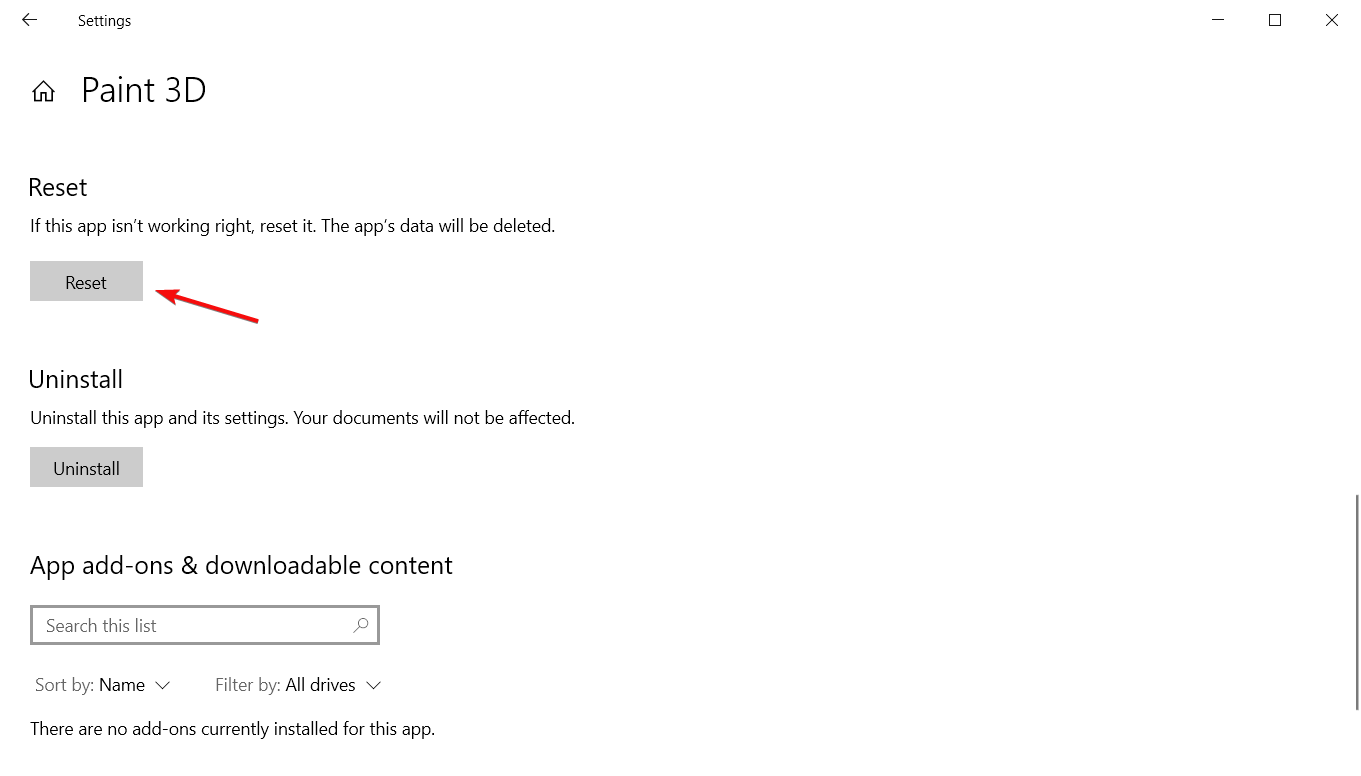
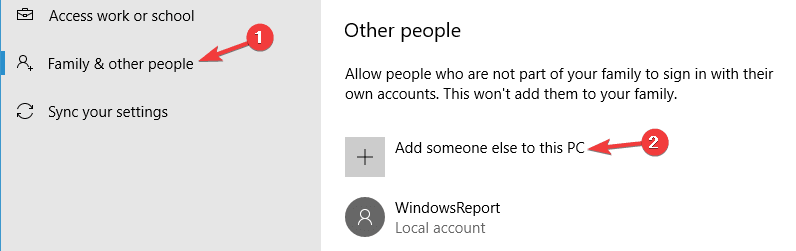
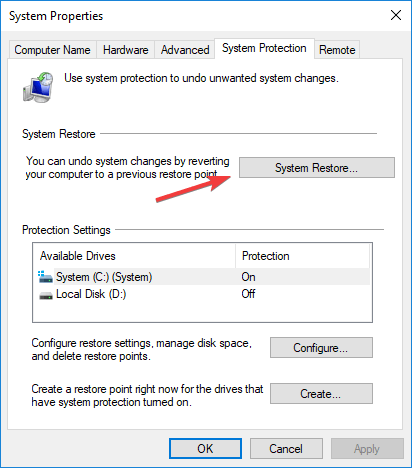








User forum
0 messages