PC did not Start Correctly on Windows 10: Why & How to Fix
Perform a Startup Repair to restore normalcy on your PC
6 min. read
Updated on
Read our disclosure page to find out how can you help Windows Report sustain the editorial team. Read more
Key notes
- Some users complain that they get an error after startup, indicating that their PC has not started up correctly.
- To fix this problem, you need to update your Windows to the latest version.
- Antivirus software can interfere with your operating system, so make sure you disable it.

You may have encountered an issue where your Windows PC doesn’t start as it should. It denotes this with an error right out of the blue that reads: Your PC did not start correctly.
This could happen for a variety of reasons and can sometimes be fixed by simply restarting your PC. However, the problem might be much deeper than that, in which case, it will require the technical fixes detailed in this guide.
Why is my computer not starting up properly?
Below are some of the reasons you are getting your PC did not start correctly error message on your device:
- Outdated OS: In some cases, this problem might be caused by an outdated operating system. The quickest way around this is to update your PC to the latest version.
- Faulty system files: Another known cause of this issue is missing or faulty system files. You need to repair and restore these corrupt files to fix this issue.
- Antivirus interference: Sometimes, your security software might interfere with your boot sequence, leading to the discussed error message. You need to disable your antivirus temporarily and restart your PC to restore normalcy.
Your PC won’t start properly? Fix it with these solutions
1. Safe Mode/Startup Repair
- Go to the Start Menu and type Update and recovery.
- Click on Update and Recovery and go to Recovery.
- Now, under Advanced startup, click Restart now.
- When your PC restarts, click Troubleshoot on the Choose an option screen.
- Now, select the Advanced options option.
- Click on Startup Settings
- Next, click the Restart button.
- After your PC restarts, press 4 or F4 to Enable Safe Mode.
- Finally, Sign in with an account that has administrator rights.
Your PC should be in Safe Mode now. You must run Startup Repair from the Advanced boot option:
- Press and hold Shift and click on Restart.
- Click on Troubleshoot > Advanced Options.
- Now, click on Startup Repair and follow the onscreen instructions to complete the process.
2. Disable antivirus
Some reports suggest your antivirus is causing the problem. That’s a common thing in Windows 10, as the system is known for interfering with third-party antivirus software.
Although Windows 10 antivirus mainly affects updates and how they’re installed. It can sometimes cause a system error including, your PC did not start correctly.
So, try pausing your antivirus protection for some time. If the problem doesn’t occur while your antivirus is disabled, consider changing it or switching to Windows Defender.
You can also try to use a different security tool. The best antivirus software for Windows 10 is specifically configured to protect you without causing any issues in your system.
3. Use sfc/scannow
- Press the Windows key, type cmd, and select Run as administrator under Command Prompt.
- Enter the following command, and press Enter:
sfc/scannow - Wait for the process to finish.
The next thing we will try is running the sfc/scannow command in the Command Prompt. This command acts as a troubleshooter for various system-related issues and might fix your PC did not start correctly prompt.
4. Update Windows
- Press the Windows key + I and select the Update & Security option.
- Click the Check for updates button.
- Finally, install any available updates.
In some cases, your PC might not start correctly because the OS is outdated. You can put an end to the error message by updating the latest version and restarting your PC.
5. Restore the system
- Right-click the Start menu and open the Control Panel.
- In the Category view, open System and Security.
- Now, click File History.
- Open Recovery from the bottom left.
- Next, click on Open System Restore.
- Click Next until you can see the list of the available Restore Points.
- Now, choose a restore point and click the Next button.
- Finally, click the Finish button to complete the process.
There’s a chance some unwanted changes have been made on your computer. This can be the cause of your PC did not start correctly error message.
The best thing to do, in this case is to perform a system restore to a time when your PC was working well.
6. Rebuild Boot Configuration Data
- Repeat Steps 1 to 5 in Solution 1.
- Now, choose the Command Prompt option.
- In the command line, type the following command and press Enter:
bootrec /rebuildbcd - Now, there are two scenarios you can encounter:
- Total identified Windows installations: 0. Continue to Step 5.
- Total identified Windows installations: 1. Type Y, press enter, and restart your PC.
- In the command line, type the following commands and press Enter after each:
bcdedit /export c:bcdbackupattrib c:bootbcd -h -r -sren c:bootbcd bcd.oldbootrec /rebuildbcd - Press Y or Yes and press Enter.
- Finally, reset the PC, and you should be good to go.
If you’re unable to boot normally even though you’ve performed all the previous steps, there’s a chance that the Boot Configuration Data is corrupted.
This can be the reason you are getting a prompt that your computer did not start correctly.
Also, some essential files may get deleted, or the system update can cause issues. Either way, you’ll need to rebuild the Boot Configuration Data to resolve this problem.
7. Fix the corrupted Master Boot Record
- Repeat Steps 1 to 5 in Solution 1.
- Select the Command Prompt option.
- Now, type the command below and hit Enter:
chkdsk /r - Wait for the repairs to finish. If the problem is still there, type the commands below and press Enter after each:
bootrec /RebuildBcdbootrec /fixMbrbootrec /fixboot - Reset your PC and look for changes.
Master Boot Record (MBR) is a special boot sector that saves the boot configuration and information on your HDD.
If it’s corrupted or incomplete, you won’t be able to boot your computer normally, leading to errors like your PC did not start correctly.
A large variety of errors can occur because of this issue, and it’s not exactly easy to resolve it, especially without the installation or recovery media. However, there’s always a way, and you should be able to perform this action by following the steps above.
8. Delete updates
- Press the Windows key + I to open the Settings app and select Updates & Security.
- Click View update history.
- Now, select Uninstall updates.
- Finally, right-click the faulty update and select Uninstall.
- Now, find the latest update installed on your computer (you can sort updates by date), right-click it, and go to Uninstall.
- Restart your computer.
If this error occurred after the latest update, there’s a good chance you’ll need to uninstall it and revert to the previous working version of the system.
That is all you need to fix the prompt that says your PC did not start correctly. If you still can’t fix the issue after following the steps in this guide, you will need to contact Microsoft support for further assistance.
If your computer won’t restart for some reason, check our detailed guide to fix the issue quickly.
Feel free to let us know the solution that helped you fix the issue in the comments below.
In case the issue persists, Microsoft advises you to contact support for further troubleshooting.
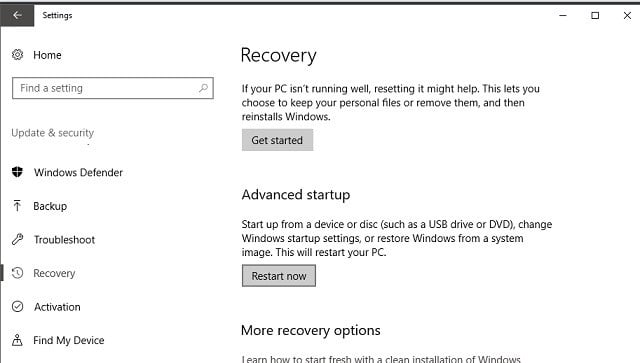
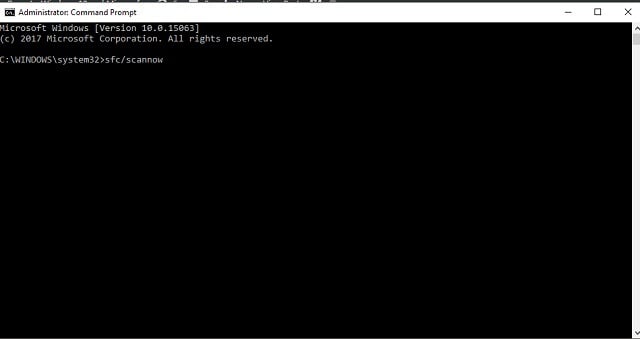
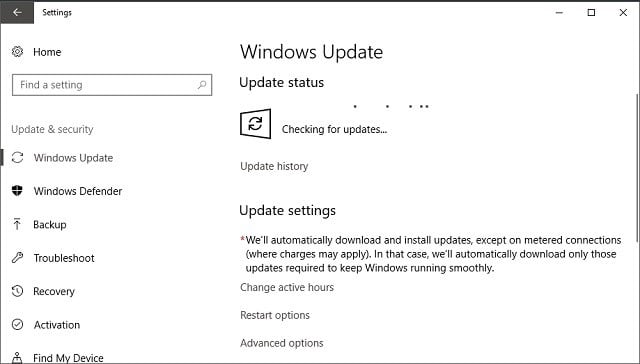
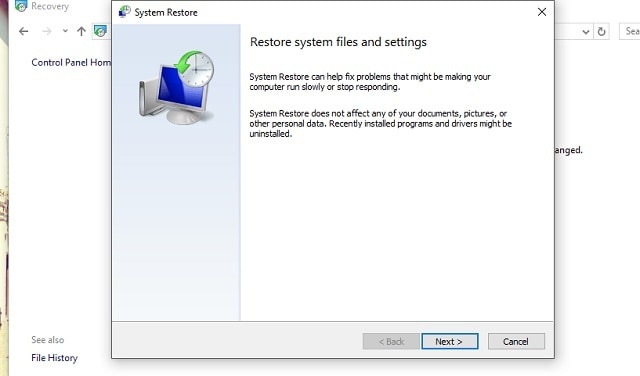
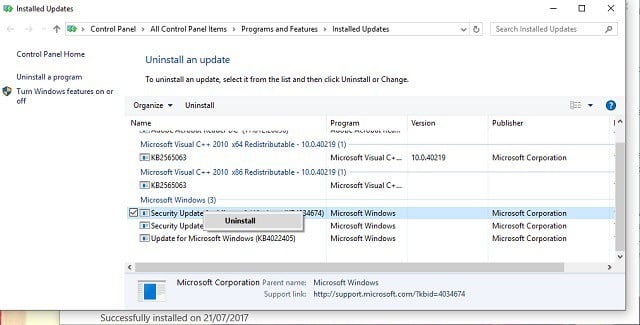








User forum
2 messages