FIX: Windows Photo Viewer can't open this picture
6 min. read
Updated on
Read our disclosure page to find out how can you help Windows Report sustain the editorial team. Read more
Key notes
- WPV occasionally returns the Windows Photo Viewer can't open this picture error because either it doesn't support this file, or you didn't install the latest updates. read our solutions below.
- You can find below step-by-step guides on how to check if the format is supported, as well as other quick fixes.
- We give you some alternative software recommendations, as well as in-depth guides on how to fix your system files.

Windows Photo Viewer (WPV) is the default photo viewer in Windows 8.1, 8 and 7. Windows 10 users can also still use the software for opening images, but it’s not the platform’s default photo viewer.
WPV occasionally returns this error message for some users, Windows Photo Viewer can’t open this picture because either Photo Viewer doesn’t support this file, or you don’t have the latest updates.
Consequently, the WPV users can’t open their images with the software. Here are a few potential fixes that might resolve this software issue.
What can I do if Windows Photo Viewer can’t open this picture?
- Does Photo Viewer Support the Image’s File Format?
- Quickest solution: Install Illustrator
- Run the System File Checker
- Restore Windows with the System Restore Tool
- Add a third-party software to Windows
- Update Windows
- Add a third-party software to Windows
1. Does Photo Viewer Support the Image’s File Format?
The error message highlights that Photo Viewer might not support the image’s file format. WPV doesn’t support that many formats. The software supports JPEG, BMP, PNG, GIFF, and TIFF.
The image isn’t going to open in WPV if it has an incompatible file format.
If your picture isn’t one of Photo Viewer’s supported file formats, convert it to a JPEG, GIFF or BMP. Open the image with editing software that does support its format and select File > Save as.
Then select JPEG from the Save as type drop-down menu, and press the Save button.
2. Quickest solution: Install Adobe Illustrator
Before trying anything else, you can use an automated solution that will do the job for you. We recommend you use a photo editing utility that is compatible with all major file formats.
Adobe Illustrator is primarily a graphic design utility, but it can also be of great use when it comes to picture viewing and opening.
Due to the fact that it is a professional design software, it is configured to be able to open many different types of media formats.
The software can help you sort out your image files in different folders and categories, so you can easily keep them in check. You can also make great use of its editing features.
Most people do use photo editing software anyway, so why not use yours for photo viewing as well and kill two birds with one stone?
3. Run the System File Checker
If Photo Viewer does support the image’s file format and you’re still getting the same error message, run the System File Checker. It could have something to do with corrupt system files. In which case, an SFC could do the trick.
- Both Windows 8 and 10 users can open the System File Checker from the Win X menu. Press the Win key + X hotkey to open that menu as below.
- Then you can select Command Prompt (Admin) from that menu.
- Enter ‘sfc /scannow’ in the Prompt, and press the Return key.
- The scan will probably finish within half an hour. If SFC fixes anything, restart Windows and open the required image with WPV again.
If the command doesn’t work or the process stops without completing, we’ve written a complete guide that will help you deal with scannow issues.
Also, if you want to fix corrupted system files on Windows 10, here’s our in-depth guide to help you with that.
4. Restore Windows with the System Restore Tool
System Restore restores Windows to a previous date. With that you can return Windows back to a time when WPV was opening all supported file formats without an error message. This is how you can utilize the System Restore tool.
- First, open the search box. Windows 10 users can click the Cortana taskbar button to open the search tool, or press the Win key + S hotkey.
- Next, enter ‘recovery’ in the search box. Select Recovery to open the tab in the snapshot directly below.
- Click Open System Restore to open the tool.
- Click Next and select Show more restore point to expand the list of restore points.
- Select a restore point, and press the Next button.
- Click Finish to restore Windows.
A System restore point is very useful and it can save you from a lot of headaches. If you want to know how to create one, take a look at this useful step-by-step guide.
5. Turn off Android Encryption
Android mobiles have encryption settings that encrypt accounts, apps, media and files. Encryption on mobiles also encrypts images. Consequently, WPV might not open encrypted image files imported from Android phones.
You can fix that by switching the mobile encryption off. On Android 5.0 or higher phones select Settings > Security. You can then select an encryption setting from there to encrypt and decrypt the phone.
Decryption will take a while, so plug the mobile in to charge it. Transfer the same image files from the mobile to Windows again after decrypting them.
Note that not all Android phones have a decrypt button, and for those that don’t, such as Nexus 5, a factory reset is usually required.
6. Update Windows
The error message also states, you don’t have the latest updates. This suggests you might have an outdated version of WPV that needs an update. For example, Microsoft released an update that fixed a Photo Viewer printing issue.
As such, checking for updates in Windows 10 might also fix this WPV issue. Note that Microsoft no longer supports Windows 8.
- You can check for updates in Windows 10 by pressing the Cortana button and entering ‘updates’ in the search box. You can press the Win key + S keyboard shortcut to open the search tool in Windows 8. 1, and enter the same keyword.
- Select Check for updates to open the Settings app options below.
- Press the Check for updates button in Windows 10, or click Check now in Win 8.1.
7. Add a third-party software to Windows
If you still can’t fix Photo Viewer, who needs it anyway? Windows 10 users can always open images with the Photos app. There are also plenty of great third-party software alternatives to WPV that you can open images with.
We recommend FileViewer Plus as it has a straightforward interface and a plethora of very useful features. Easy to set up and use just as drag-and-drop. A free fully-functional trial is available to download here.
Those are a few of the potential remedies that will fix Photo Viewer so that the software opens the images you need it to again. Even if the fixes don’t resolve this WPV issue for you, you can always open the pictures with a universal file viewer.
You’re not happy with Windows Photo Viewer? Read our guide with the best photo viewers for Windows 10.
If you want to learn more about photo viewers for Windows 10, please read all our articles regarding this subject.
If you experienced any other Windows 10 errors we’ve got you covered. Check out our Windows 10 errors hub.
If you have any suggestions or questions, don’t hesitate to leave them in the comments section below.

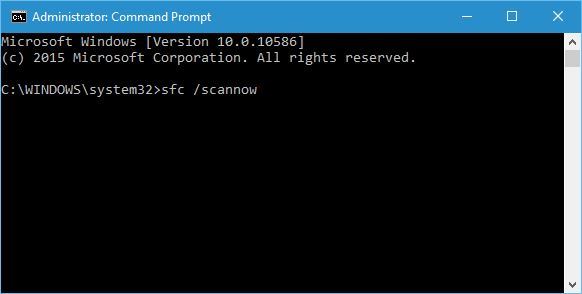



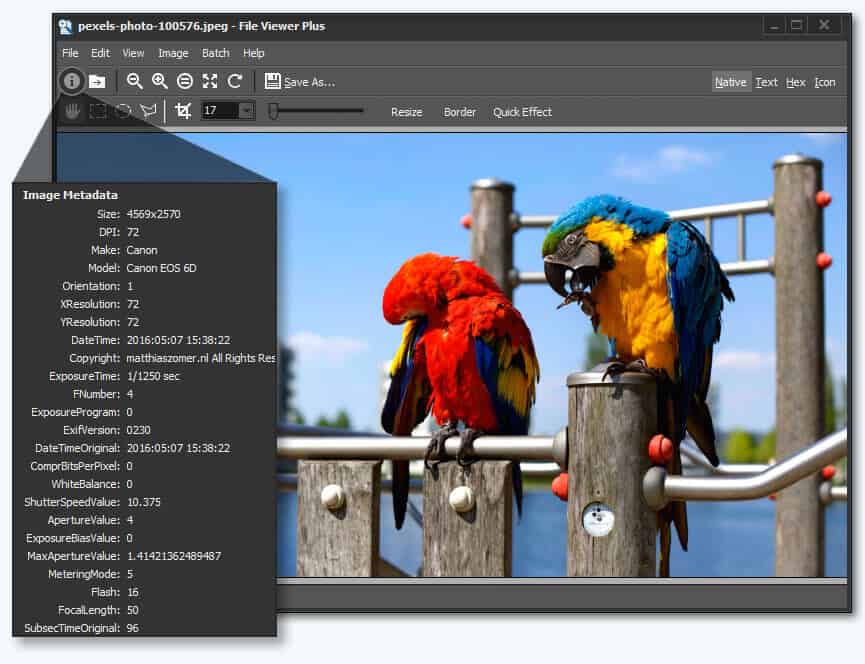








User forum
0 messages