Pin to Quick Access Not Working on Windows 11: 5 Quick Fixes
Your computer might be bogged down by a heavy cache
5 min. read
Updated on
Read our disclosure page to find out how can you help Windows Report sustain the editorial team. Read more
Key notes
- Quick Access is a feature that pins the mostly used folders on a Windows 11 to the Home page of File Explorer.
- It's a pretty handy tool to have, but some users have complained about the feature not working properly.
- This may because of corrupt files which can be addressed by resetting Quick Access.
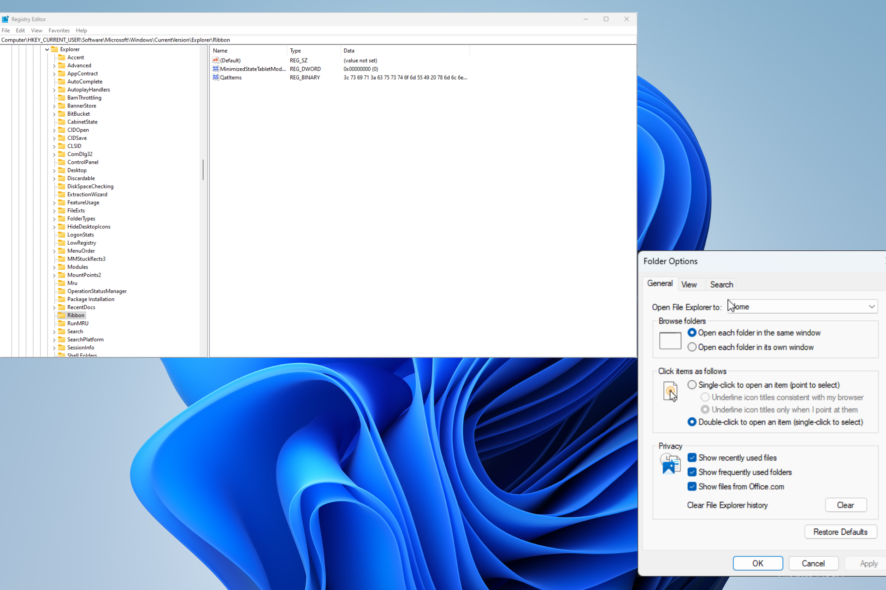
Quick Access on Windows is a feature giving fast access to folders and files that are frequently used. It’s a holdover tool from Windows 10 but had its start on Windows 7 when it was known as Favorites.
It’s a pretty ubiquitous feature that many use quite often. As you can imagine, Quick Access not working can be pretty annoying. Fortunately, fixing it is really easy to do.
What causes Quick Access to malfunction?
Now before we go into the fixes, it’s important that you understand why it happens in the first place. That way, if it happens again, you know what to look out for and what to do.
- Windows 11’s cache is full: Caches are temporary files that Windows keeps in case it needs them again in the future. But too many can cause performance problems.
- Your computer is not up to date: Not downloading the latest updates can also cause performance problems which is why it’s important to keep up with all Windows updates.
- Files on your hard drive are corrupt: Corrupt files can cause computer functions to malfunction. We recommend repairing and restoring those system files.
What can I do if Quick Access is not working properly on Windows 11?
There are five main ways to fix a malfunctioning Quick Access feature, but before going into what they are, we recommend trying out a few faster ones. These will only take a few seconds:
- Remove the offending pinned folder by right-clicking it and selecting Unpin from Quick Access. Then repin that same folder.
- If that doesn’t work, make a new folder with the same name in the same location as the problematic folder. Unpin the offending folder and see if Quick Access connects to the new one.
- Create a new user account for Windows. When you do this, make you change the account type to Administrator and not the Standard user so you can make future changes.
1. Delete a corrupt file in the App Data folder
- Open File Explorer, then copy and paste the following into the address bar:
%AppData%\Microsoft\Windows\Recent\AutomaticDestinations - Locate the file called f01b4d95cf55d32a.automaticDestinations-ms as shown in the image below.
- Delete that file.
After you delete that file, it should automatically remake itself shortly afterward free of its corruption.
2. Clear out File Explorer history
- Open File Explorer and click the three dots at the top of the window.
- Select Options.
- Under the Privacy section, check off all boxes and click the Clear button underneath.
- Click OK to close the page.
- Now return to the Options window you just closed.
- Check the boxes under Privacy, then click Apply and OK right after.
- Additionally, select Restore Defaults at the bottom of Options, but this is optional.
Performing that last step will reset the File Explorer’s options to their default setting which will resolve files and folders not appearing on Quick Access.
However, it does have the additional effect of removing any and all customizations you may have made.
3. Turn on Jump Lists
- Launch the Settings menu and click the Personalization tab.
- Under Personalization, go to Start.
- Turn on the toggle switch next to Show recently opened items in Start, Jump Lists, and File Explorer.
4. Clear out Quick Access corruption
- Use the Command Prompt on the Windows Search bar and select Run as administrator.
- In the Command Prompt, type in the following three commands, one after the other, and press Enter on your keyboard after each one:
del /F /Q %APPDATA%\Microsoft\Windows\Recent\*del /F /Q %APPDATA%\Microsoft\Windows\Recent\AutomaticDestinations\*del /F /Q %APPDATA%\Microsoft\Windows\Recent\CustomDestinations\ - Close the Command Prompt and restart your computer.
5. Reset Quick Access
- Launch the Windows 11 Registry Editor from the Search bar.
- If a User Account Control window appears, select Yes.
- Type the following into the address bar of the Registry Editor and press Enter on your keyboard:
HKEY_CURRENT_USER\Software\Microsoft\Windows\CurrentVersion\Explorer\Ribbon - Delete the binary DWORD QatItems.
- Close the Registry Editor once you’re done and restart your PC.
The data that’s inside QatItem helps Windows to remember the preferences you have for the Quick Access Toolbar. Deleting it resets the data.
Interestingly enough, for such a simple feature, Quick Access has been known to have several errors associated with it. One involves folders not unpinning from Quick Access.
News of this error cropped up a few years ago but has been known to continue on Windows 10. You should reset the Quick Access Recent Items list to solve this.
Other users have reported Quick Access has disappeared from their File Explorer; that it’s been deleted. You can either restore Quick Access itself or reset File Explorer altogether.
Feel free to leave a comment below if you have any questions about other Windows 11 problems. Leave a suggestion about guides that you’d like to see or information on other Windows errors.
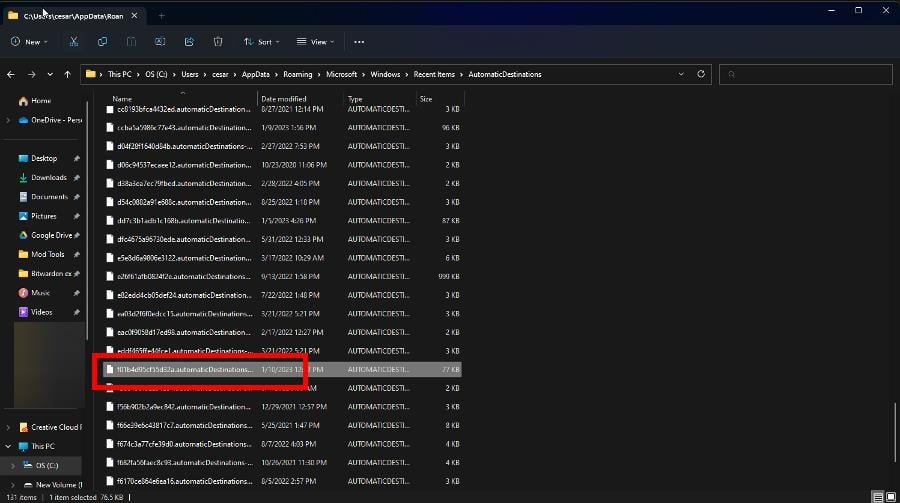
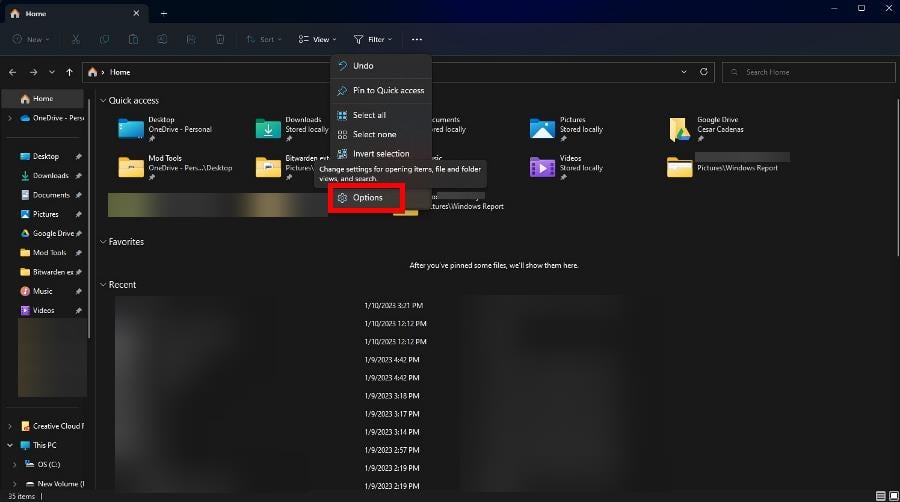
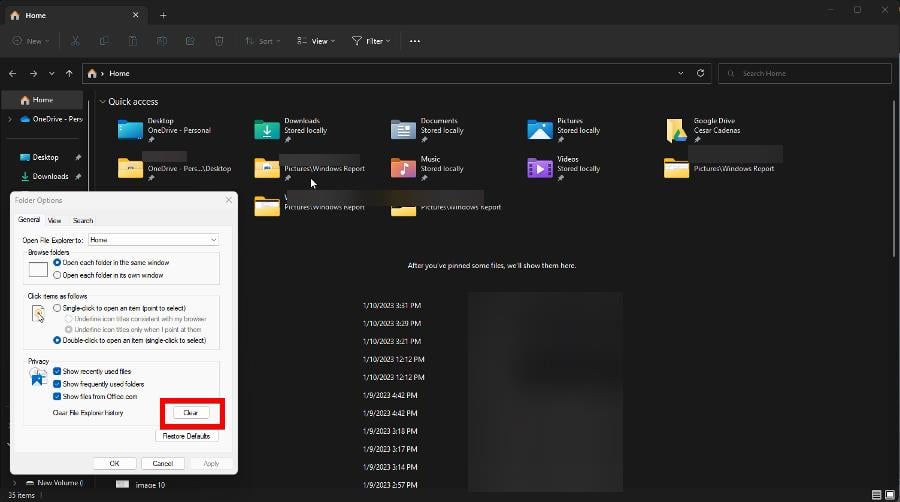
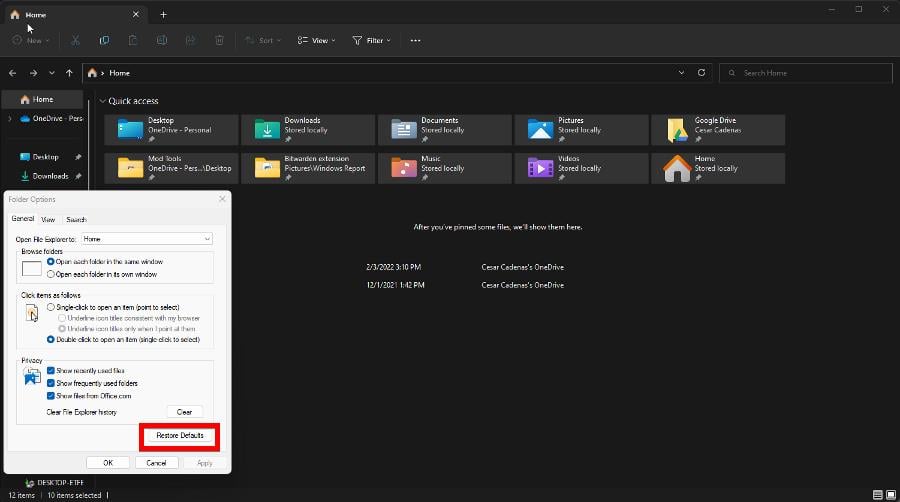
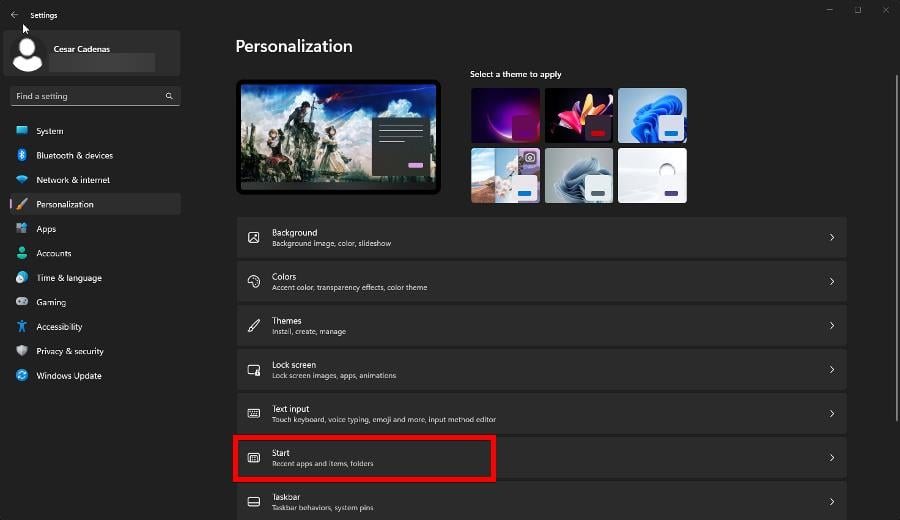
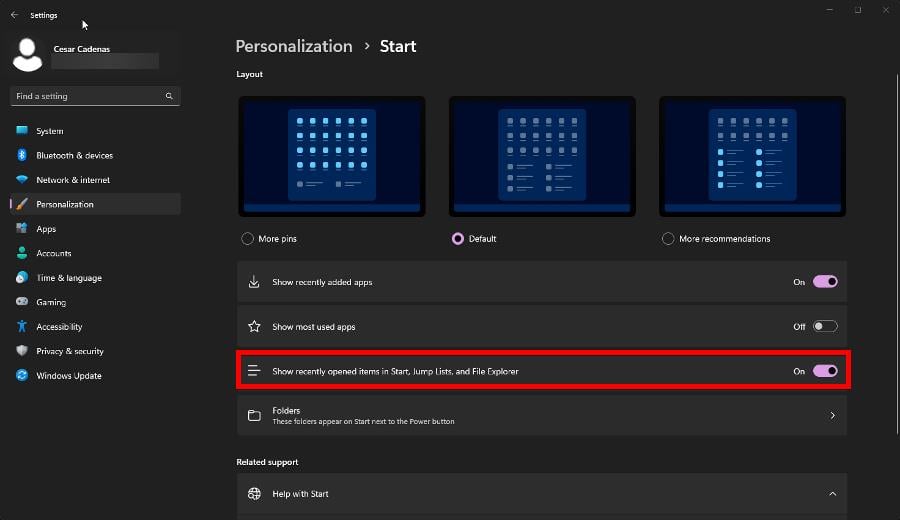
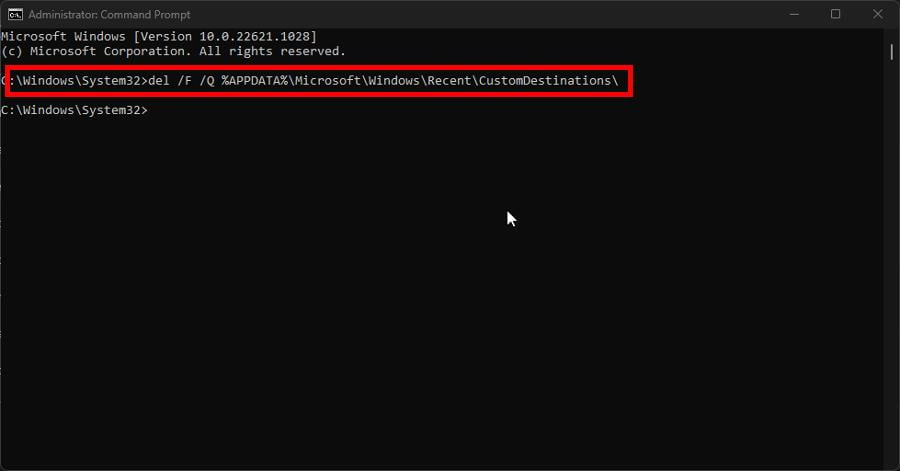
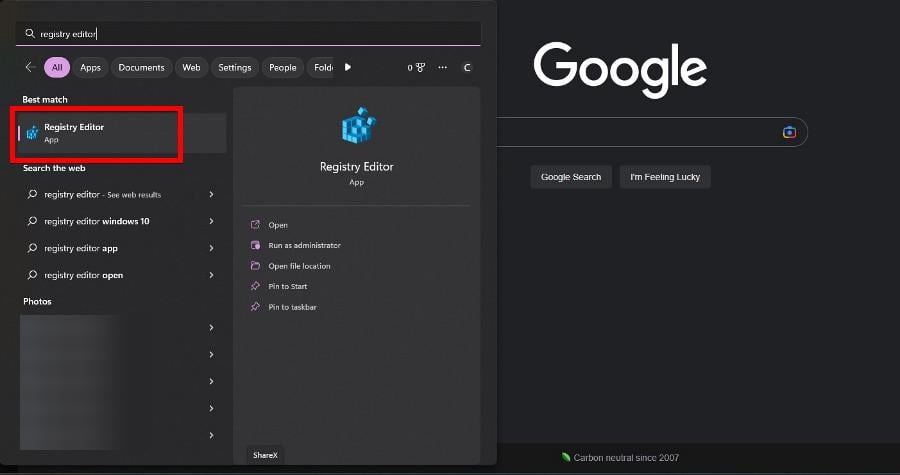
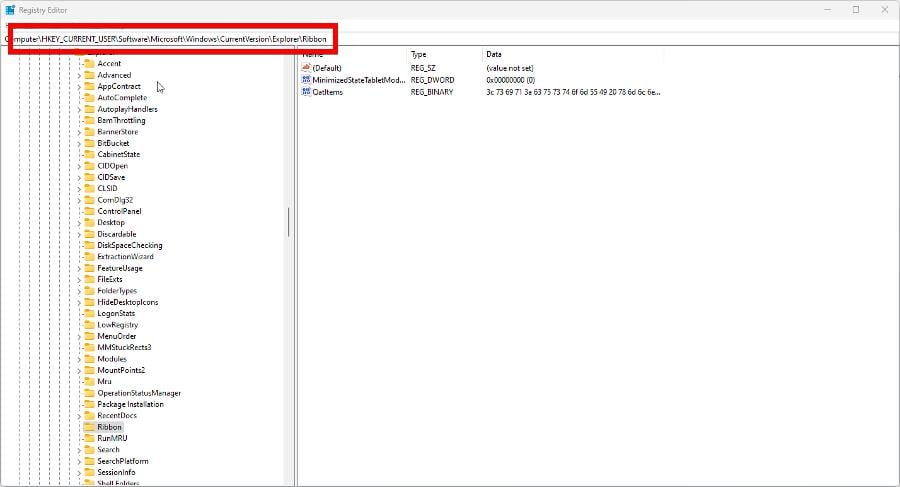
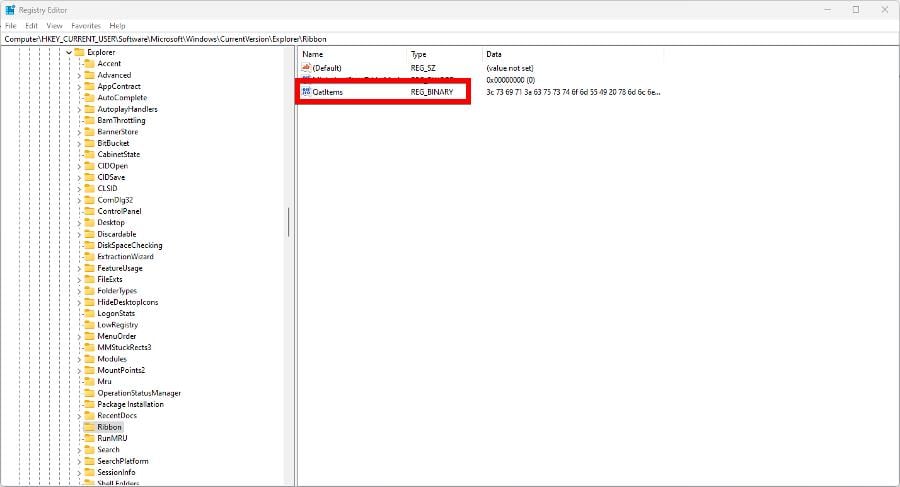








User forum
0 messages