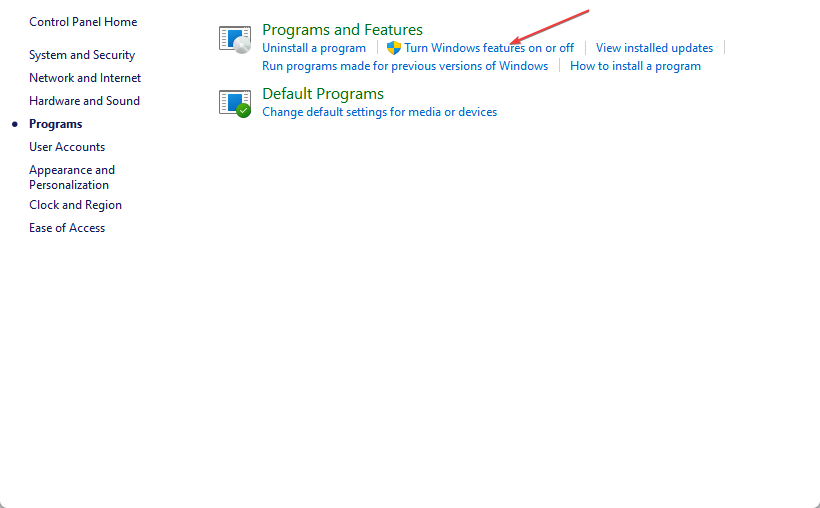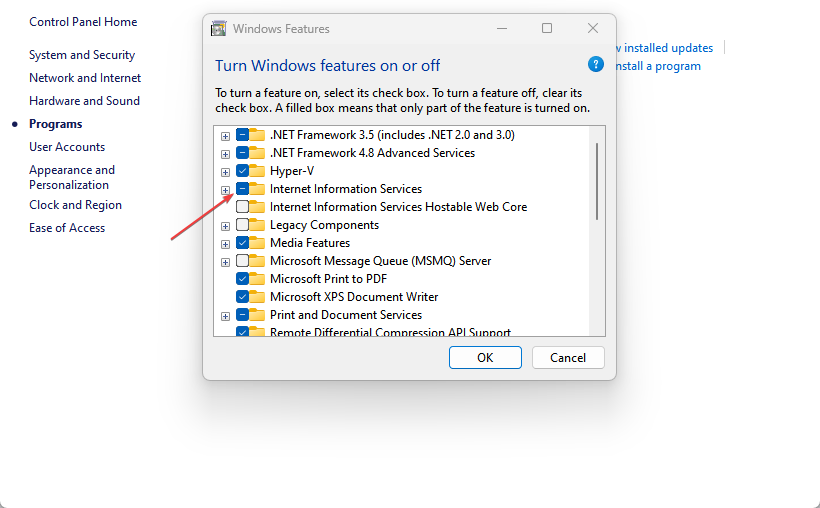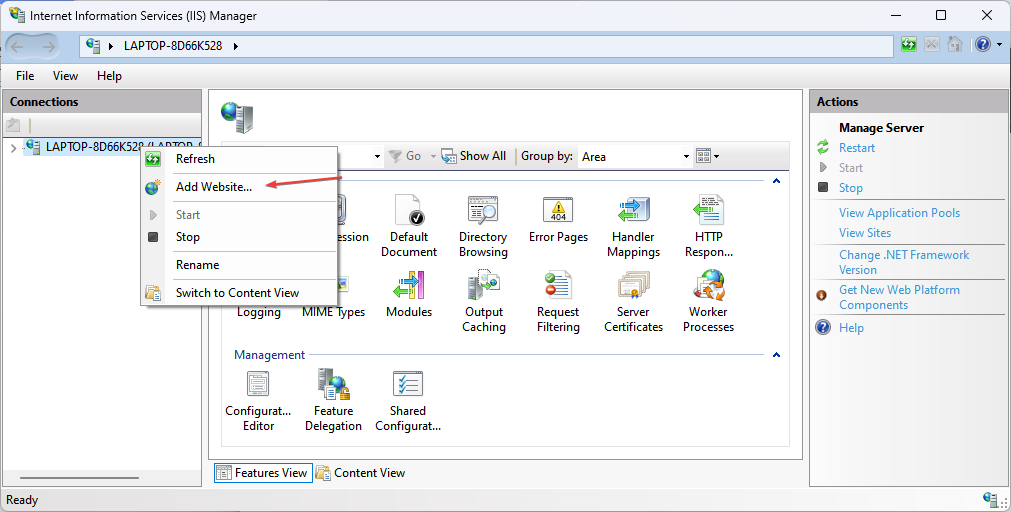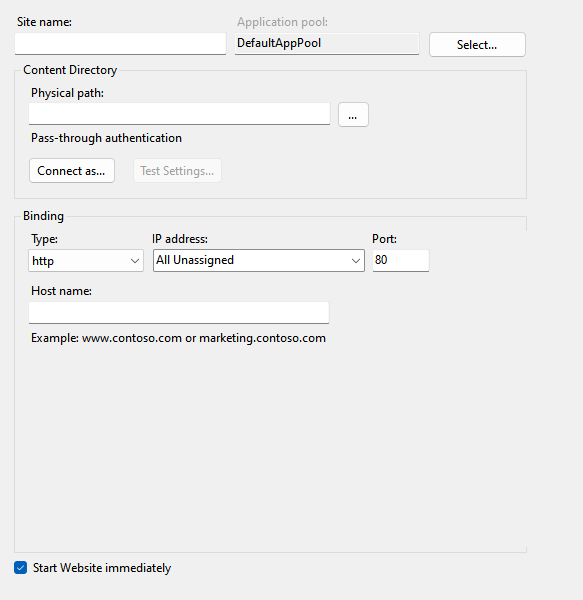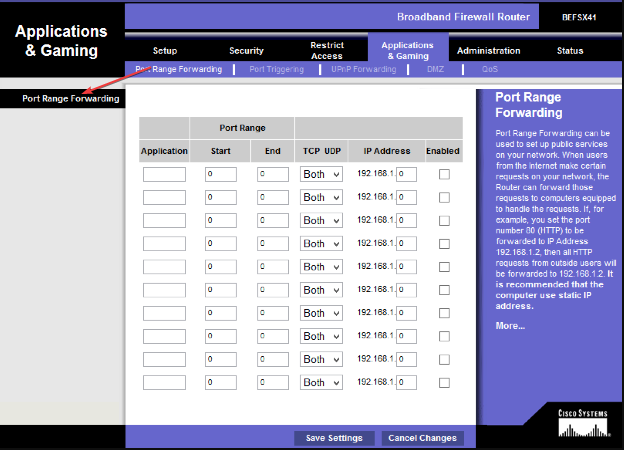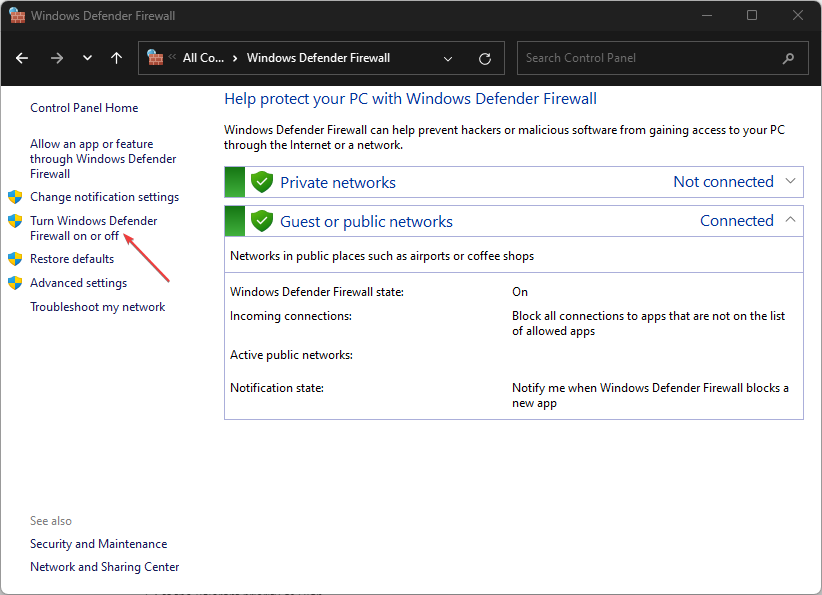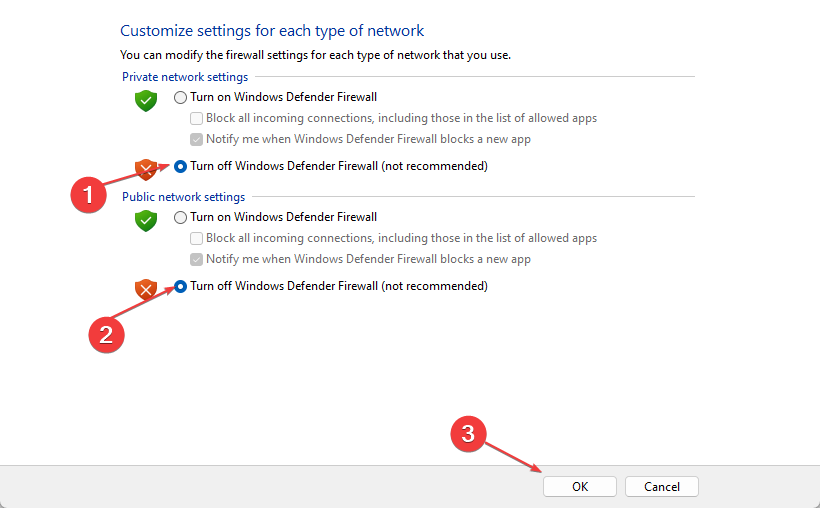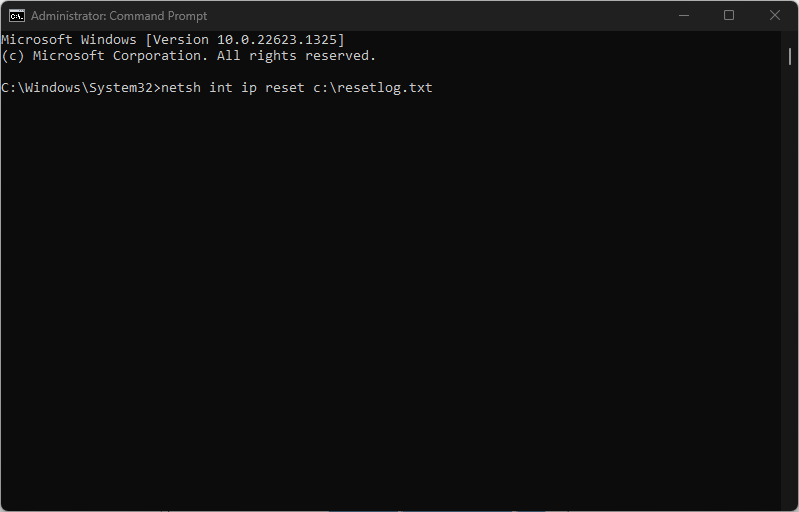Port Forwarding Not Working: 4 Ways to Unblock It
This problem can occur due to outdated router firmware
4 min. read
Updated on
Read our disclosure page to find out how can you help Windows Report sustain the editorial team Read more
Key notes
- Port forwarding allows remote/external devices connected to your server to access the shared resources on the network.
- Wrong configuration and Firewall protection may cause port forwarding problems.
- You should try tweaking the Internet Information Services Manager settings and updating the router's firmware.
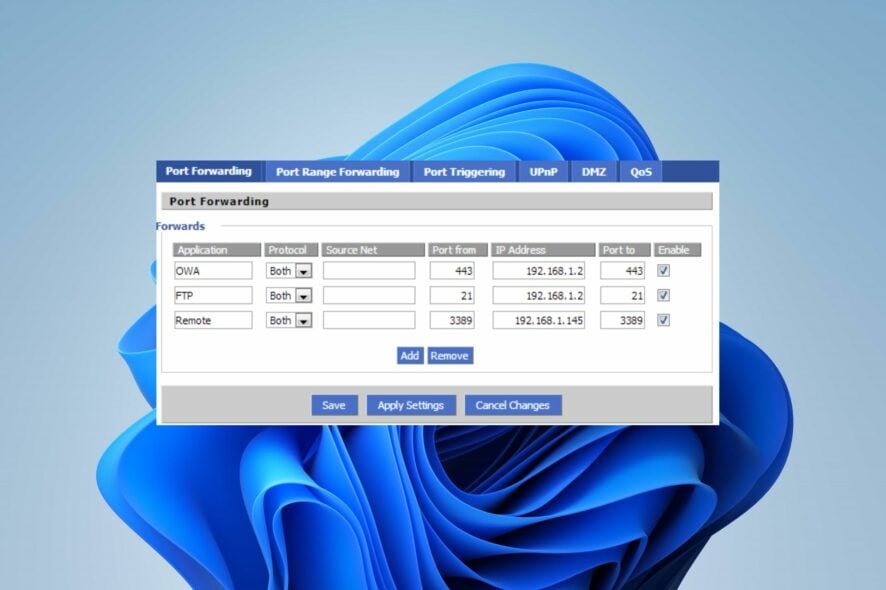
Port forwarding allows the creation of a public service on your network, allowing remote devices on the server to access the shared resources on your computer. Without it, devices not part of the internal network can’t access each other.
However, some users complain that port forwarding is not working on their network. Also, we have a similar article on fixing Asus router port forwarding if it’s not working.
Why is port forwarding not working?
Some common factors are:
- ISP not allowing public addresses – Without having a public domain setup, external devices won’t be able to connect and use the devices on the network. So, it results in routers like TP-link and Xfinity port forwarding not working.
- Misconfiguration in the router settings – You might make mistakes when configuring the port forwarding settings. Hence, it may lead to port forwarding not working on Spectrum, hindering external devices from accessing it.
- Outdated router firmware – Outdated firmware can cause compatibility issues with the router, resulting in products like MikroTik port forwarding not working. Also, network congestion on the PC may prevent the forwarding process.
- Firewall protection blocking external access – Windows Firewall secures the system from whatever connection is coming in and scrutinizes them before allowing access. Sometimes, Google Wi-Fi port forwarding won’t work because Windows Firewall blocks the port from external access.
Other factors, such as IP address and FQDN issues, or a wrong port number, can cause wired network connection problems. Nevertheless, we’ll take you through some basic steps to get port forwarding working on your router and device.
What can I do if port forwarding is not working?
Before trying any advanced troubleshooting steps, go through these quick checks:
- Restart your Wi-Fi or router.
- Fix network connection issues on the device.
- Restart the host and the recipient devices and see if they can access the network.
- Check for Router Firmware updates – you can read the router manual and check for router firmware update procedures. Users can also contact their manufacturer for guidance on updating their routers.
If you can fix the port forwarding problem, proceed with the fixes below:
1. Manage the Internet Information Services settings
 NOTE
NOTE
- Press Windows + R key to open the Run dialog box, type control, then press Enter to open the Control Panel.
- Click Programs, then click Turn Windows features on or off.
- In the Windows Features dialog box, select Internet Information Services to install the default features.
- Click the Application Development Features drop-down, and select ASP.NET 4.5 to add the features that support ASP.NET.
- Click the OK button to exit the Windows Features dialog box.
- To verify that IIS is installed successfully, go to localhost. The default IIS Welcome page should appear.
- Right-click the Start button and launch the Internet Information Services Manager.
- Under the Connections tab, select Add Website…
- Input the site name and correct location, then choose the right IP Address and Port.
- To check your IP address, launch the Command Prompt, type ipconfig, then check your ipV4 address.
- Save the settings to create an FTP site.
2. Check errors in Router Configuration
- Launch your browser and go to the router’s IP address to open the Router’s Config.
- Log in using your administrator username and password.
- Find and go to Port Forwarding/Mapping Configuration.
- Input the same IP address generated in Solution 1, and choose the same port number.
- Click the Apply button to save and initiate the changes.
Adjusting your router’s configuration will resolve wrong settings, and fix Port forwarding issues.
3. Disable Windows Firewall
- Press Windows + R key to open the Run dialog box, type control, then press Enter.
- Click on the Windows Defender Firewall option.
- Click the Turn Windows Defender Firewall on or off option.
- Go to the Private and Public network settings, then click the radio buttons for the Turn off Windows Defender Firewall (not recommended) option.
- Restart your PC.
Disabling the Windows Defender Firewall resolves any interference it’s causing your computer from connecting to the Port forward network.
You can read about how to disable windows defender if you encounter issues with it.
4. Reset TCP/IP Stack
- Left-click the Start button, type Command Prompt, and click the Run as administrator option.
- Click Yes on the User Account Control (UAC) prompt.
- Type the following in the command bar and press Enter:
netsh int ip reset c:\resetlog.txt - Restart your PC.
Resetting the TCP/IP stack will restore it to default settings and fix any configuration issues that may cause port forwarding not to work. Check our guide on how to fix Command Prompt not working on your PC.
In addition, you may be interested in setting up and changing your static IP address on a Windows 11 PC.