5 Easy Ways to Fix File Saving Errors in PowerPoint
A comprehensive guide to fixing PPT saving errors
5 min. read
Updated on
Read our disclosure page to find out how can you help Windows Report sustain the editorial team. Read more
Key notes
- When working on your presentation and you are met with a Powerpoint file saving error, it might be a case of file corruption.
- If the error occurred while PowerPoint was saving the file, it can also be a problem with Microsoft Visual Basic.
- You should try an alternative software from Adobe that can help you create even more original slides.

When working on big PowerPoint presentations, there may come a time when you are suddenly faced with a file save error. The full name of the error is the following: an error occurred while Powerpoint was saving the file.
This PowerPoint error while saving the file can be rather frustrating, so try following these steps that may help your solve this common issue.
Why is my PowerPoint file not saving?
Delete the diagrams and graphics on any slides that do not copy-paste well, then attempt to save the file and see what happens.
Check to see if there is another faulty slide that is preventing the save function from working properly. It’s not unusual for certain kinds of diagrams or graphics to give rise to this issue.
Alternatively, you can use one of the best diagram and flowchart software that is currently on the market.
How do I force a PowerPoint to save?
To accomplish this, go to the File tab from the menu and then select the Save option. To save your file, you can alternatively choose to just hit Ctrl + S.

But, if none of these methods works, keep on reading as we have put together a comprehensive guide on how to fix the PowerPoint saving file error!
How do you fix an error occurred while PowerPoint was saving the file?
1. Save the file as a new PowerPoint presentation
1. Press the Windows Start button.
2. Type in PowerPoint and click on the result to open the app.
3. Select View from the top menu.
4. Click on Slide Sorter.
5. Now, open the faulty old PPT file in a new window and select Slide Sorter on it as well.
6. Click on Edit and then choose Select All.
7. Go back to Edit and click on Copy this time.
8. Return to the new PowerPoint window.
9. Click on Edit, and select Paste.
10. Save the PowerPoint document under a different name.
A quick workaround for the Powerpoint can’t save file error is to save the file as a new PPT presentation. This is a clever way of saving your presentation if something goes wrong. After saving it under a new name, your presentation should work fine.
2. Repair PowerPoint
- Type control panel in the Windows search tab and click to open the Control Panel app from the results.
- Go to Uninstall a program under Programs.
- Here, click the Microsoft Office app and select Change.
- You will have the option to do a quick repair which we advise that you do. Follow the on-screen steps and you are done. The PowerPoint saving PDF file error will be fixed.
3. Remove ActiveMovie control
- From PowerPoint’s menu select Developer followed by Visual Basic.
- If you can’t see the Developer tab, click File followed by Options.
- Select Customize Ribbon then select Developer under the Main tab and click OK.
- Select UserForm under the second icon from the toolbar.
- Go to the File menu and select Remove UserForm, and then choose No.
- Go back to the File menu. Select Close and Return to Microsoft PowerPoint. The PowerPoint not saving video files error will be solved.
More so, the errors may be the result of faulty registries caused by an old PowerPoint install, so a quick repair or a fresh install may also be a valid solution.
4. Perform a fresh new install of PowerPoint
- Remove your old Microsoft Office completely by pressing Windows + I then going to Apps followed by Apps and features.
- Next, download Microsoft 365.
- Log in using your Microsoft account credentials.
- Select Install Now to save the installation file on your PC.
- Double-click on the downloaded file and follow the on-screen instructions of the setup wizard. The PowerPoint save file not responding issue will be gone afterward.
If you need more assistance, we have a complete guide on how to completely remove Microsoft Office from your PC.
If the reinstall didn’t solve this issue either, this might be caused by file corruption. To repair broken files we use Stellar PowerPoint Repair Tool, a tool specialized in repairing PowerPoint files.
When important data or hours of work are at stake, don’t take any risks and perform raw recovery of severely corrupted PPT/PPTX/PPTM files using Stellar.
5. Use an alternative platform for presentations
If you’re someone who often finds themselves presenting in front of a large audience, you’ll know that the most embarrassing thing that can happen is your presentation not working because it didn’t save correctly.
This is a common nuisance, which is why you need an alternative for creating presentations that can be accessed across a multitude of platforms and work from any Internet-enabled device.

Adobe Creative Cloud Express is just such an application. This web-based creation tool is perfect for creating professional-looking presentations, posters, flyers, Facebook and Instagram posts, and banner art.
Adobe Creative Cloud Express features high-quality pictures and graphics, and thousands of easy-to-use templates, and it helps you create multiple types of media from one platform.
This great solution also comes with cross-platform support, including mobile and instant access to your creations from everywhere in the world so you should definitely give it a try.
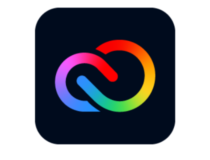
Adobe Creative Cloud Express
This Adobe app is the ideal tool to save your day and create spectacular presentations for any audience.How do I remove read-only in PowerPoint?
To access the PowerPoint presentation again, click the button that says Edit Anyway that is located next to the banner message that is displayed in yellow.
The yellow bar and the lettering that said Read-Only should be removed from where they are now shown following the presentation’s title. Your PowerPoint presentation may now be edited.
If a folder keeps reverting to read-only, check out our dedicated guide on how to fix it.
We hope that our solutions helped you fix the An error occurred while PowerPoint was saving the file error and you saved your presentation quickly. If you have any other suggestions on how to deal with this error, leave us a comment below.










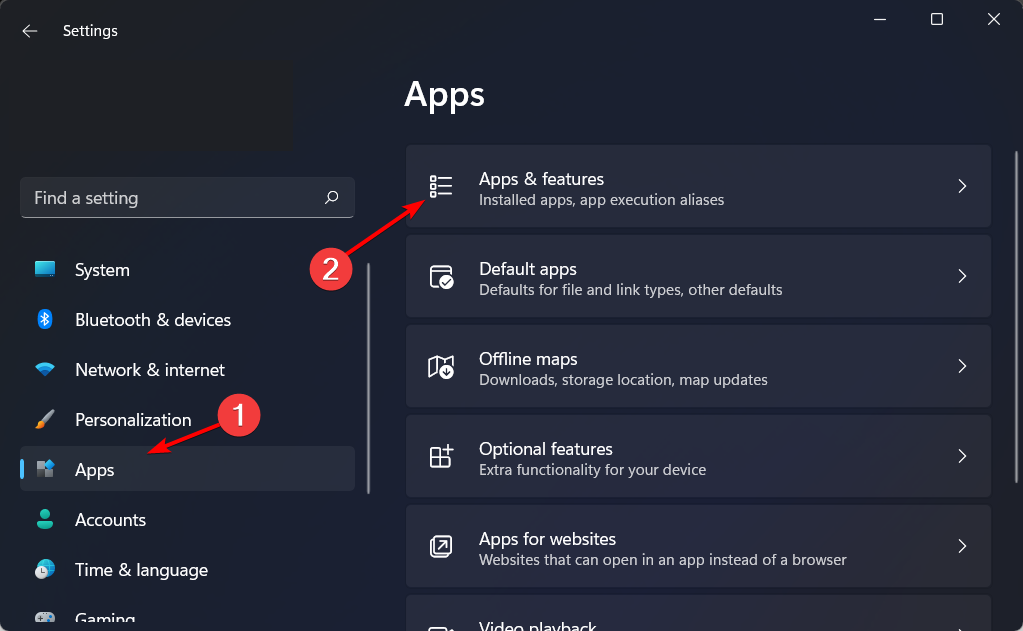









User forum
0 messages