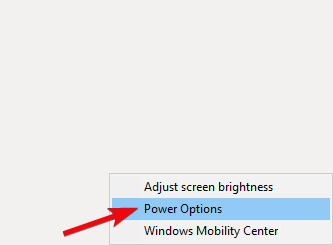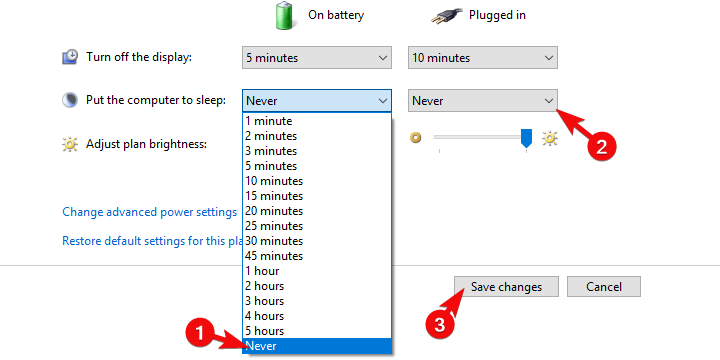Prevent computer from sleeping automatically when display is off
3 min. read
Updated on
Read our disclosure page to find out how can you help Windows Report sustain the editorial team Read more

Making the best of the power-management modes at your disposal is a way to go. Windows 10 offers a standard sleep mode which is there for ages, a hibernation mode (not as immediate as the sleep but better for extended periods of time), and a crossover of the two called Hybrid mode. Also, if you’re not in need to use a power-saving mode, you can just turn off the display (with the timer and after some time of inactivity) to preserve the power.
If you’re interested in doing so without letting PC to enter the sleep mode, we provided the explanation below. Make sure to check it out.
How to disable automatic Sleep mode when the display is off on Windows 10
Customization-wise, one has a lot of different options when it comes to power-saving in Windows 10. There are a lot of variations you can apply to your currently active Power plan, choosing between the sleep mode, hybrid mode, and hibernation. Now, as you already know in regards to laptops and mobile computers in general, the largest power consumer is the display itself. Therefore, a lot of users try to preserve the battery power by setting the turn-off timer after some time of inactivity.
On the other hand, some of them don’t want to put the PC to sleep at all. Especially when the AC cord is plugged in. This, of course, can be done with relative ease. There are two things you should check up and we brought them up below.
General Power plan settings
- Right-click on the Battery icon in the notification area and open Power Options.
- Beside your preferred Power plan section, click on “Change plan settings“.
- Under the “Turn off the display” section, select the preferred time for both battery and plugged-in options.
- Now, under the “Put the computer to sleep“, choose Never for both options (in the end, it’s your choice).
- Confirm changes. With these settings, your system will first dim and then completely turn off the display while it won’t enter the Sleep mode.
Advanced power settings
-
- Navigate to Power Options > Change plan settings.
- Click on the “Change advanced power settings” link to open the Advanced power settings dialog box.
- In the menu, expand Sleep.
- Disable for both battery and AC:
- Now, expand the Display section and set the preferred turn-off time under the “Turn off display after“.
- Click OK to confirm the selection and close the Power Options.
That should do it. As a side note worth mentioning is the Function key which, in combination with one of the F keys (F1 to F12) will turn off the display manually. This can come in handy. Finally, don’t forget to post your questions or suggestions in the comments section below. We’ll look forward to hearing from you.
RELATED STORIES YOU SHOULD CHECK OUT: