How to Quickly Print Your Outlook Contacts
Print contacts to be on the safe side
4 min. read
Updated on
Read our disclosure page to find out how can you help Windows Report sustain the editorial team. Read more
Key notes
- You can print Outlook contacts, be it the entire address book or individually.
- This guide lists out the steps to do it.
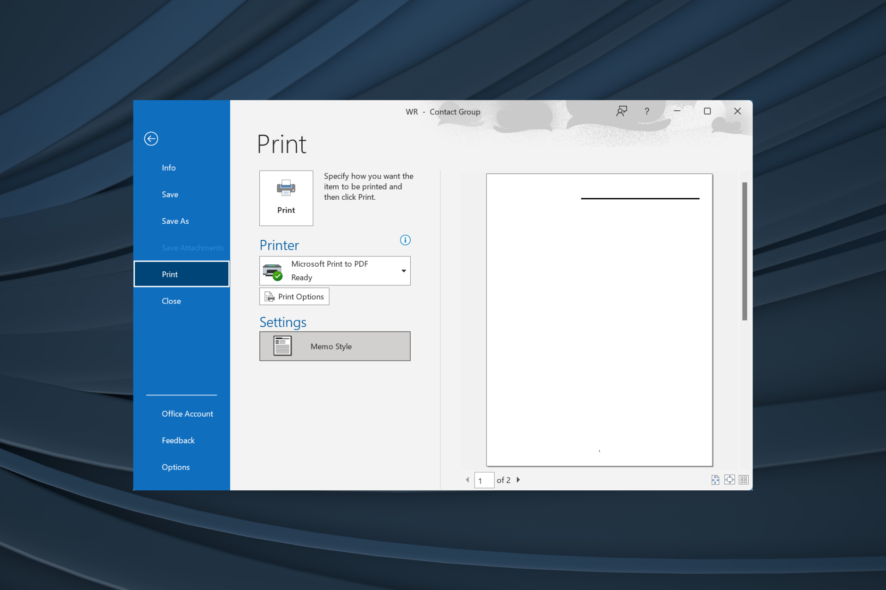
Outlook remains one of the most popular email clients and is used extensively in organizations. The seamless functioning and wide array of features are what sets it apart from the rest. And today, you will find out all about printing Outlook contacts.
Outlook stores the email address and other information of users in the dedicated Contacts folder. And you can both access and print the contact list seamlessly. Keep reading to find out how!
How do I print my Outlook address book?
1. Print individual Outlook contacts
- Launch Outlook, go to the People tab from the navigation pane, and select the Contact folder on the right.
- Double-click the contact that you want to print.
- Go to the File menu from the top left and select Print.
- Select the desired printer from the dropdown menu, configure the Print Options, and once done with the setup, click the Print button.
Individual contacts can be printed in Outlook, but you are not offered many customizations. Though the process is quick, and you can also print downloaded Outlook contacts in no time!
Also, you can print Outlook contacts exported to Excel or any similar app.
2. Print the entire list of contacts in Outlook
- In Outlook, go to People from the left, and then select the Contact folder.
- Click on the File menu, and then select Print.
- Select a printer from the dropdown menu, or click Add Printer to configure another one that’s not listed here.
- Next, choose the desired print style for Outlook’s contact list. You have the following options:
- If you want to change the paper type, format, size, or orientation, it can all be done via Print Options.
- After selecting the desired print style, configuring print options, and choosing a printer, click the Print button.
When printing all Outlook contacts in one go, you can select from a range of print styles. Check the preview to identify which styling works best for you. Also, if you want to print Outlook contacts with notes, choose Memo style as the layout.
But, we would recommend keeping things simple as changing too much, especially the page setup, may affect the print’s clarity.
3. Export Outlook contact as a PDF to print later
- Go to the People section in Outlook.
- Once the contact list is displayed, right-click on the one you want to export as a hard copy, and then select Quick Print.
- Go to the desired location, enter a name for the file, and click on Save.
- The contact will now be saved in PDF format.
If you just want to store Outlook contacts offline in the PDF format, doing so is even easier in Outlook. And you can always print these later!
Can you sort & print Outlook contacts by category?
- Open the contact list in the People section on Outlook.
- Go to the View menu, and click on View Settings.
- Click the Sort button.
- Select how you want to sort the contacts from the dropdown menu, choose whether to display them in Ascending or Descending order, and finally, click OK.
Yes, you can sort and print Outlook contacts by category. The email client offers a wide array of parameters to sort contacts, be it First name, Full name, Surname, Job title, or Office address, amongst others. Do that before printing, and you will have a personalized address book.
Besides, you can filter contacts in Outlook and then get a hard copy of only the required ones.
Now that you understand all about sorting and printing Outlook contacts, it is just as important to know how to print emails to work effectively on the email manager. And if you find some people missing from the list, make sure to update the global address list before proceeding.
Do tell us your experience printing contacts and if you faced any issues.
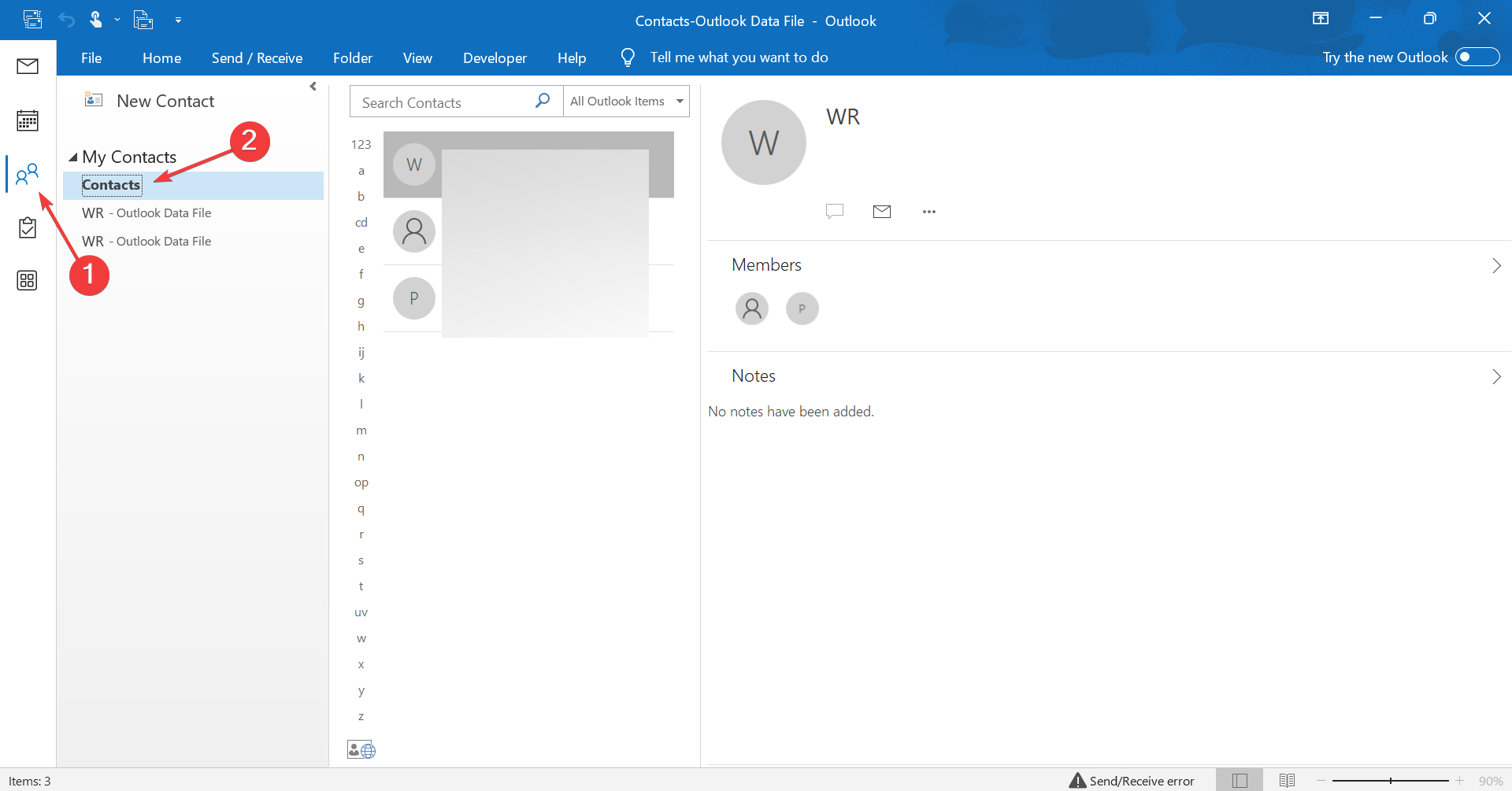
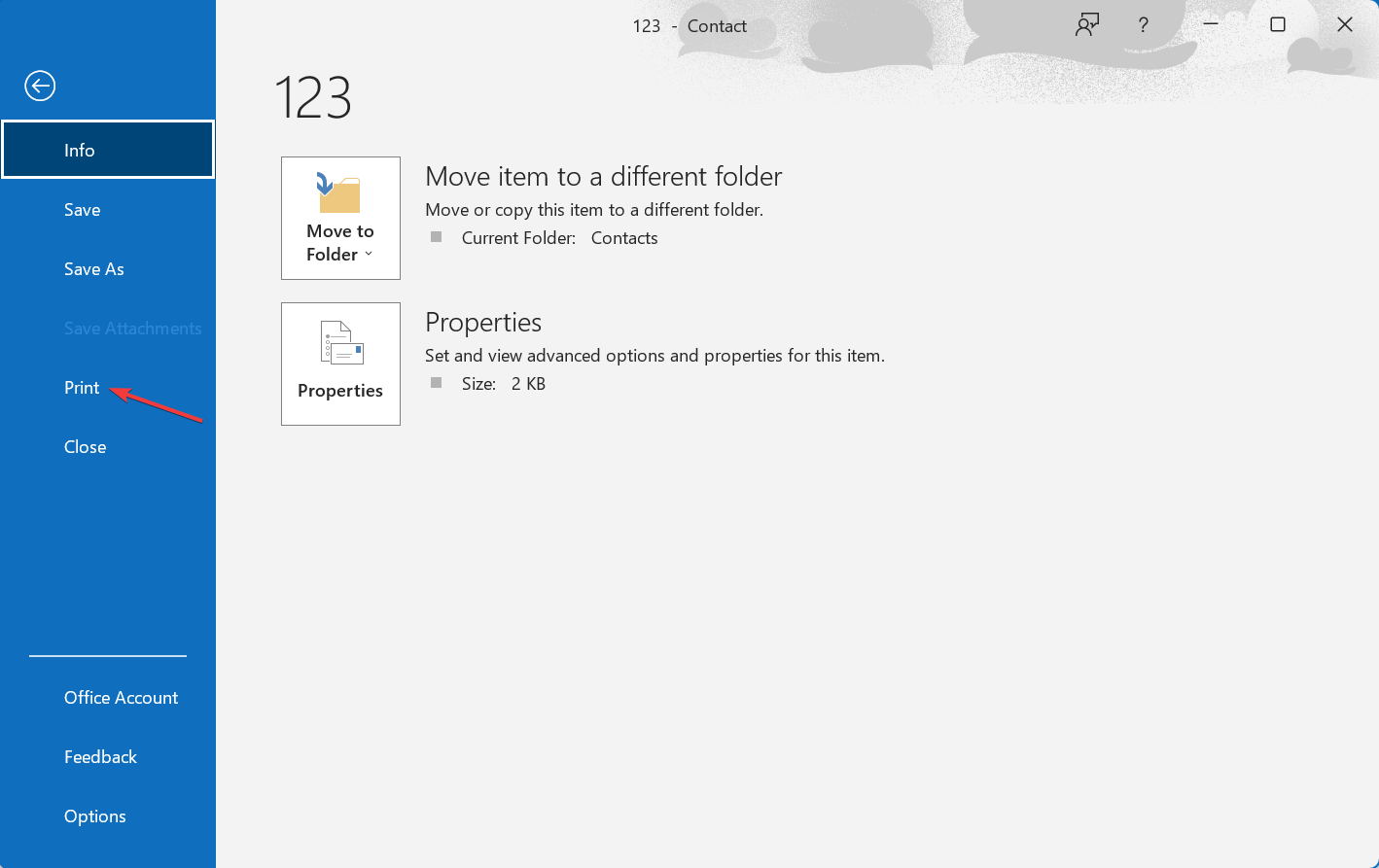
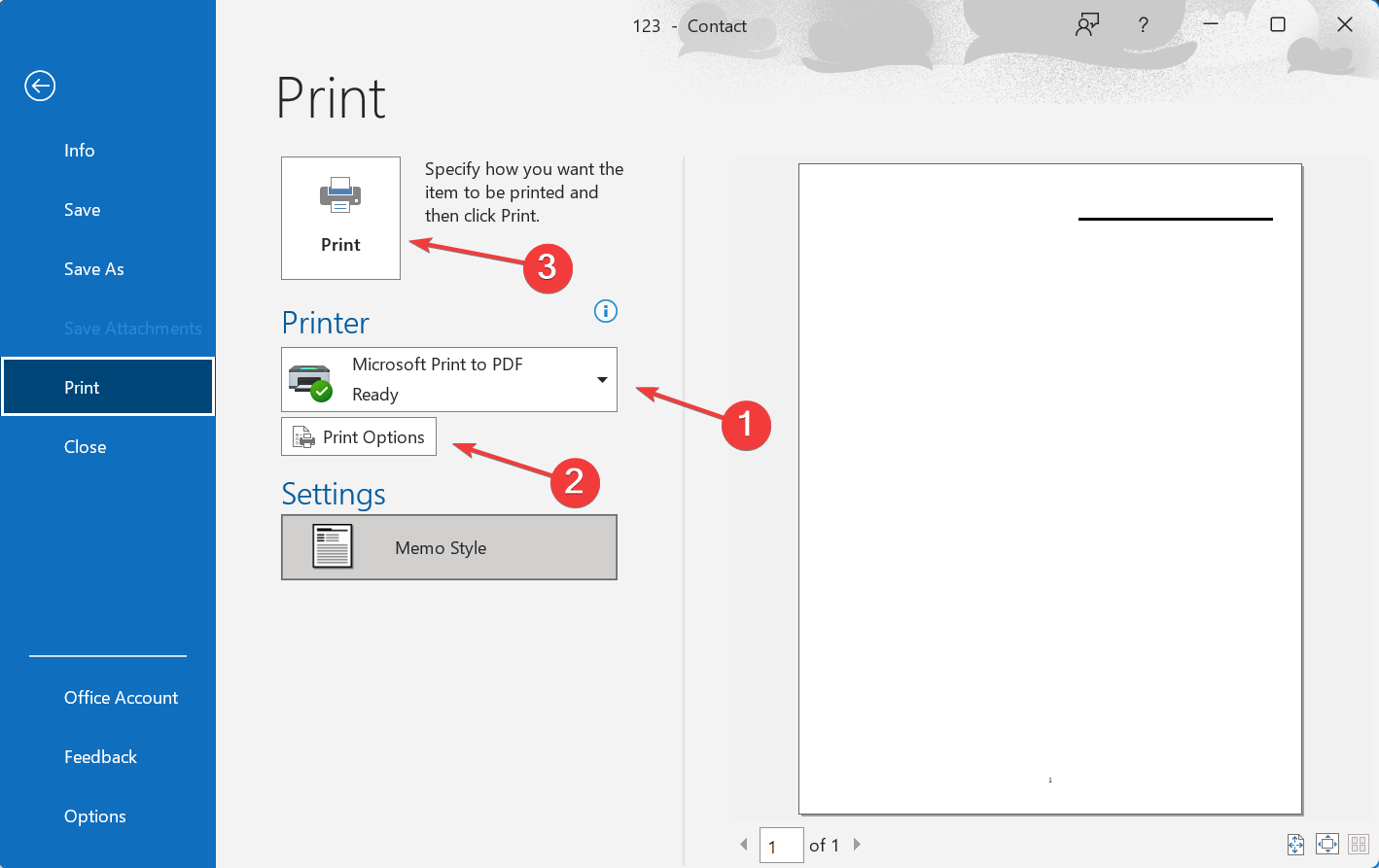
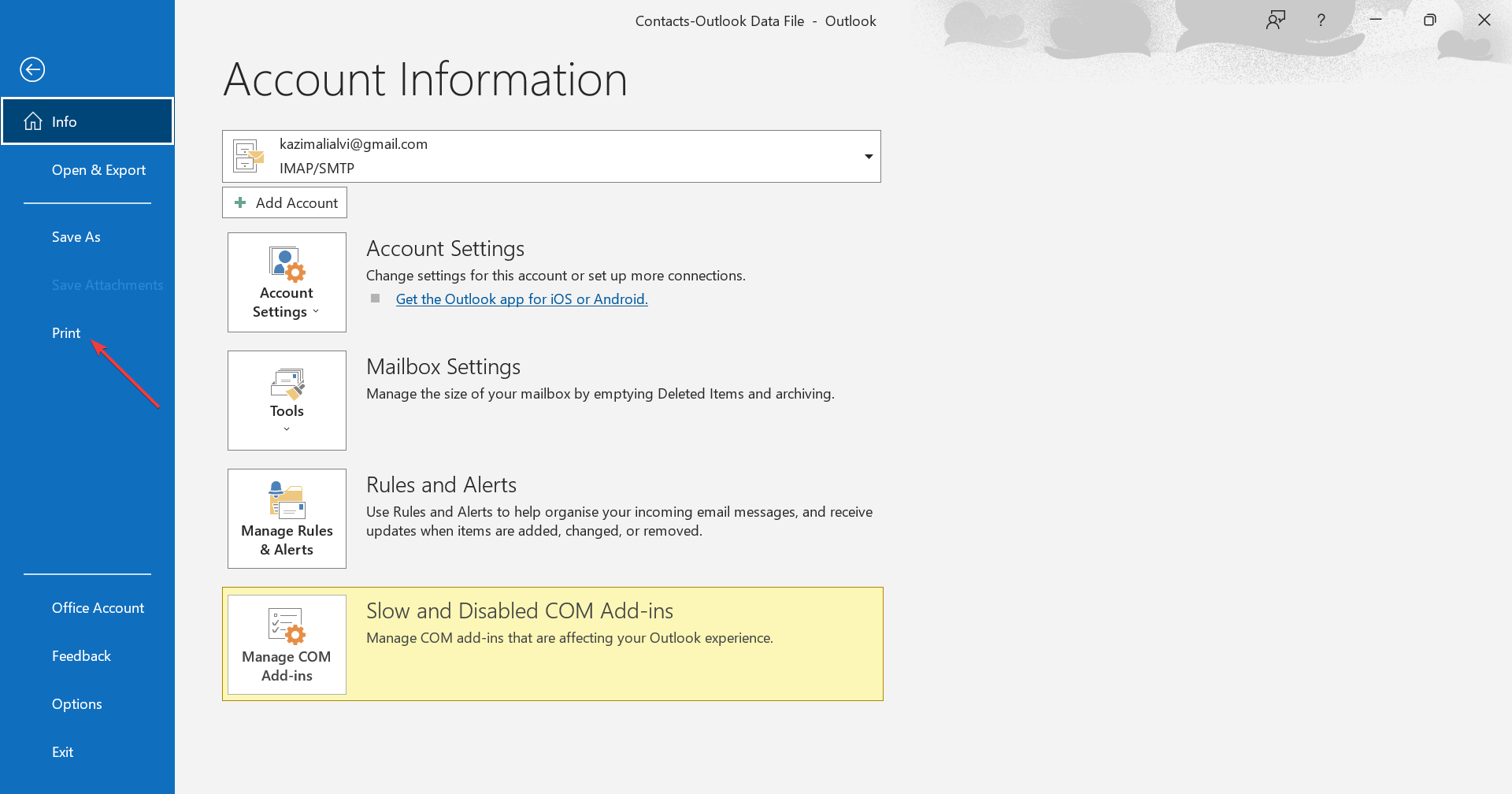
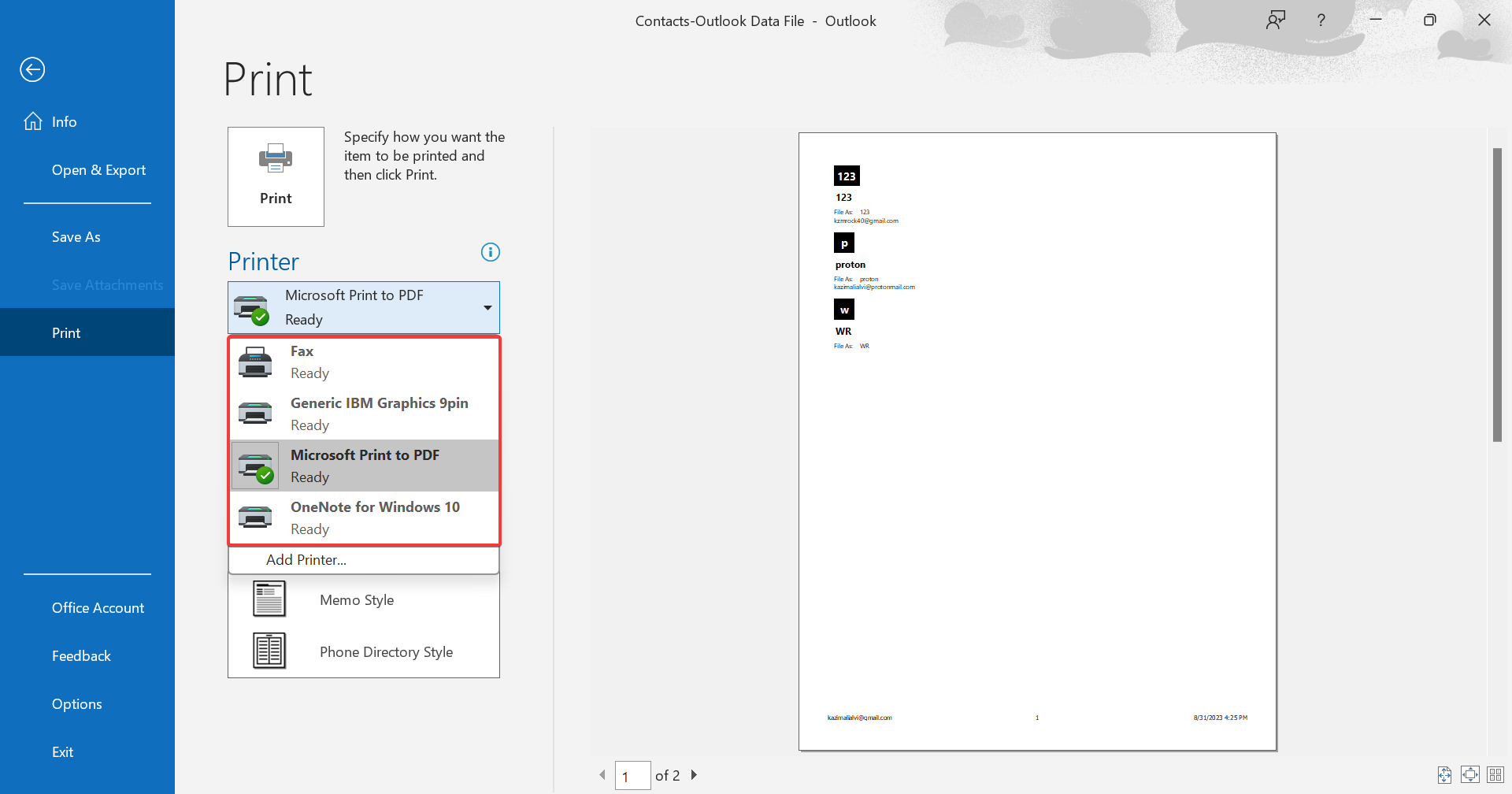
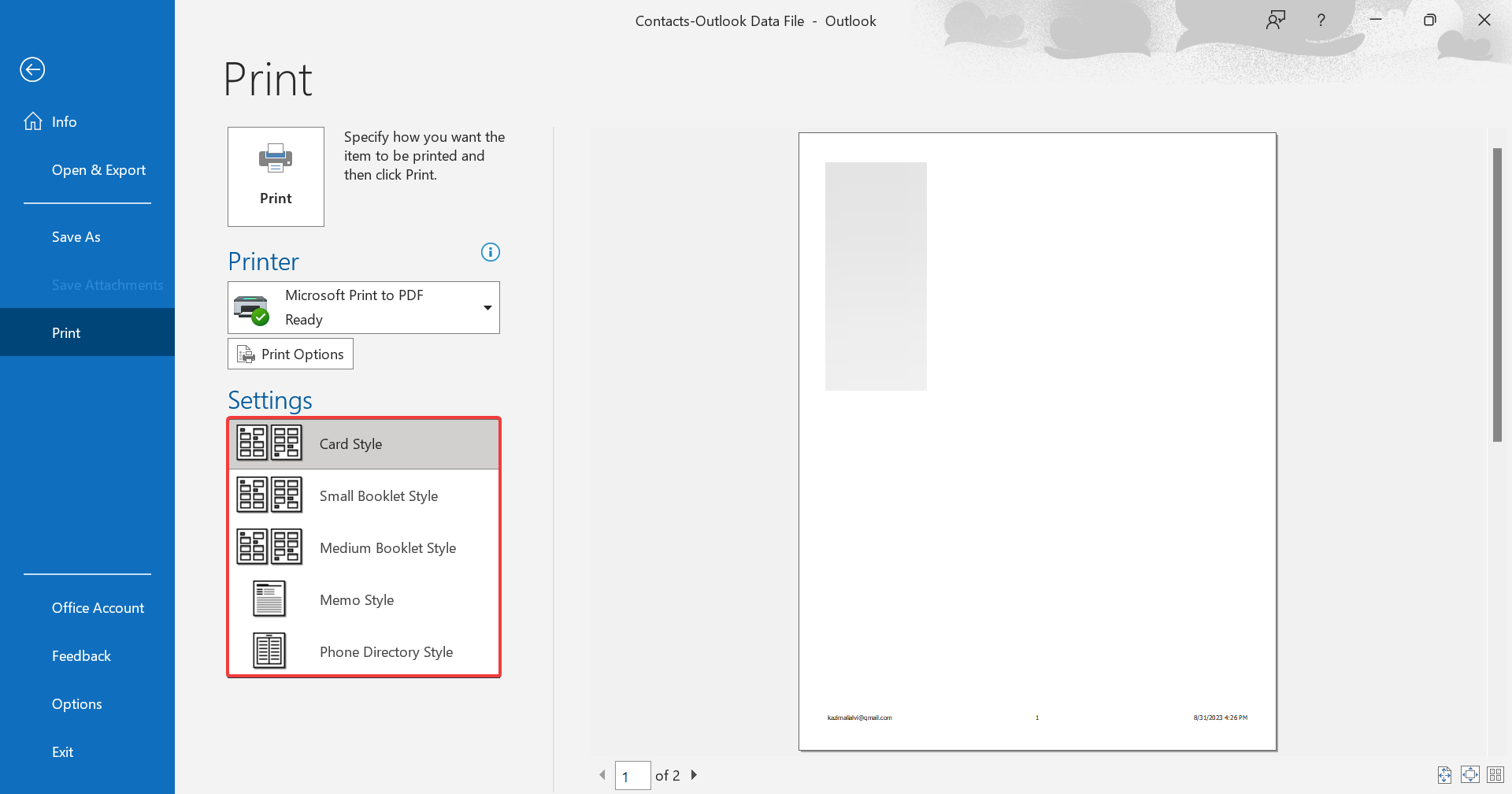
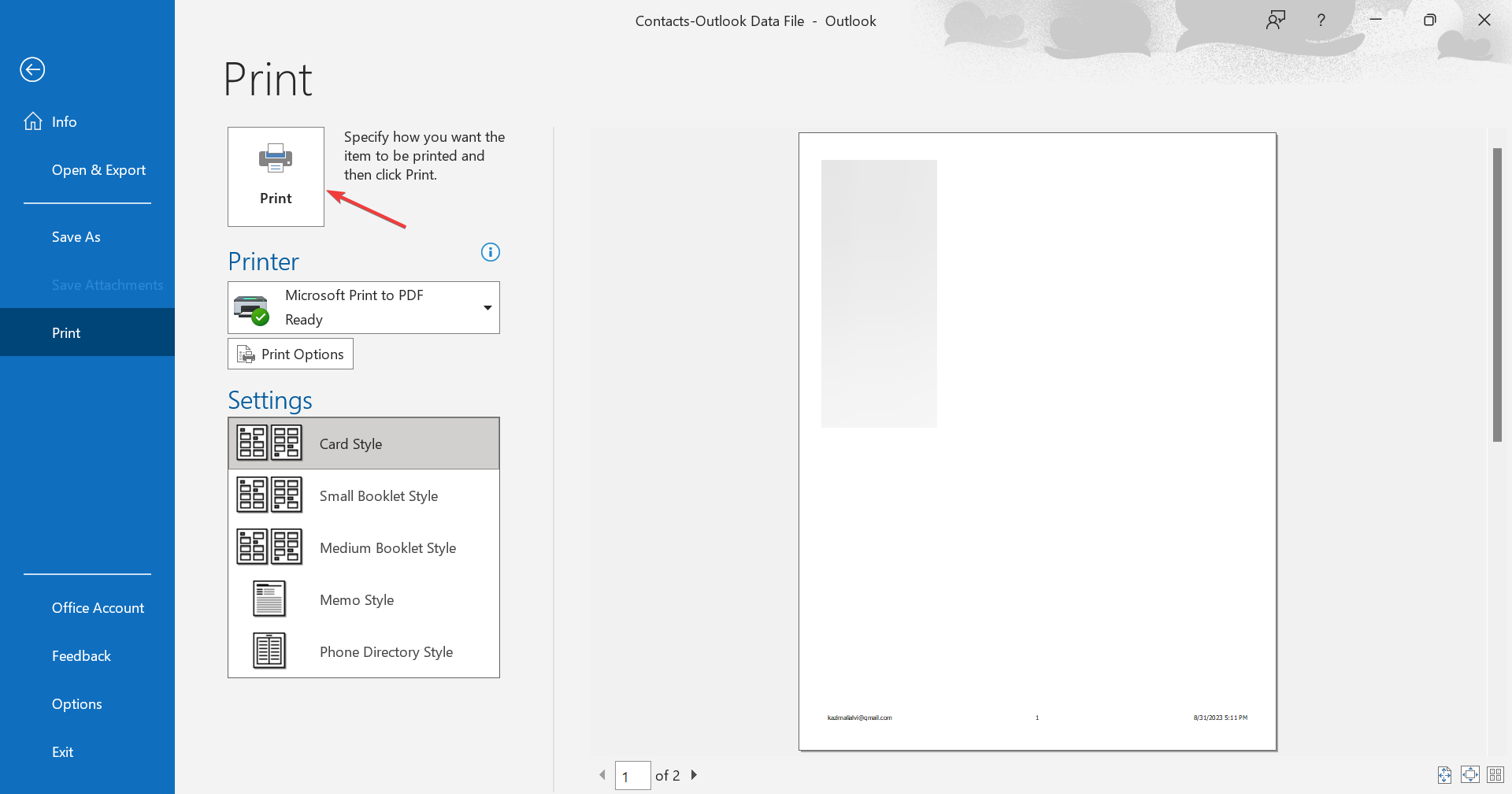
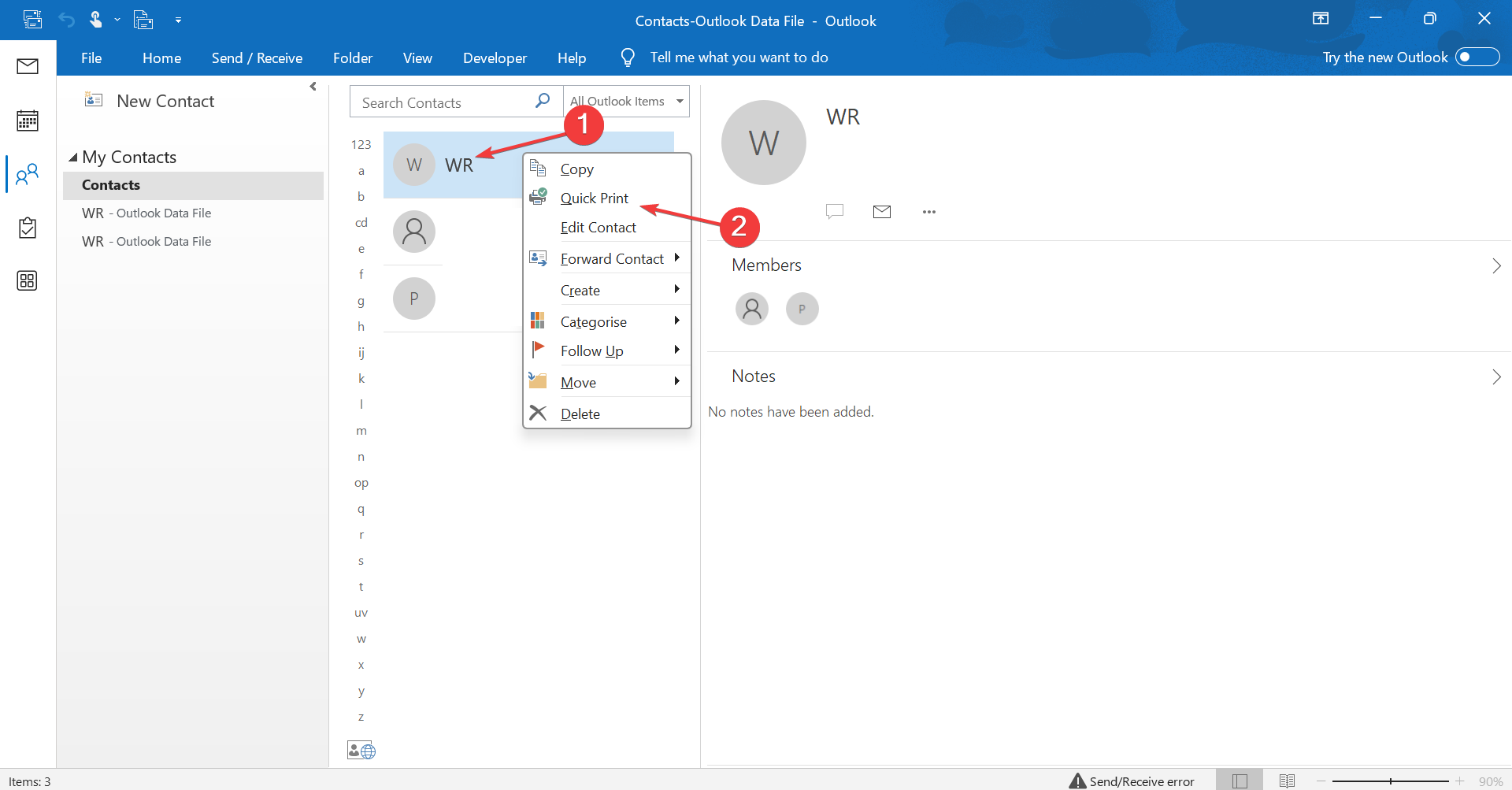
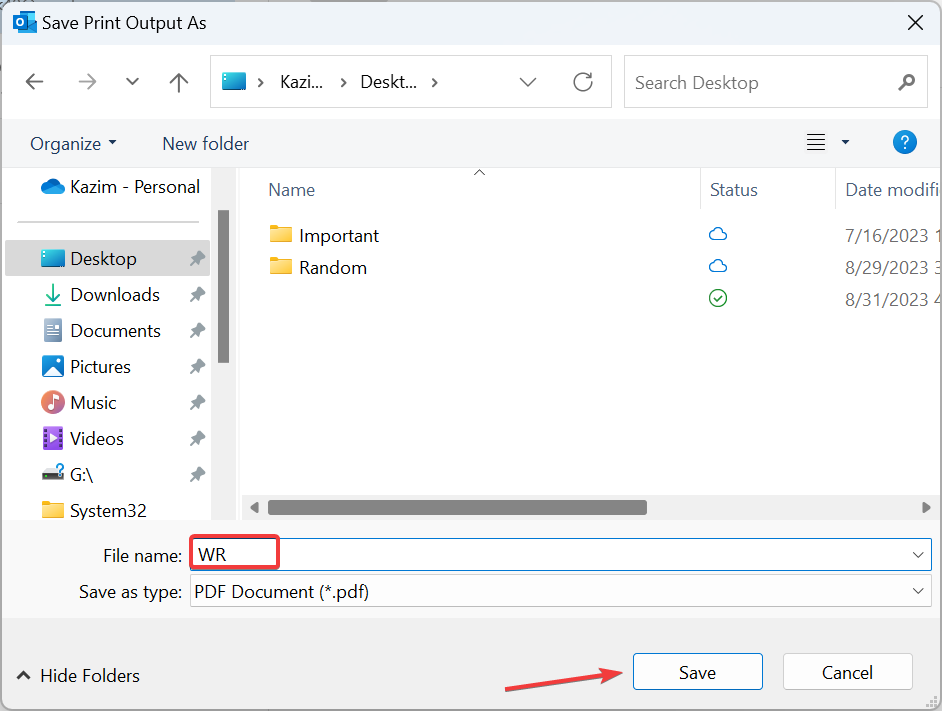

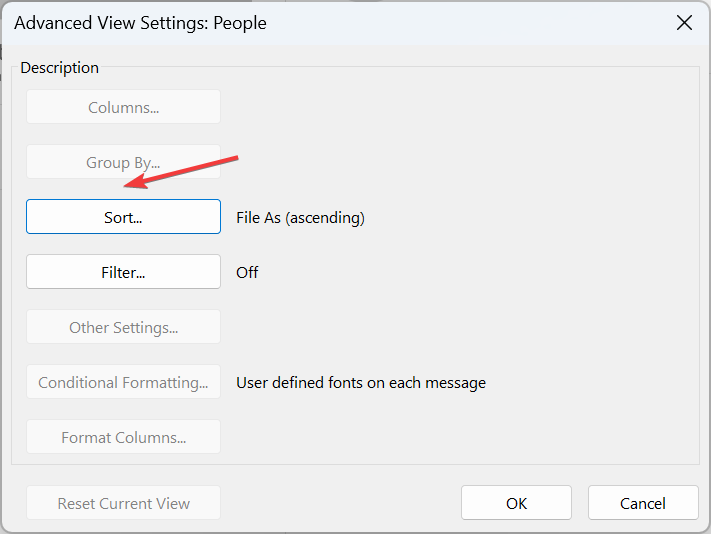
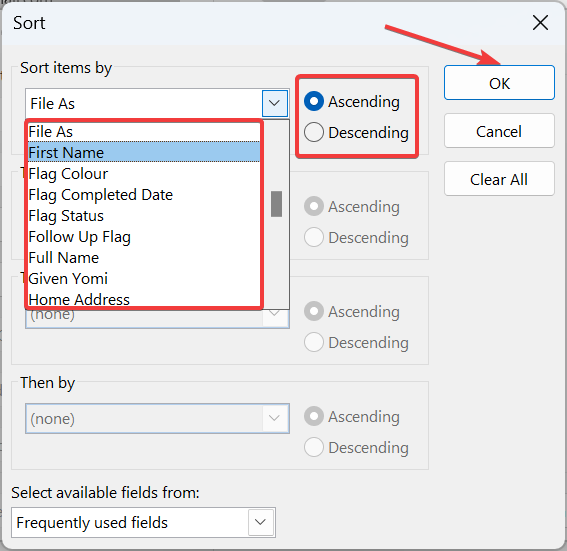

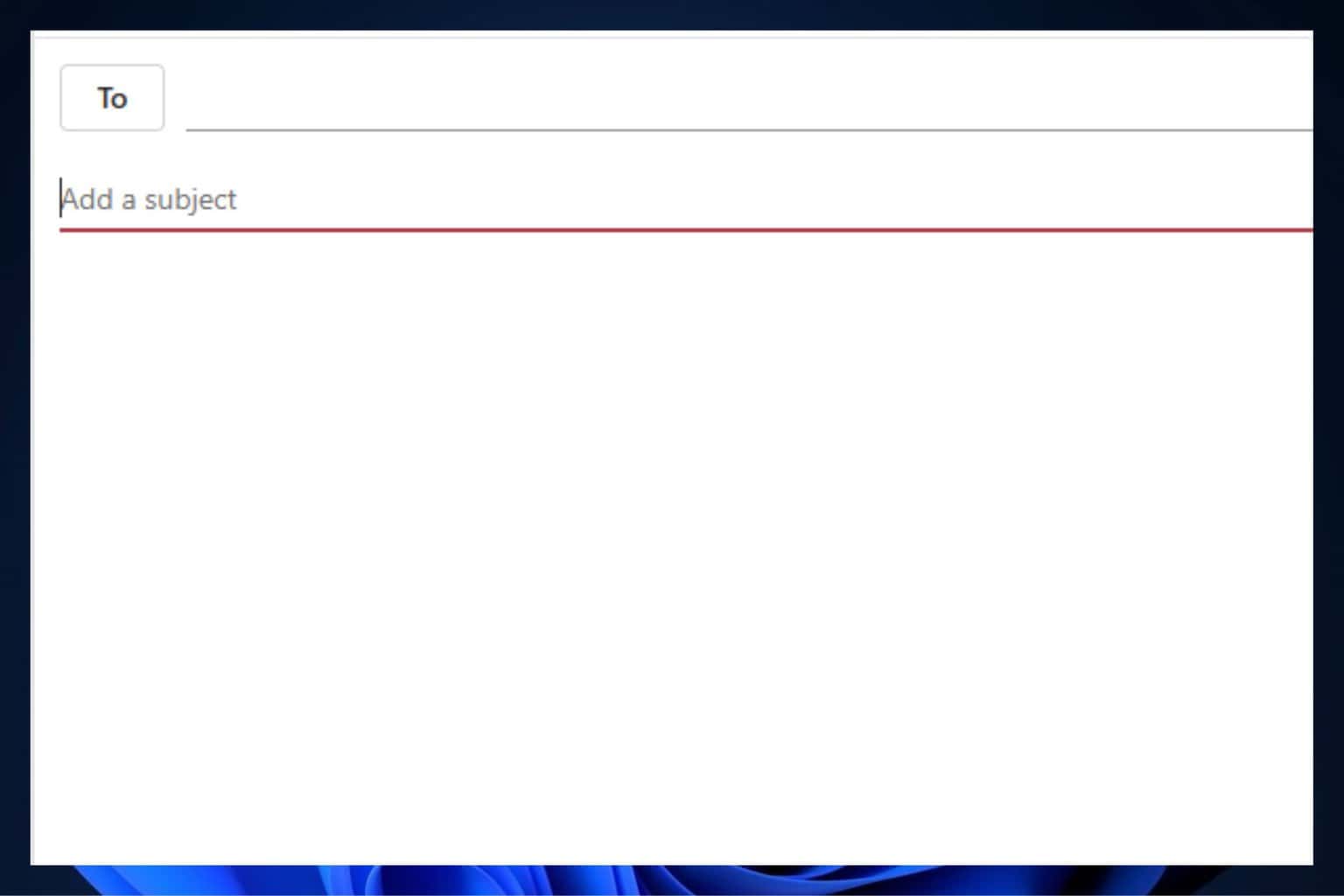
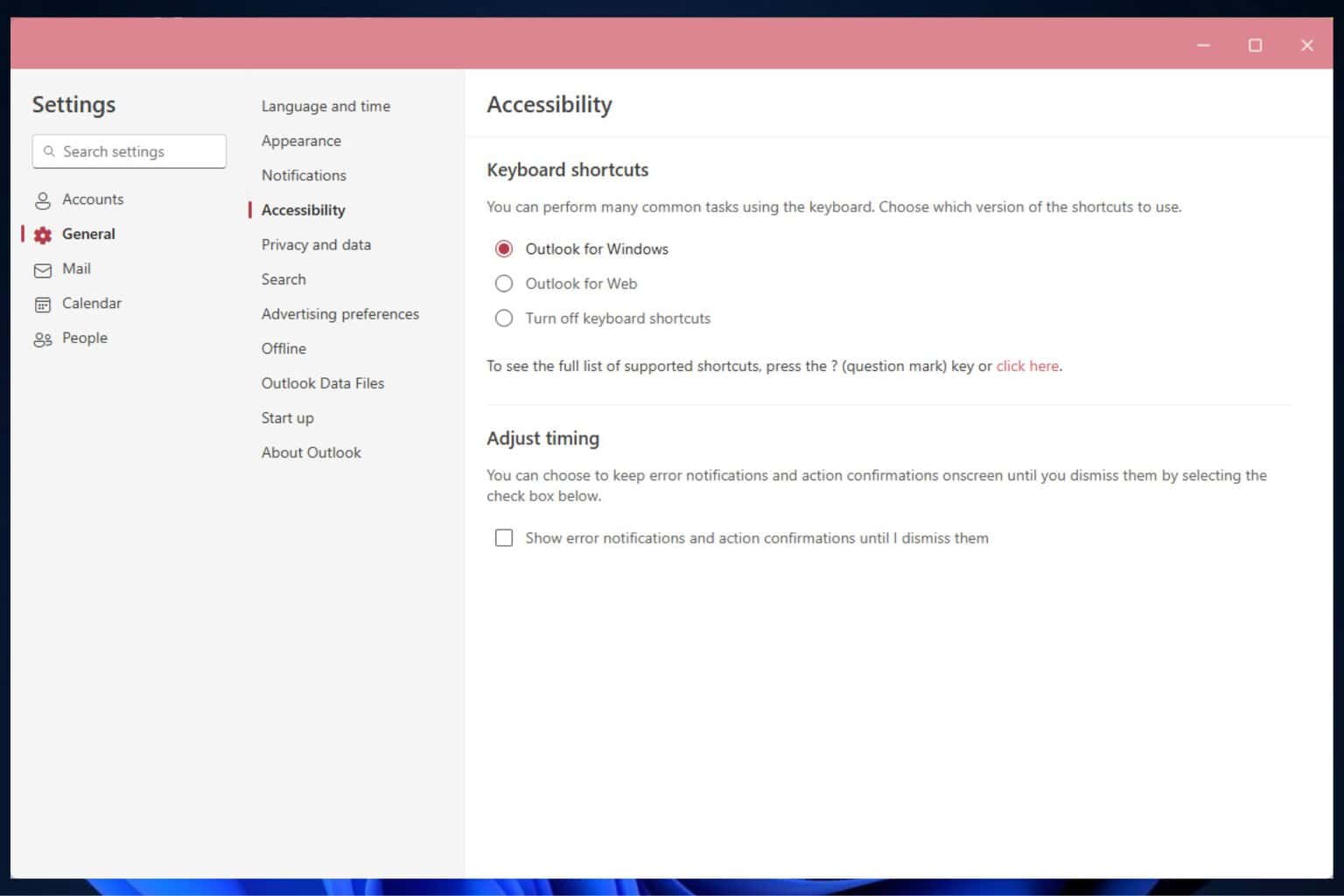

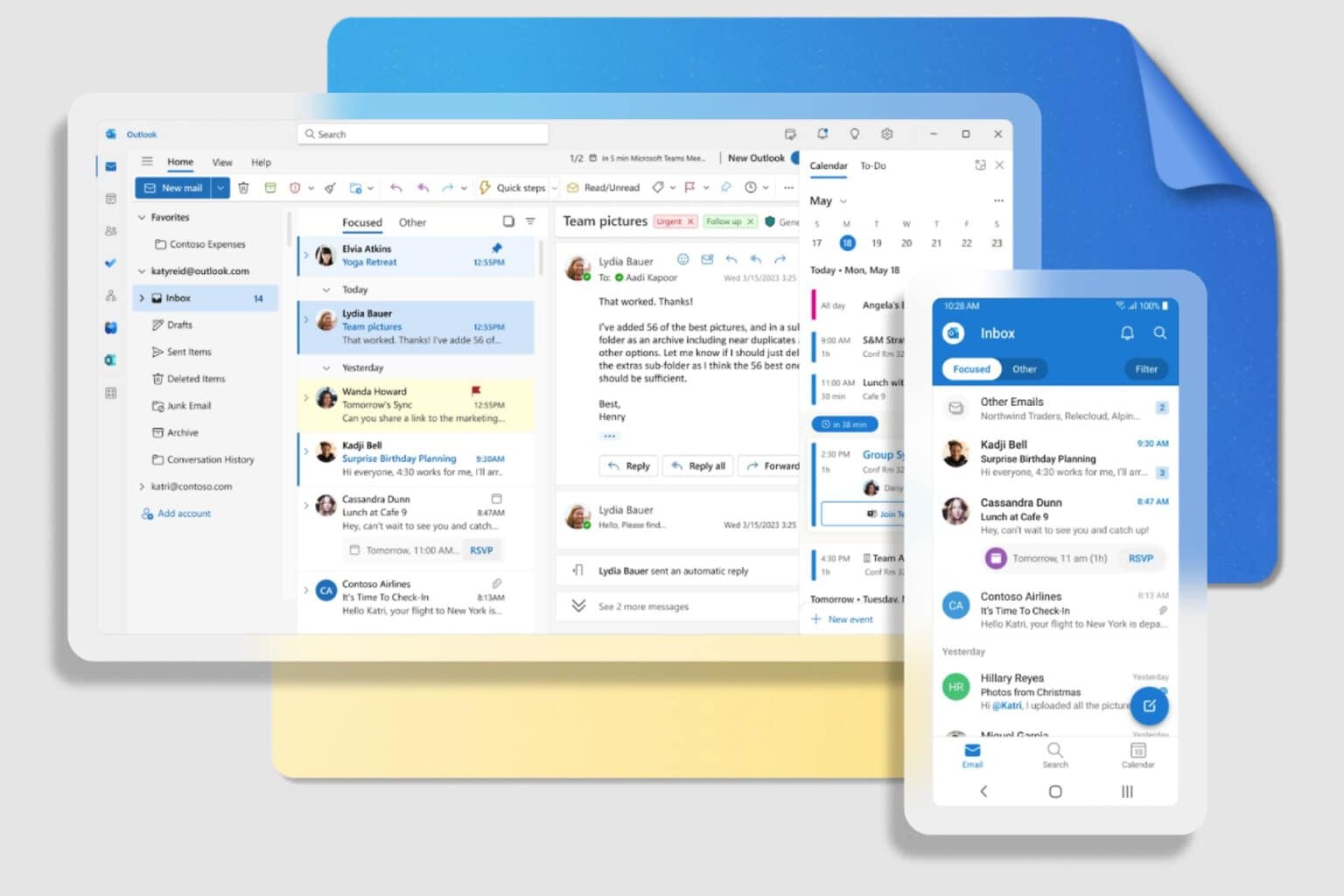
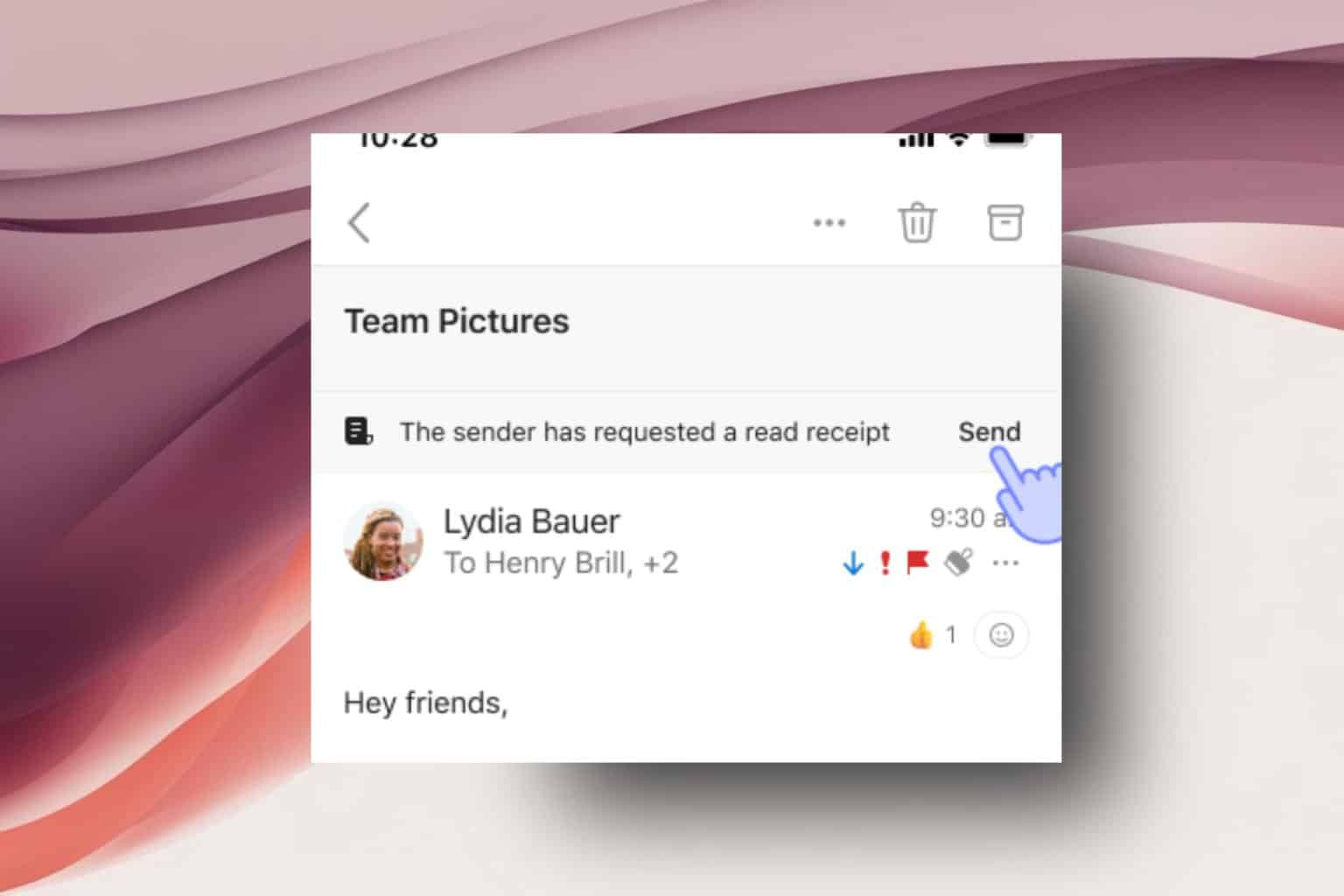
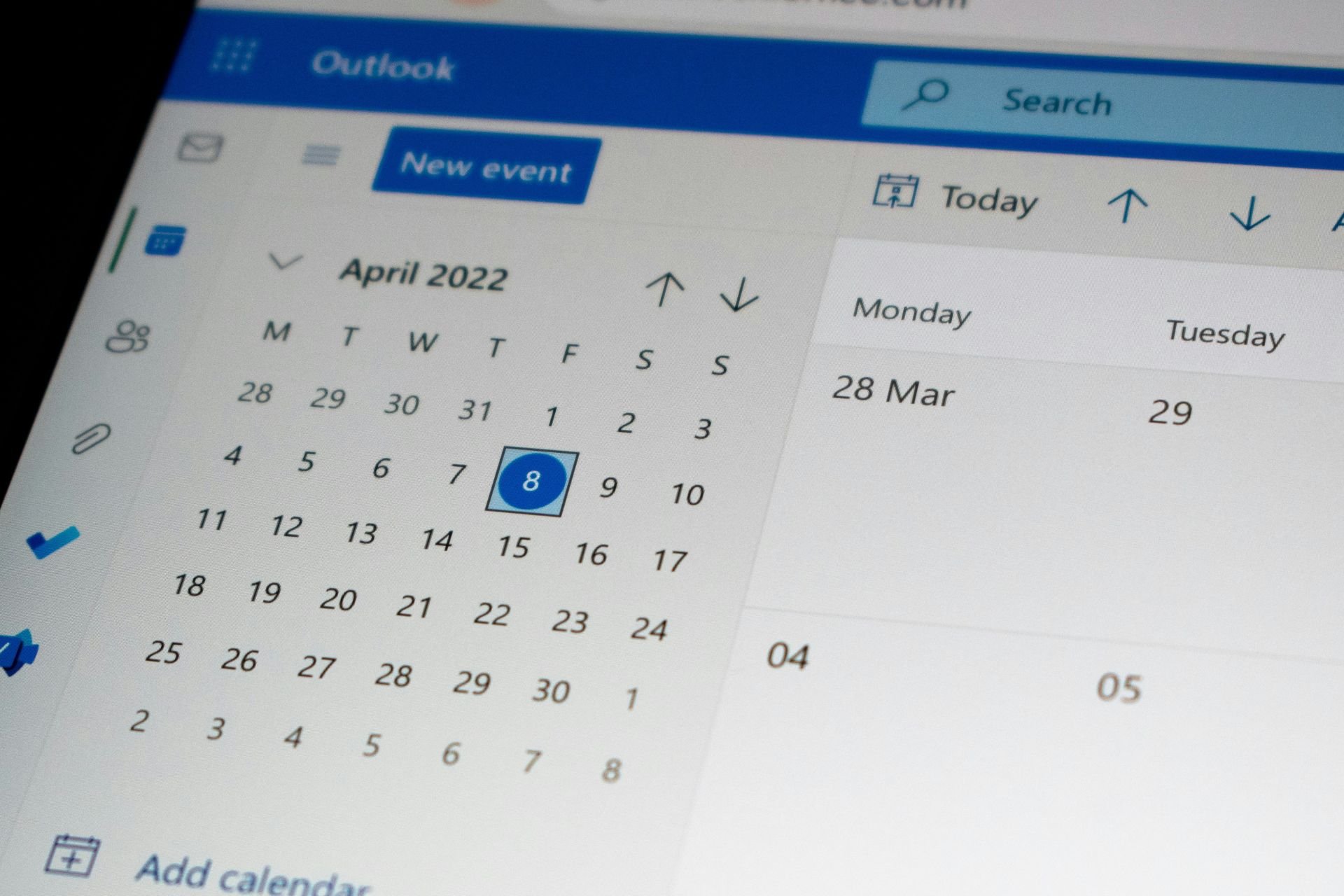


User forum
0 messages