FIX: We can't find the printer you're trying to install
4 min. read
Updated on
Read our disclosure page to find out how can you help Windows Report sustain the editorial team. Read more

After updating the Windows OS, you may encounter some compatibility issues with connected devices such as printers and scanners. Recently, many Windows 10 users have reported error 1801 when printing.
Here’s how one user described the error on the Microsoft community forum:
My computer updated the windows and my printer is not connected now. When I go to add device it sees the printer, but I get this error message: “We can’t find the printer you’re trying to install. Check to see if the printer was renamed and try to install again or contact your network administrator for help”
If you are also troubled by this issue, here are a couple of troubleshooting tips to help you resolve it in Windows 10.
How can I fix printer error 1801 in Windows 10?
1. Disable firewall and antivirus
- Click on Start and select Settings.
- Go to Updates and Security.
- Click on the Windows Security tab from the left pane.
- Open Firewall and Network Protection.
- In the new window, click on your currently active network. You should see (active) text beside the network.
- Scroll down to the Windows Defender Firewall section.
- Toggle the switch to turn off Windows Defender Firewall.
If you’re having trouble opening the Setting app, take a look at this article to solve the issue.
Disable antivirus
- If you have a third-party antivirus installed, try to disable it temporarily.
- Right-click on the Antivirus icon in the system tray and select Disable/Turn off protection.
- If no such option preset, simply open the antivirus and disable the protection temporarily.
Disabling the antivirus and firewall can help you resolve the issue if the error is occurring while adding the printer to your network. Make sure to enable the firewall and antivirus once the issue is resolved.
2. Add the printer as administrator
- Press Windows Key + R to open Run.
- Type control and click OK to open the Control Panel.
- Right-click on Add Printer.
- Select Run as Administrator.
Running the add printer wizard with administrator rights can help you resolve the issue. However, do note that this is only applicable to an older version of Windows and the option is not available on Windows 10.
You can’t open Control Panel? Take a look at this step-by-step guide to find a solution.
3. Clean the registry entries
- Press Windows Key + R to open Run.
- Type regedit and click OK to open the Registry Editor.
- In the Registry Editor, click File > Export.
- Enter a name for the file and save it in a safe location. This will save a copy of your registry files as a backup.
- In the Registry Editor, navigate to the following location:
HKLMSystemCurrentControlSetControlPrintEnvironments<PLATFORM>Drivers - Now look for a key that matches your printer description.
- Right-click on the key and select Delete.
- Close the registry editor.
- Now try to add the printer and check for any improvements.
Can’t access the Registry Editor? Things aren’t as scary as they seem. Check out this guide and solve the issue quickly.
4. Update printer drivers
- Click Start and type Device.
- Click on Device Manager.
- Expand the Printer queues section.
- Right-click on your printer and select Update driver.
- Select Search automatically for updated driver software.
- Windows will scan and download any pending driver update.
- Once installed, reboot the computer and check for any improvements.
Windows can’t automatically find and download new drivers? Don’t worry, we’ve got the right solution for you.
If the issue persists, visit the printer manufacturer’s website and download the latest driver available for your printer. Install the driver and see if that helps.
You may also want to check for Windows updates. Microsoft tends to release updates to fix any issues caused by the update.
The printer error 1801 is a common occurrence after a Windows update. Follow the steps in this article to fix printer errors. Do let us know which method helped you resolve the error in the comments.
Also, don’t forget to leave there any other questions or suggestions that you may have.
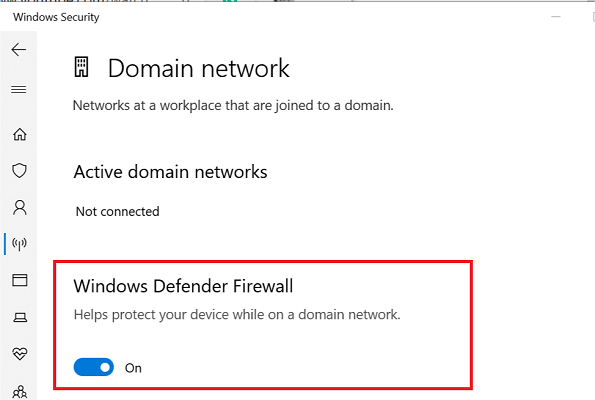
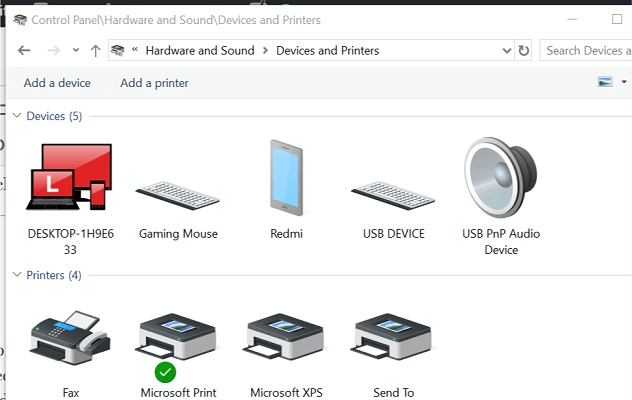

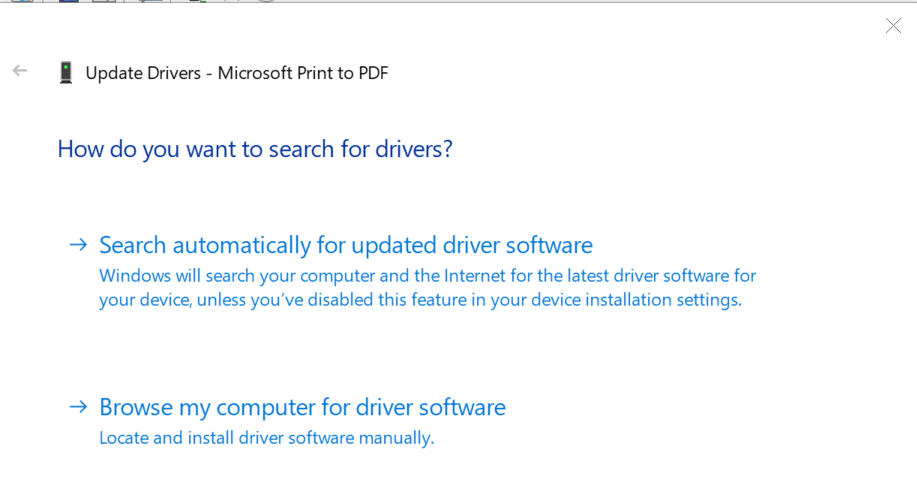









User forum
0 messages