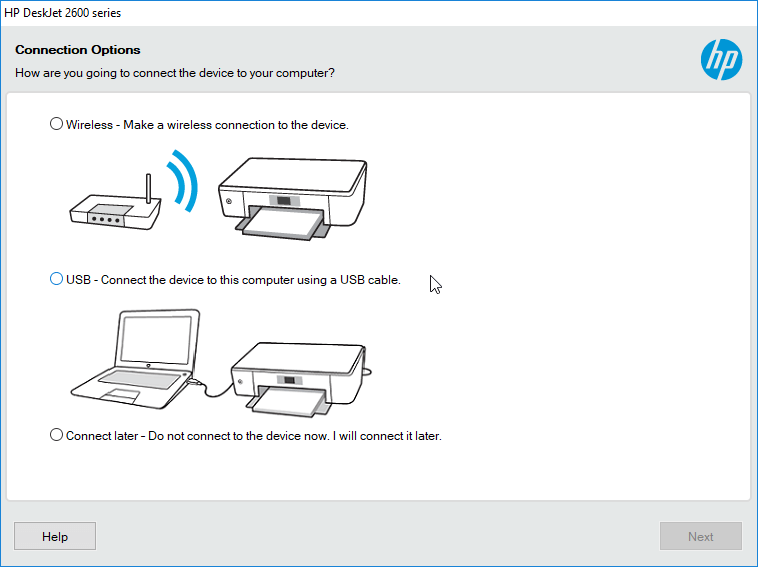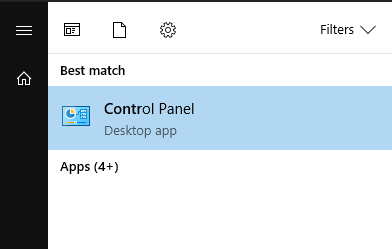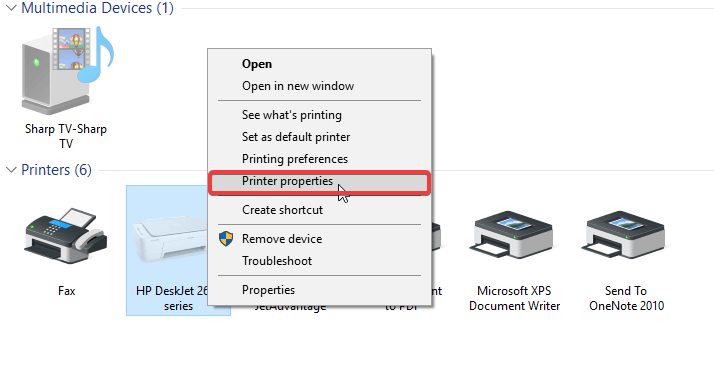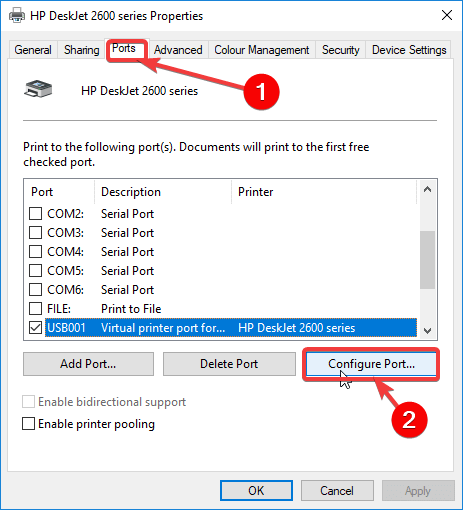Printer Not Working After Power Outage: How to Fix it
Expert solutions to quickly get things up and running!
3 min. read
Updated on
Read our disclosure page to find out how can you help Windows Report sustain the editorial team Read more
Key notes
- When the printer is not working after a power outage, it's likely a change in configuration to blame.
- Restarting the printer should be the primary course of action.
- Many fixed things by reconfiguring the network settings.

At times when there is a power outage, you might experience printer problems, or it may not be working afterward. If you’ve ever fallen victim to this and are looking for a way out, you just caught a break!
While printer not working is common, users are still perplexed when the printer goes offline after a power outage. The reason, they believe the device is damaged and will need a costly repair. That’s generally not the case. Keep reading to find out!
How do I get my printer to work again?
1. Reset the wireless router or modem
 NOTE
NOTE
If your printer is connected to your PC via a wireless connection, a power outage is likely to disrupt the connection and send the printer offline. When this happens, you can try restarting the wireless router by unplugging the cable and then replugging it after a few minutes.
By resetting the router, the network reboots, and your printer should now be back online. If this procedure cannot resolve the issue, you can try the next solution.
2. Reconfigure network settings
 NOTE
NOTE
- Locate the control panel of the printer.
- On the dashboard, locate and click on Network Setup.
- Tap on the Restore Network Settings, and confirm the change.
- Print a configuration page and check if the settings have been restored to default and then restart the printer.
- Again, open the printer’s Control Panel.
- Navigate to the Settings menu.
- Click on the Wireless option.
- In the next window, tap the Wi-Fi Protected Setup option or the Wireless Setup Wizard.
- Follow the instructions to finish up the process.
At times, there could be issues with your network settings, which could have been reconfigured without your knowledge. This is especially common if there are multiple users on the printer.
To resolve this, simply restore the network settings back to default and then try reconnecting the printer to your wireless network. Once done, reconnect it to your home/office wireless network, and verify whether the printer is now working after the power outage.
3. Disable SNMP Protocol
- Open Control Panel.
- Select Devices and Printers.
- Locate the printer and right-click on it.
- Click on Printer properties.
- In the next window, click on the Ports.
- Click on Configure Port.
- Locate and uncheck the SNMP Status Enabled
- Click OK to apply changes.
- Exit program.
If you have printer problems after the power outage, perhaps disabling the SNMP protocol will help. Once SNMP is disabled, check whether the printer is back online, and see if it now works normally.
There you go! These are our solutions that can help you fix things when the printer is not working after a power outage.
Also, for a seamless printing experience, download an effective printer management software for Windows.
Feel free to try all of our solutions and let us know in the comment box which solution worked for you.