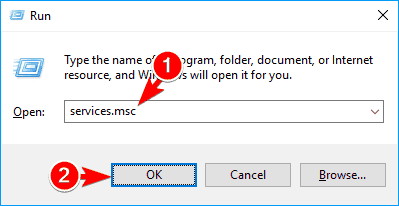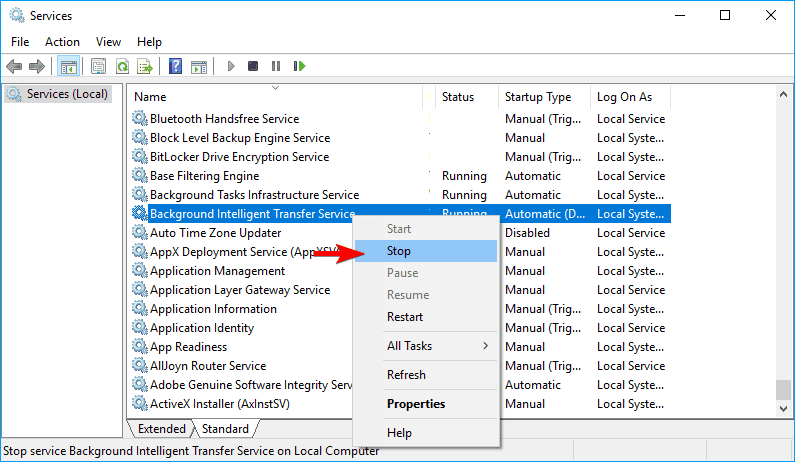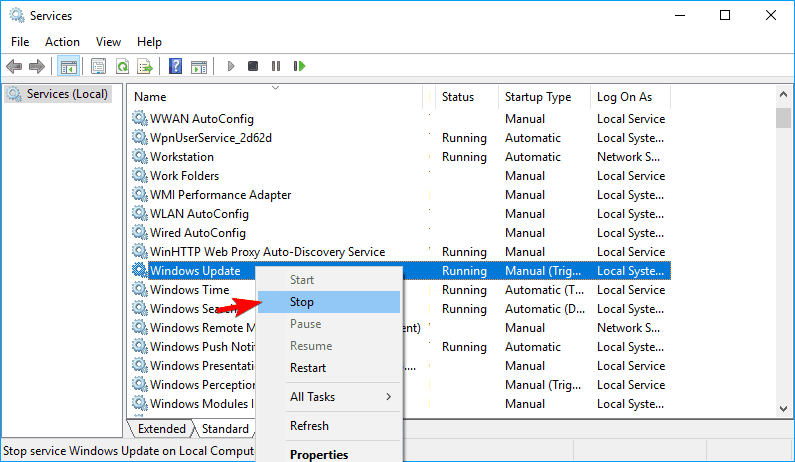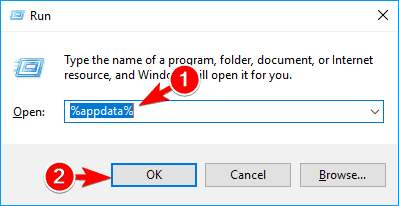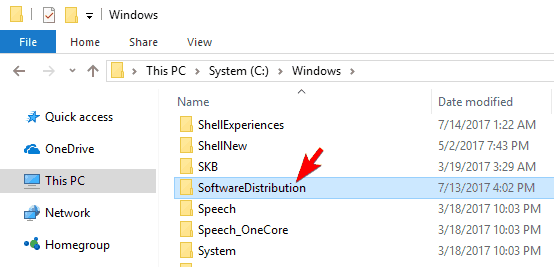The process is not in background processing mode [Fix]
4 min. read
Updated on
Read our disclosure page to find out how can you help Windows Report sustain the editorial team Read more

System errors can appear on almost any PC, and one of those errors is ERROR_PROCESS_MODE_NOT_BACKGROUND. This error comes with The process is not in background processing mode error message, and today we’re going to show you how to fix it.
How to fix ERROR_PROCESS_MODE_NOT_BACKGROUND?
Fix – ERROR_PROCESS_MODE_NOT_BACKGROUND
Solution 1 – Restart the problematic services
According to users, this error appears while trying to download software updates in ConfigMgr. If you’re experiencing this error, you might be able to solve it by restarting certain services. To do that, follow these steps:
- Logon to the ConfigMgr server or WSUS server.
- Press Windows Key + R and enter services.msc. Press Enter or click on OK.
- Services window will now appear. Locate Background Intelligent Transfer Service and stop it. To do that, right click the service and choose Stop from the menu.
- Disable Windows Update service as well.
- Minimize the Services window.
- Press Windows Key + R and enter %appdata% press Enter or click OK.
- Navigate to the MicrosoftNetworkDownloader directory. Locate and delete qmgr0.dat and qmgr1.dat files.
- Navigate to C:Windows directory, and delete the SoftwareDistribution folder.
- Go back to Services window and start Background Intelligent Transfer Service and Windows Update services.
- Open the ConfigMgr console and click on Software Updates > Software Repository > Run Synchronization.
After doing that, you should be able to download software updates without any problems. If the problem still persists, some users are recommending to edit Anonymous Authentication for the IIS website. Simply change it from Specific User to Application pool identity and the problem should be fixed.
Solution 2 – Change the deployment settings
Users reported this error while trying to deploy an update with SCCM. According to users, you might be able to fix this problem by changing your deployment settings. Simply change Deployment settings from Download software updates from Internet to Download software updates from a location on my network. After that, you just have to point to the file share that uses WSUS and the update should be downloaded without any problems. This solution applies only to SCCM users, so if you’re not using it you should skip this solution.
Solution 3 – Export the public key
If you’re using ePO and you’re having this problem while trying to perform UNC pulls, you might want to try exporting the public keys. According to users, you just have to export the public key from third-party ePO server and install it on your ePO. After doing that, the issue should be resolved completely. This is an advanced solution, so if you’re not familiar with ePO servers you should skip it entirely.
Solution 4 – Update the Sophos UTM exceptions
This error usually appears when trying to deploy an update with SCCM. According to users, you can fix it simply by updating Sophos UTM exceptions. After doing that, you should be able to deploy updates without any problems.
Solution 5 – Configure your proxy
Many users use proxy to protect their privacy online, but sometimes your proxy can interfere and cause this and other errors to occur. This error appears while using SCCM and it can prevent you from downloading update packages from WSUS. To fix the problem, you just have to configure proxy to bypass the local addresses and the problem will be resolved.
Solution 6 – Enter your proxy credentials
Users reported this error message while using SCCM server and proxy. According to them, you can avoid this error simply by logging in to the SCCM server and opening your browser. After doing that, you just need to enter your proxy credentials and everything should be in order.
Solution 7 – Recreate your repository
If you’re getting this error while using ePO, you might be able to solve it by deleting the whole repository and recreating it. Several users reported this error, but they were able to solve it by deleting and recreating the repository. After doing that, the problem should be resolved entirely.
The process is not in background processing mode error message can cause some problems, but you should be able to fix it by using one of our solutions.
READ ALSO: