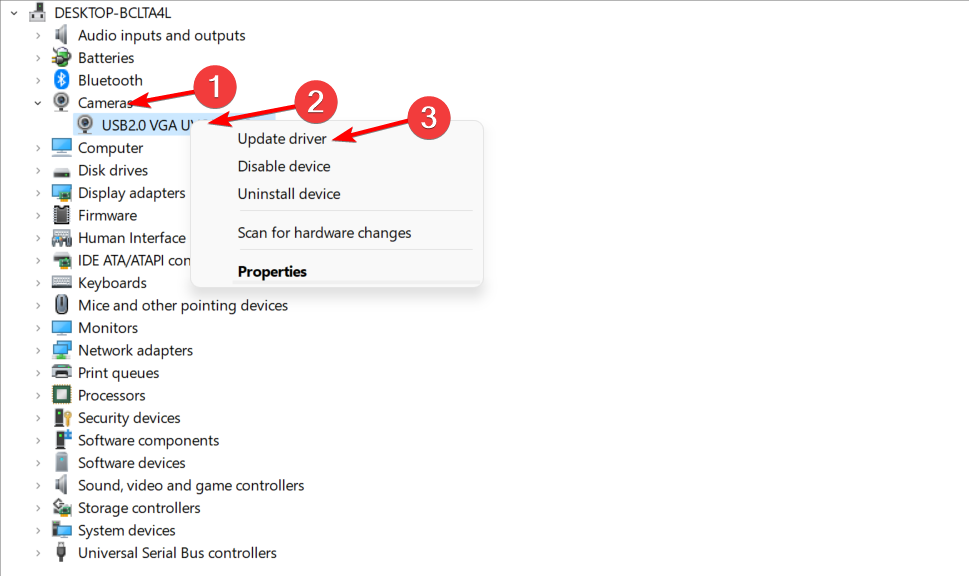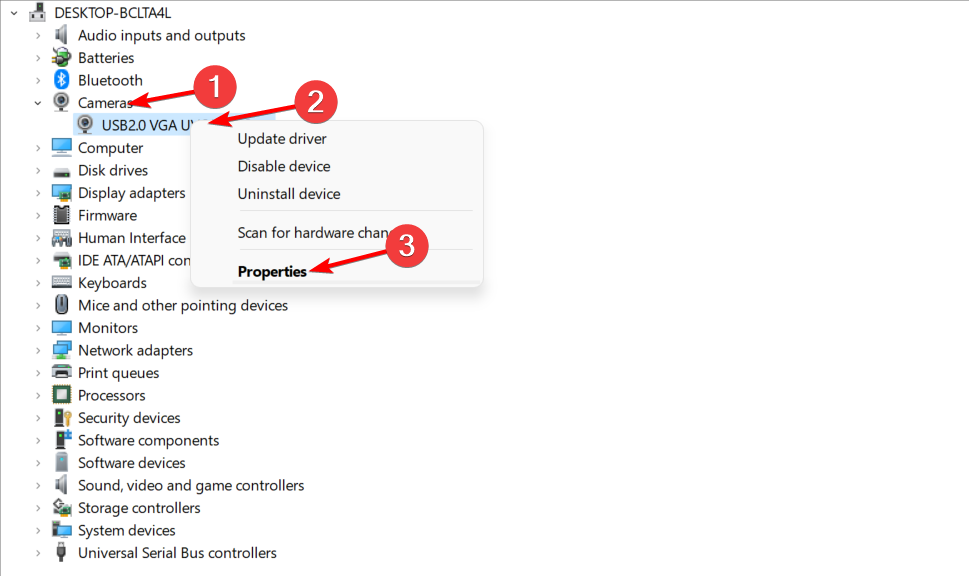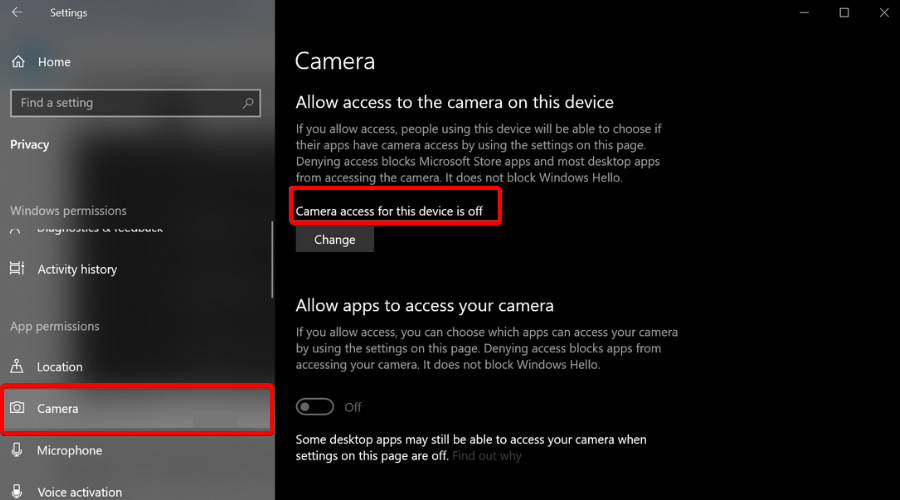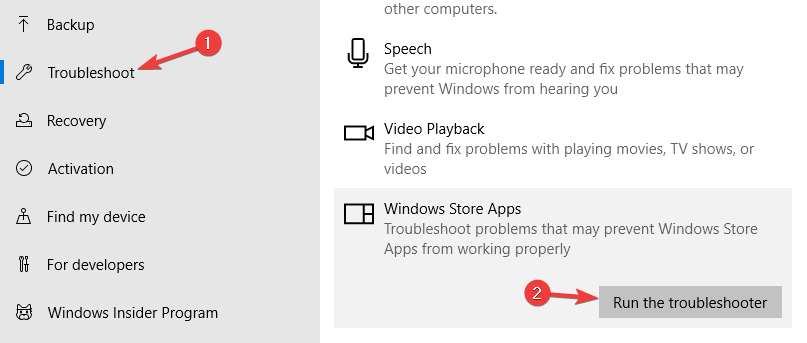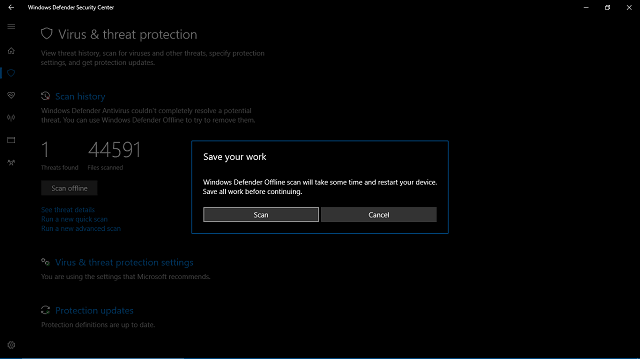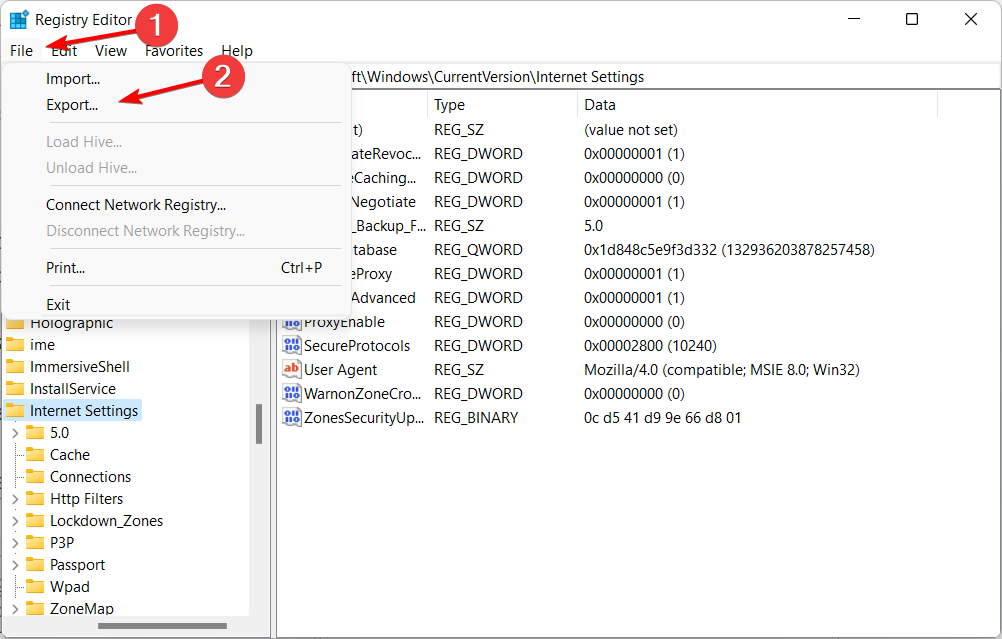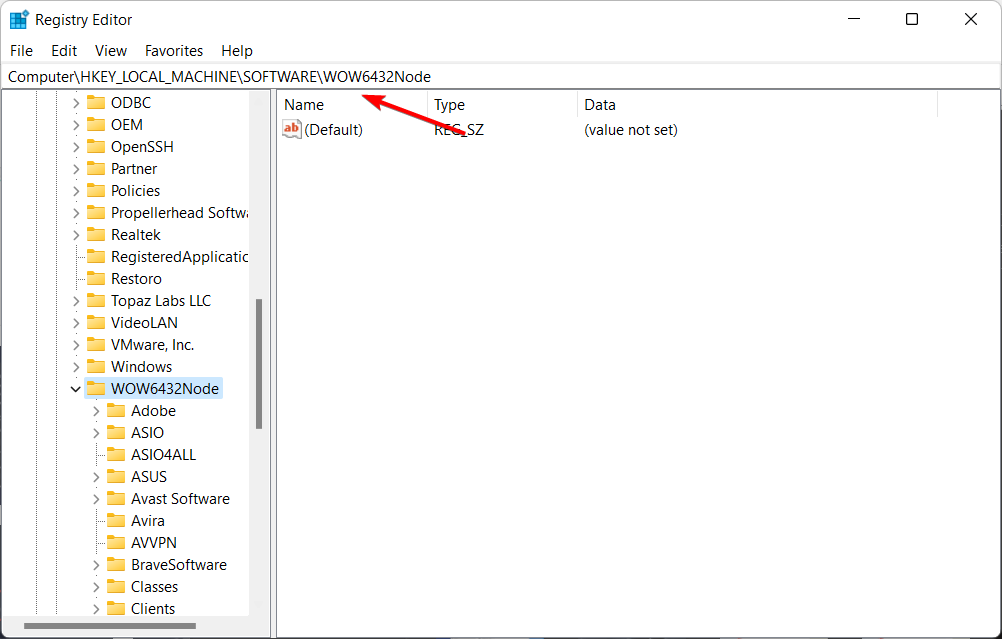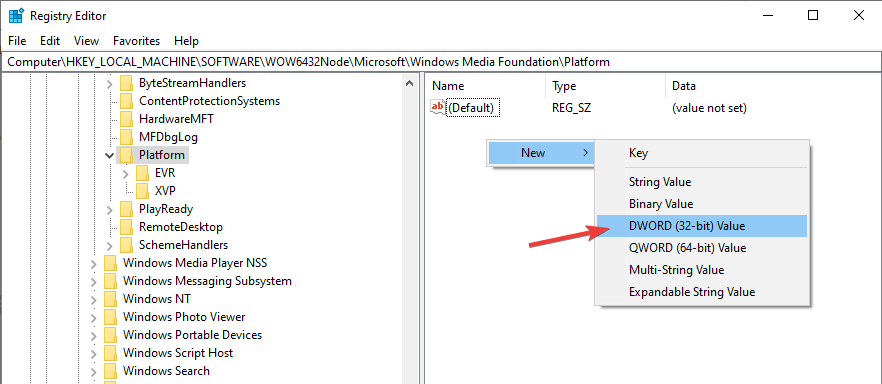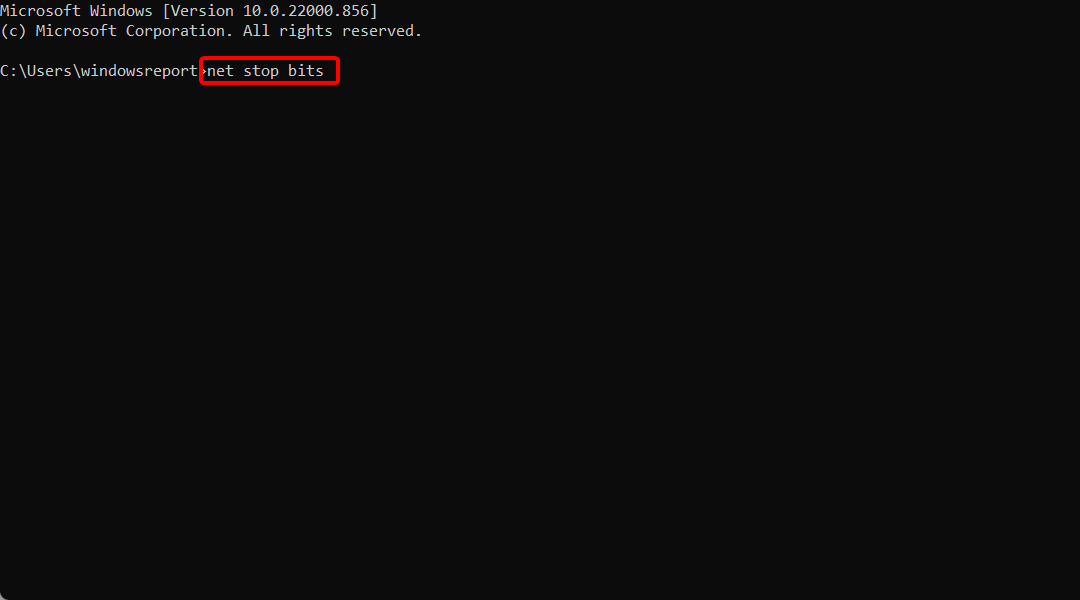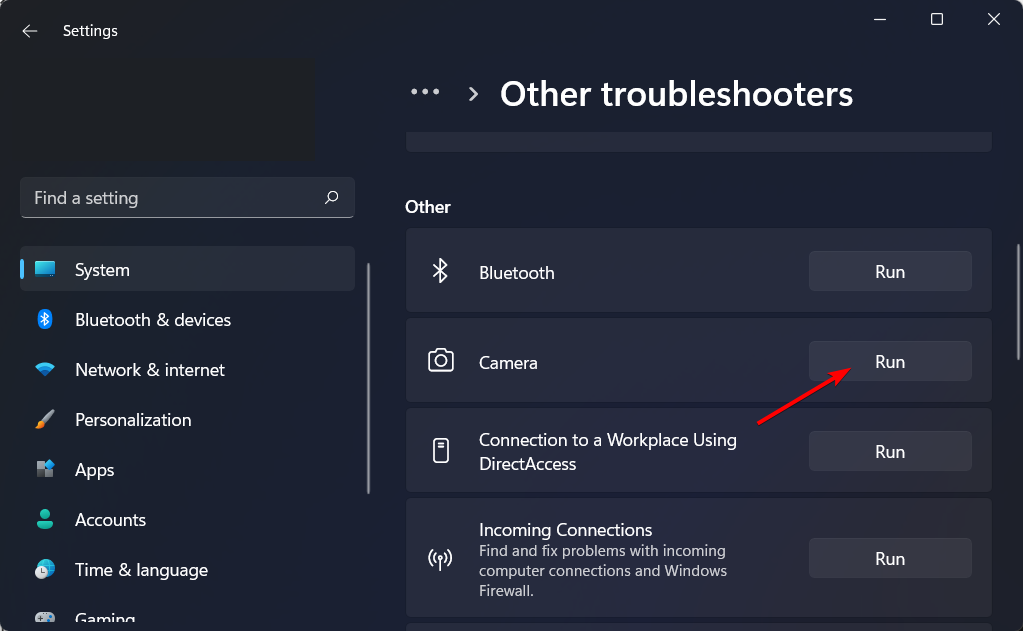0xa00f4244 NoCamerasAreAttached - Erro de câmera do Windows CORRIGIDO
11 min. read
Published on
Key notes
- O código de erro 0xa00f4244 nocamerasareatached do aplicativo Câmera geralmente aparece se o aplicativo não conseguir detectar sua webcam corretamente.
- A Microsoft ainda não tem uma solução oficial para o problema de falta de câmeras conectadas, mas nosso guia irá ajudá-lo.
- Uma possível solução para esse problema é verificar seus drivers e atualizá-los usando uma ferramenta do Windows.

Uma câmera como dispositivo ocupa um lugar firme no Windows 11, mas mesmo câmeras embutidas em laptops ou câmeras de terceiros ocasionalmente se comportam mal. Esse é o caso do código de erro do aplicativo Windows Camera 0xa00f4244 NoCamerasAreAttached.
Os usuários do Windows têm o aplicativo Câmera integrado do Windows 10 ou 11 como software de câmera padrão. É um aplicativo muito simples que permite testar os recursos da câmera, tirar fotos rápidas e gravar vídeos.
Se você tiver problemas com o aplicativo da câmera ou com outros aplicativos relacionados que usam o dispositivo, recomendamos que você siga o guia abaixo para ver como verificar as permissões da câmera, redefinir sua câmera e muito mais.
O erro mais comum relacionado à câmera que os usuários do Windows 10 e 11 encontram atende pelo código 0xa00f4244 e vem com a mensagem Não conseguimos encontrar sua câmera .
Felizmente, quando há um problema, há uma solução. Ou alguns deles, só para ter certeza. Portanto, certifique-se de verificá-los e recuperar a usabilidade da câmera em algumas etapas fáceis.
O que significa o código de erro 0xa00f4244 do aplicativo Windows Camera?
Existem algumas explicações possíveis para o código de erro 0xa00f4244 do aplicativo de câmera do Windows. Este erro ocorre porque o aplicativo da sua câmera não foi instalado corretamente. E o sistema não conseguiu identificar sua presença.
Alternativamente, é possível que a câmera esteja sendo bloqueada pelo seu programa antivírus, que você pode optar por desinstalar e escolher um software antivírus melhor que não interfira nos processos seguros.
Como faço para corrigir o erro 0xa00f4244 NoCamerasAreAttached?
1. Verifique os drivers
- Para corrigir o erro 0xa00f4244 nocamerasareatached no Windows 11/10. Clique com o botão direito no menu Iniciar e escolha Gerenciador de Dispositivos .
- Navegue até Câmeras e expanda o submenu para ver sua câmera, clique com o botão direito no dispositivo da câmera e selecione Atualizar driver .
Se o seu driver estiver atualizado, mas o problema persistir, é possível que a atualização mais recente do driver tenha quebrado a câmera para você. Neste caso, aconselhamos que você tente reverter o driver da câmera.
- Clique com o botão direito no menu Iniciar e escolha Gerenciador de Dispositivos .
- Navegue até Câmeras e expanda o submenu para ver sua câmera, clique com o botão direito no dispositivo da câmera e abra Propriedades .
- Na guia Driver, clique no botão Reverter driver . O erro 0xa00f4244 nocamerasareatached no Windows 10 será corrigido.
Finalmente, o fato de você ter um driver adequado pode não ser suficiente. Ou seja, os drivers genéricos não são exatamente os mais adequados para o trabalho.
É verdade que às vezes o Windows Update fornece os drivers oficiais, mas é sempre a aposta mais segura baixar os drivers do site oficial do fabricante do equipamento.
Se quiser economizar tempo, você pode usar um software atualizador de driver dedicado. Este tipo de ferramenta fará uma varredura em todo o seu PC, identificará quaisquer drivers desatualizados e instalará as versões mais recentes disponíveis.

Atualizador de driver Outbyte
Para garantir um processo de verificação completo com relatórios completos do seu sistema e dos drivers nele contidos.2. Certifique-se de ativar o aplicativo Câmera
- Digite configurações na barra de tarefas e abra o painel Configurações e vá para a seção Privacidade .
- Selecione Câmera . Se disser que o acesso à câmera para este dispositivo está desativado , clique no botão Alterar e alterne o botão correspondente a Permitir que aplicativos acessem sua câmera para Sobre .
Como alternativa, se quiser ser mais preciso, você pode rolar para baixo e selecionar os aplicativos exatos aos quais deseja conceder acesso à câmera. Geralmente é aqui que você encontrará o aplicativo Câmera e outros aplicativos que usam sua câmera, como aplicativos VOIP.
Para cada aplicativo, você terá que alternar o botão Liga/Desliga de acordo com suas preferências.
3. Execute o solucionador de problemas de aplicativos da loja
- Pressione Windows + I para abrir o aplicativo Configurações e escolha Atualização e segurança .
- Selecione Solucionar problemas no painel esquerdo.
- Role até a parte inferior e clique em Aplicativos da Windows Store .
- Clique no botão Executar o solucionador de problemas .
Se o Windows detectar algum mau funcionamento ou problema no aplicativo Câmera, ele fornecerá um relatório no final da verificação de solução de problemas.
Este relatório permitirá que você saiba o que pode ser feito sobre o problema. Na maioria dos casos, se algum problema for encontrado, o solucionador de problemas fornecerá instruções fáceis de seguir sobre como resolvê-lo, basta seguir em frente.
Depois de executar a solução de problemas, verifique se o código de erro 0xa00f4244 do aplicativo Câmera do Windows ainda está presente no aplicativo Câmera.
4. Faça a varredura em busca de malware
- Primeiro, abra o Windows Defender na área de notificação.
- Escolha Proteção contra vírus e ameaças .
- Selecione Digitalizar off-line .
- Seu PC será reiniciado e o procedimento de digitalização deverá começar.
- Depois disso, abra o Windows Defender novamente e selecione Proteção contra vírus e ameaças .
- Abra as configurações de proteção contra vírus e ameaças e ative a proteção baseada em nuvem .
Se você deseja se beneficiar de recursos de segurança mais avançados e obter resultados de verificação mais precisos, recomendamos fortemente que você use um antivírus de terceiros junto com o Windows Defender.
O aplicativo integrado é um utilitário muito bom e forte, mas as ferramentas antivírus profissionais têm taxas de detecção mais altas e protegem seu PC em todas as frentes.
Hoje em dia você pode encontrar muitos antivírus leves e altamente funcionais que irão protegê-lo em tempo real sem prejudicar a velocidade do seu PC.
O processo de verificação é bastante simples para a maioria dos antivírus e muito semelhante ao que fizemos no Windows Defender.
5. Redefina o aplicativo da câmera
Resetting the camera eliminates all app-related data, allowing it to work as new. Many Windows 10 and Windows 11 users report that this trick fixed theiru003cspanu003e u003c/spanu003eu003cemu003ewe can’t find your camera 0xa00f4244u003c/emu003eu003cspanu003e u003c/spanu003eerror.
u003colu003ern tu003cliu003eu003cspanu003eType u003c/spanu003eu003cemu003esettingsu003cspanu003e u003c/spanu003eu003c/emu003eu003cspanu003ein the taskbar and open the Settings panel then go to u003c/spanu003eu003cstrongu003eAppsu003c/strongu003eu003cspanu003e.u003c/spanu003eu003c/liu003ernu003c/olu003e
u003cspanu003e2. Select u003c/spanu003eu003cstrongu003eApps and featuresu003c/strongu003eu003cspanu003e from the left menu, then locate your u003c/spanu003eu003cemu003eCamera appu003c/emu003eu003cspanu003e and click on it.u003c/spanu003e
u003cspanu003e3. Click on u003c/spanu003eu003cstrongu003eAdvanced optionsu003c/strongu003eu003cspanu003e.u003c/spanu003e
u003cspanu003e4. Scroll down and click on the u003c/spanu003eu003cstrongu003eReset buttonu003c/strongu003eu003cspanu003e.u003c/spanu003e
5. u003cspanu003eThe u003c/spanu003eu003cemu003ewe can’t find your camerau003c/emu003eu003cspanu003e error will be fixed.u003c/spanu003e
6. Ajuste o registro
- Na barra de pesquisa do Windows, digite regedit , clique com o botão direito no Editor do Registro e execute-o como administrador .
- Clique em Arquivo , escolha Exportar e faça backup do seu registro. Se algo der errado, você poderá restaurá-lo facilmente. Além disso, você pode criar um ponto de restauração, apenas para garantir.
- Agora, siga este caminho para sistema de 32 bits:
ComputerHKEY_LOCAL_MACHINESOFTWAREMicrosoftWindows Media FoundationPlatform - E para sistema de 64 bits:
ComputerHKEY_LOCAL_MACHINESOFTWAREWOW6432NodeMicrosoftWindows Media FoundationPlatform - Clique com o botão direito na janela direita e escolha Novo e selecione Valor DWORD (32 bits) .
- Nomeie esse valor como EnableFrameServerMode.
- Clique com o botão direito e escolha Modificar este valor de registro recém-criado, defina seu valor como 0 (zero) e salve as alterações.
- Reinicie o seu PC e você estará pronto.
Devido à diferença no padrão de codificação, certas câmeras simplesmente não funcionam no Windows 10 ou Windows 11, e isso pode levar ao erro 0xa00f4244 no aplicativo Câmera, mas essa alteração no registro deve corrigir isso.
7. Repare a Microsoft Store
- Digite cmd na pesquisa do Windows e clique em Executar como administrador para iniciar o prompt de comando com privilégios totais.
- Digite os seguintes comandos e pressione Enter após cada um:
net stop bits
net stop wuauserv
net stop appidsvc
net stop cryptsvc
Del "%ALLUSERSPROFILE%Application DataMicrosoftNetworkDownloader*.*"
rmdir %systemroot%SoftwareDistribution /S /Q
rmdir %systemroot%system32catroot2 /S /Q
regsvr32.exe /s atl.dll
regsvr32.exe /s urlmon.dll
regsvr32.exe /s mshtml.dll
netsh winsock reset
netsh winsock reset proxy
net start bits
net start wuauserv
net start appidsvc
net start cryptsvc
Esperançosamente, esta solução corrigirá a Microsoft Store e todos os seus componentes e sua câmera serão reconhecidos, para que você nunca mais veja o código de erro 0xa00f4244 do aplicativo Windows Camera.
8. Use um aplicativo de câmera de terceiros
Finalmente, se nenhuma das soluções apresentadas for suficiente, só podemos recomendar tentar mudar para um aplicativo de câmera alternativo.
A maioria deles não são aplicativos estilo Metro e vêm com seu próprio software de formatação e, ocasionalmente, também drivers. Claro, o melhor de todos é aquele fornecido pelos próprios OEMs.
Deveria ser isso. Esperamos que você tenha conseguido classificar o código de erro do aplicativo Windows Camera 0xa00f4244 .
Como posso corrigir 0xa00f4244 nocamerasareatached no Windows 11?
- Pressione Windows + I , role para baixo até a seção Solução de problemas e selecione-a.
- Clique em Outros solucionadores de problemas .
- Role para baixo e clique no botão Executar ao lado do solucionador de problemas da câmera .
Ao executar o solucionador de problemas de câmera integrado do Windows 11, você encontrará informações detalhadas sobre o que deu errado com sua câmera e como consertar.
Em quais dispositivos ocorre o erro 0xa00f4244 sem câmera conectada?
De acordo com relatos de usuários, não conseguimos encontrar a mensagem de erro 0xa00f4244 da sua câmera parece ser mais prevalente para os seguintes fabricantes de laptop:
- 0xa00f4244 NoCamerasAreAttached on Dell – Certifique-se de que a câmera esteja ligada acessando o BIOS do seu laptop Dell e selecionando a opção apropriada. Você pode reiniciar o computador ou ligá-lo novamente.
- Surface Pro 0xa00f4244 NoCamerasAreAttached – O número de erro 0xa00f4244 NoCamerasAreAttached geralmente é acionado quando o aplicativo Windows Camera está desativado, pois essa é a causa mais comum.
- Acer 0xa00f4244 NoCamerasAreAttached – É recomendável excluir o driver da câmera e reinstalá-lo.
- 0xa00f4244 NoCamerasAreAttached no Asus – Certifique-se de executar o solucionador de problemas de câmera do Windows.
- MSI 0xa00f4244 NoCamerasAreAttached – O número de erro 0xa00f4244 NoCamerasAreAttached vem do aplicativo Câmera e normalmente é exibido quando o aplicativo não consegue reconhecer sua webcam da maneira correta.
- 0xa00f4244 NoCamerasAreAttached na HP – Para resolver esse problema, verifique se a webcam é o dispositivo ativo, remova e reinstale todos os aplicativos que você possui atualmente, teste sua webcam e, por fim, atualize os drivers da webcam.
- Samsung 0xA00F4244 NoCamerasAreAttached – Para economizar tempo, você pode usar um atualizador de driver dedicado que mencionaremos abaixo.
- 0xa00f4244 NoCamerasAreAttached on Lenovo – Suas configurações de privacidade estão impedindo que a câmera funcione corretamente.
Se você usar algum deles e encontrar o problema, verifique todas as soluções apresentadas no guia abaixo, pois elas devem solucionar o problema e permitir que você use o aplicativo da câmera sem problemas.
Como faço para corrigir a câmera do meu laptop não encontrada?
A câmera de um laptop pode ter diversas funções; no entanto, os dois mais comuns são tirar fotos e participar de chats de vídeo on-line, como os encontrados no Skype ou no Google Hangouts.
No entanto, não há garantia de que a câmera embutida no laptop sempre inicialize ou funcione da maneira originalmente planejada. Os aplicativos de videoconferência, como pode ser previsto, têm maior probabilidade de serem afetados negativamente do que outros tipos de aplicativos.
Ao fazer um chat de vídeo em um laptop, uma das peças de hardware mais importantes é uma câmera que funcione. Portanto, recomendamos que você confira nosso post dedicado sobre como consertar a câmera do seu laptop de 9 maneiras fáceis.
Como impedir que o antivírus bloqueie minha câmera?
Embora o software de segurança seja necessário, também é fato que ele pode ocasionalmente atrapalhar e bloquear processos e aplicativos legítimos.
Esse pode muito bem ser o seu caso, com sua própria guarda agindo com excesso de zelo.
 NOTE
NOTE
Se você tiver problemas, dúvidas ou sugestões adicionais em relação ao erro 0xa00f4244 NoCamerasAreAttached, informe-nos sobre isso na seção de comentários abaixo.